印刷物の入稿データやクライアント共有用の資料などで、「PDFファイルをIllustratorで編集できたらいいのに」と感じたことはありませんか?
そんなときに役立つのが、PDFをAIデータに変換する方法です。PDFをAI形式にすれば、Illustrator上で文字や図形を自由に再編集でき、デザイン修正の手間を大幅に減らせます。
この記事では、「pdfをイラストレーターに変換」する複数の方法を紹介します。
オンラインツールやAdobe Illustrator公式機能などを比較しながら、安全かつ精度の高い変換方法を分かりやすく解説。
また、変換の前段階で役立つPDF編集ツールとして「PDFelement」もご紹介します。
レイアウト調整や不要部分の削除など、PDFをAIに変換する前の下準備を効率化できるおすすめソフトです。
目次:
Part1. PDFファイルとAIファイルの違いは?
PDFファイルとAIファイルは、それぞれ異なるファイル形式であり、目的や利用方法も異なります。
PDFは文書や画像を電子的に保存・共有するための汎用的な形式であり、
AIは主にベクターグラフィックを作成・編集するための専用形式です。
(1)PDFファイル(Portable Document Format)
・文書や画像を電子的に表示・印刷するためのファイル形式です。
・文書のフォーマットを保持し、異なるデバイスやプラットフォームで一貫した表示が可能です。
・テキスト、画像、ハイパーリンク、フォームなどの様々なコンテンツを含むことができます。
・Adobe AcrobatやPDFelementなどのPDF編集ソフトで作成や編集が可能ですが、通常は閲覧・印刷が主な目的です。
(2)AIファイル(Adobe Illustrator File)
・Adobe Illustratorで作成されるベクターイメージを保存するためのファイル形式です。
・ベクターイメージは、図形やテキストを数学的な式で表現するため、サイズを変更しても画質が劣化しません。
・ロゴ、アイコン、イラストなどのグラフィックデザイン作業でよく使用されます。
・Illustratorや他のベクターグラフィック編集ソフトウェアで作成・編集が可能です。
Part2. PDFファイルをAI形式に変換するメリット
PDFファイルをAI形式に変換することは、グラフィックデザインや印刷物の制作、デザインのカスタマイズなどの場面で有用です。
① 編集可能なベクターグラフィックへの変換: PDFファイルは通常、静止画像や固定レイアウトとして保存されますが、AI形式に変換することでベクター形式のグラフィックに変換されます。これにより、図形やテキストなどの要素を個別に編集できるようになります。
② 高品質な印刷物の作成: AI形式はベクター形式であり、サイズを変更しても画質が劣化しないため、印刷物の制作に適しています。特に、大きなサイズのポスターやバナーを作成する場合に便利です。
③ カスタムデザインの変更: PDFからAIに変換することで、元のデザインを保持しながら、カスタマイズや修正を加えることができます。
④ Adobe Illustratorでの利用: Adobe Illustratorは、AI形式をそのまま編集できるため、AI形式に変換することでIllustratorでの編集作業が可能になります。
Part3. 直接的にファイルの拡張子を[.ai]に変えるのは?
PDFファイルの拡張子を[.ai]に直接変更することはおすすめできません。
拡張子はファイルの種類を示すための重要な要素であり、正しい拡張子を持つファイルを正しく識別するために使用されます。
PDFファイルとAIファイルは異なるファイル形式であり、それぞれ独自の仕様を持っています。
拡張子を変更すると、ファイルの種類が正しく識別されなくなり、他のアプリケーションやシステムがファイルを誤解する可能性があります。
ファイルを変換したい場合は、下記の適切な方法を使用してファイルを変換することをお勧めします。
Part4. 正常に変換可能のツールを紹介
PDFファイルをAI形式に正常に変換するには、以下の方法があります。
4.1 Illustratorソフト内で変換する
IllustratorでPDFファイルをAI形式に変換する手順は以下のとおりです(バージョンにより多少異なります)。
①Adobe Illustratorを起動し、「ファイル」→「開く」からPDFファイルを開きます。
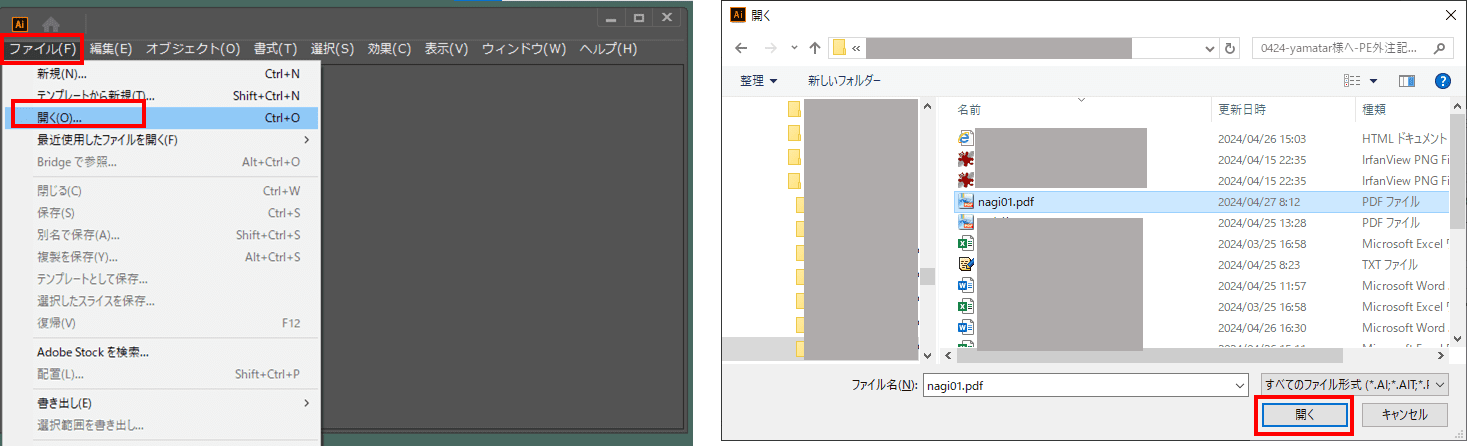
②「ファイル」→「別名で保存」を選択します。
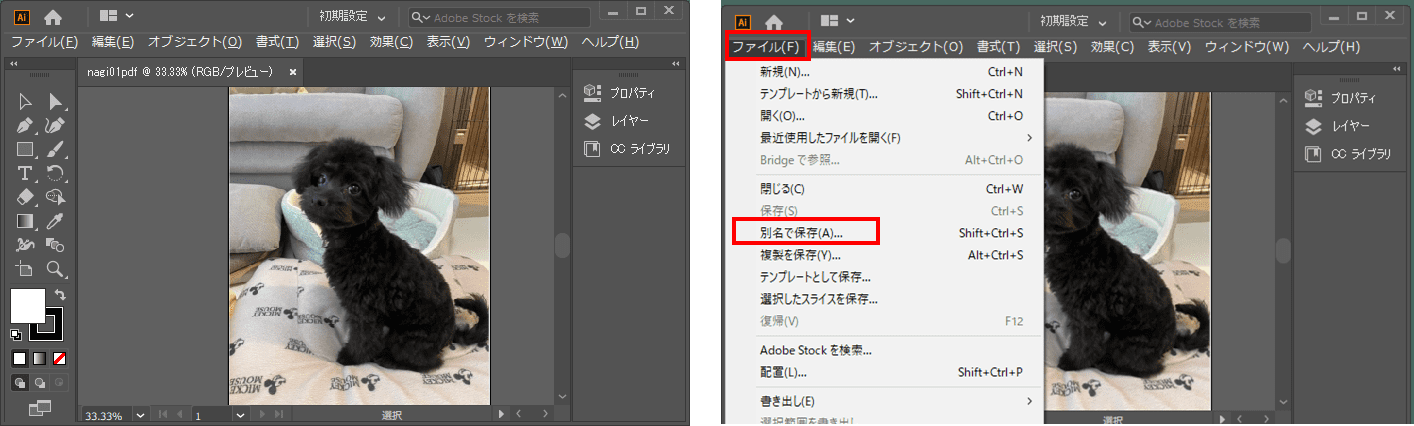
③「別名で保存」ダイアログボックスが表示されるので、保存先やファイル名を指定し、「ファイルの種類」ドロップダウンメニューで「Adobe Illustrator(.AI)」を選択します。
④「保存」ボタンをクリックすると「Illustratorオプション」が表示されるので、適宜設定を行い「OK」ボタンをクリックします。
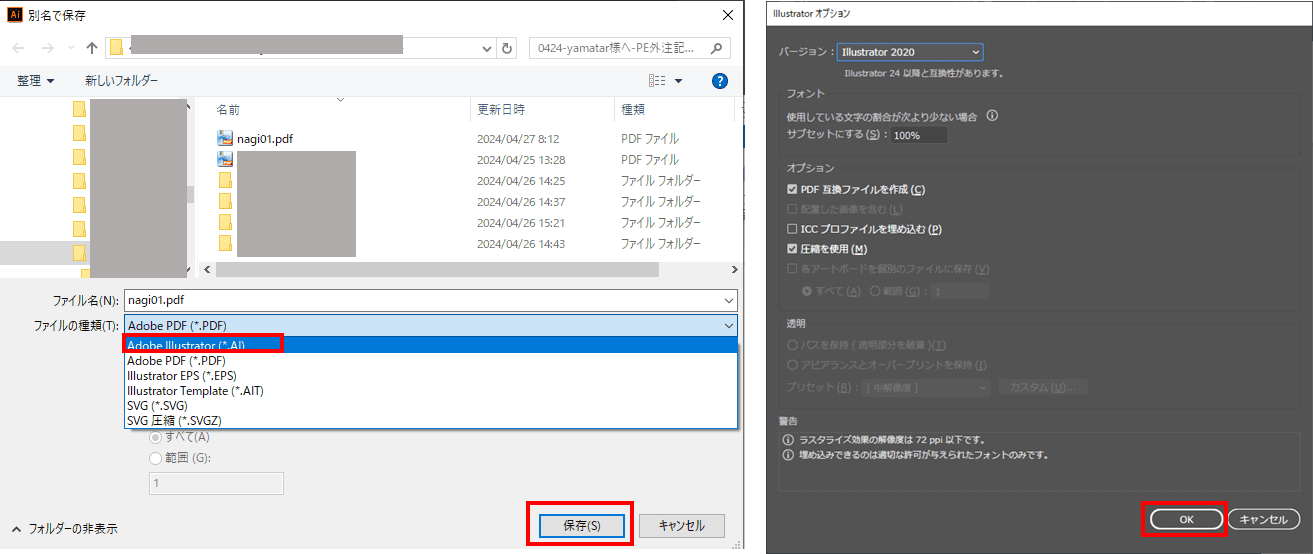
4.2 Illustratorソフトがない場合の対処法
Illustrator が無くても、オンライン変換ツールを用いて変換が可能です。以下にいくつかの一般的なオンラインツールとその変換手順を説明します。
(1) OnlineConverterFree
① OnlineConverterFree のサイトを開き、PDFファイルをドラッグアンドドロップするか、「ファイルを選んでください」をクリックしてファイルを選択します。
②「… v」のところをクリックし、表示されるダイアログから出力形式として「画像」の「AI」を選択します。
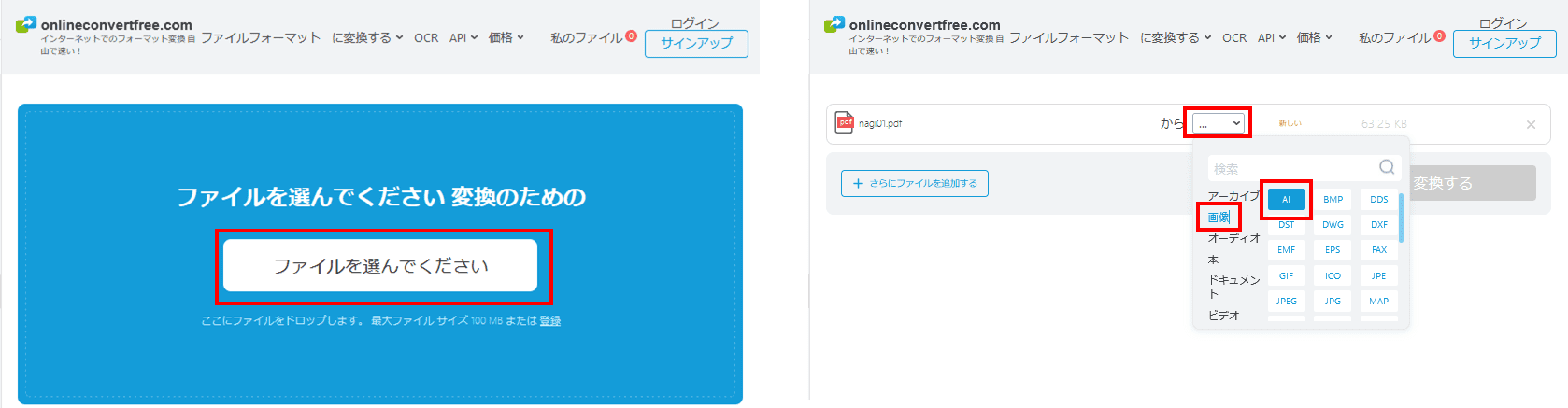
③「変換する」をクリックします。
④「ダウンロード」をクリックします。

(2) 2PDF.com
① 2PDF.com のサイトを開き、「PDFを変換する」を選択します。
②PDFファイルをドラッグアンドドロップするか、「ファイルを選択」をクリックしてファイルを選択します。
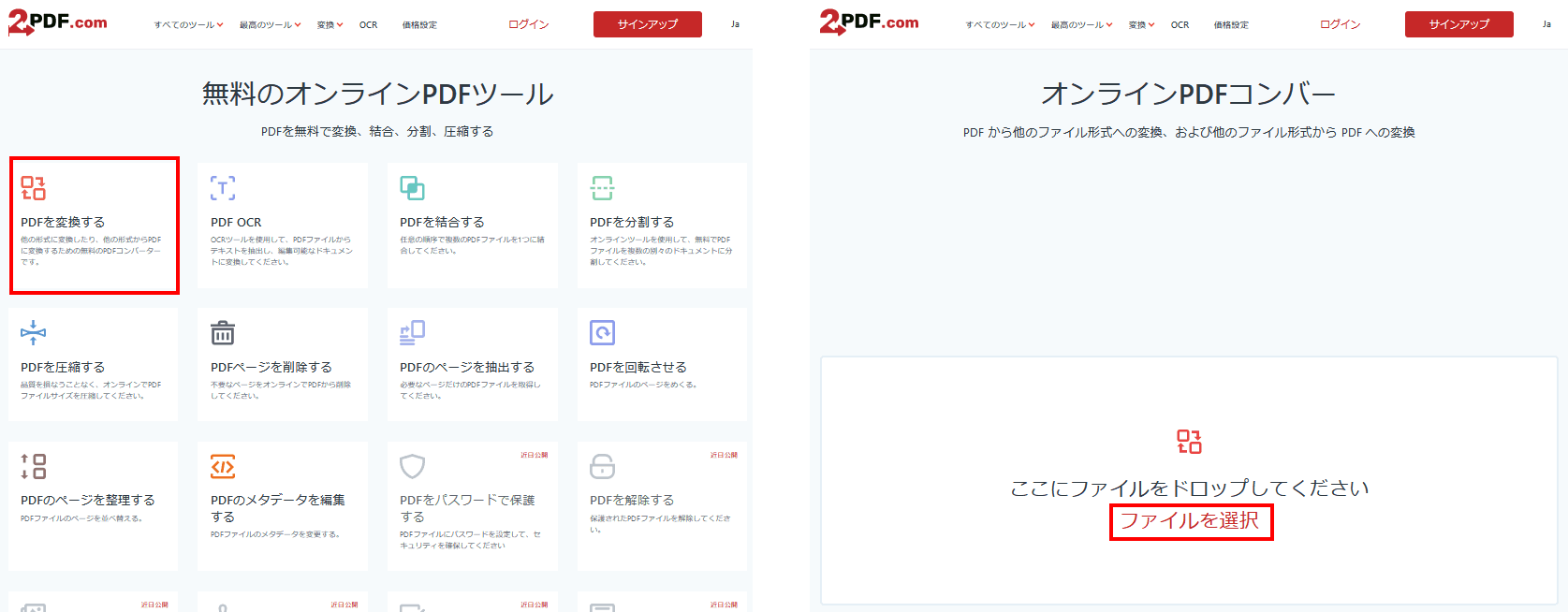
③「to v」のところをクリックし、出力形式として「IMAGES」の「AI」を選択し、「コンバート」をクリックします。
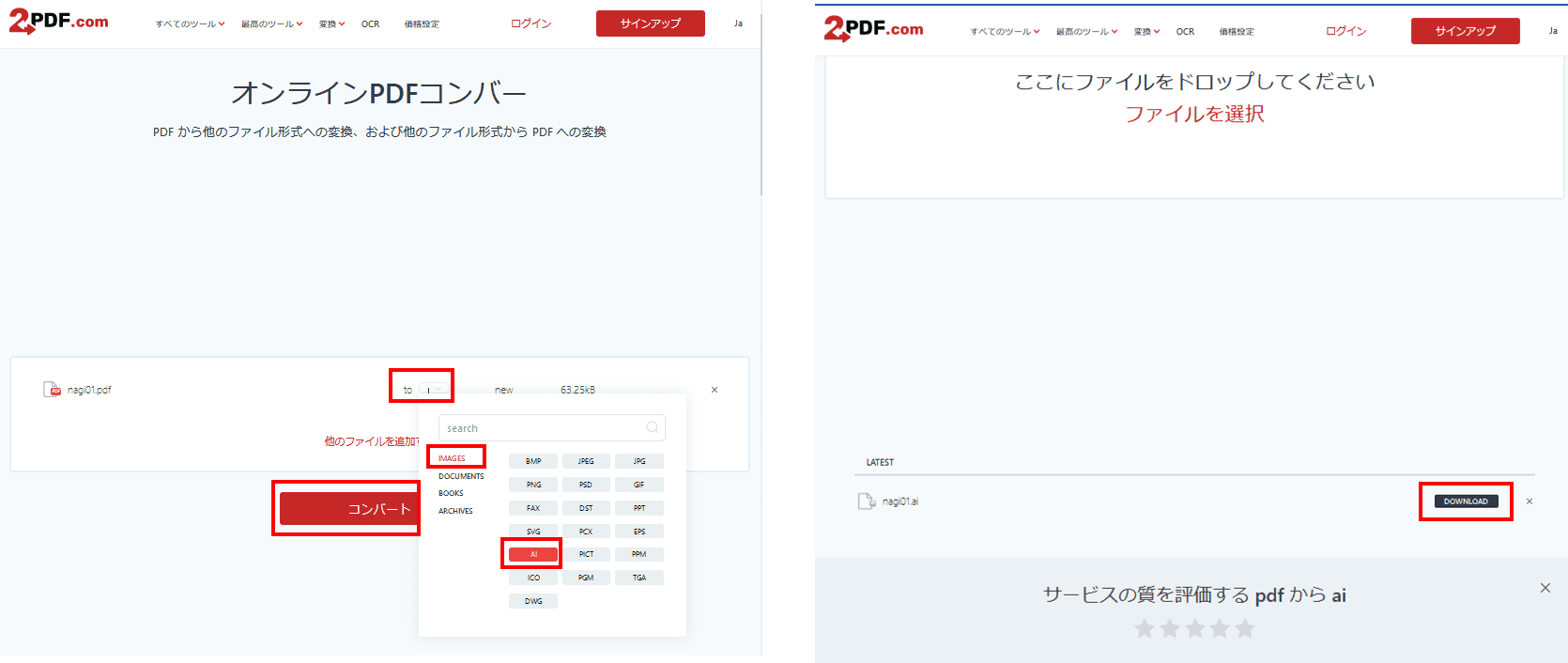
④画面の下の方に表示される「DOWNLOAD」をクリックします。
これらは一般的なオンラインツールの例ですが、オンラインツールを使用する際は、ファイルのプライバシーやセキュリティに注意する必要があります。信頼性のあるツールを選び、個人情報や機密データが適切に処理されることを確認してください。
Part5. PDFの編集なら「PDFエレメント」がおすすめ
Illustratorが無い場合や、Illutratorの操作に自信がない場合には、AI形式に変換する前に、できるだけPDFを編集しておきましょう。
PDFの編集なら、コストパフォーマンスの高いPDFelementがお勧めです。PDFelementを使えば、PDFのテキストやオブジェクトを自由に変更することができます。無料体験版でその使い易さを是非体感してみて下さい。
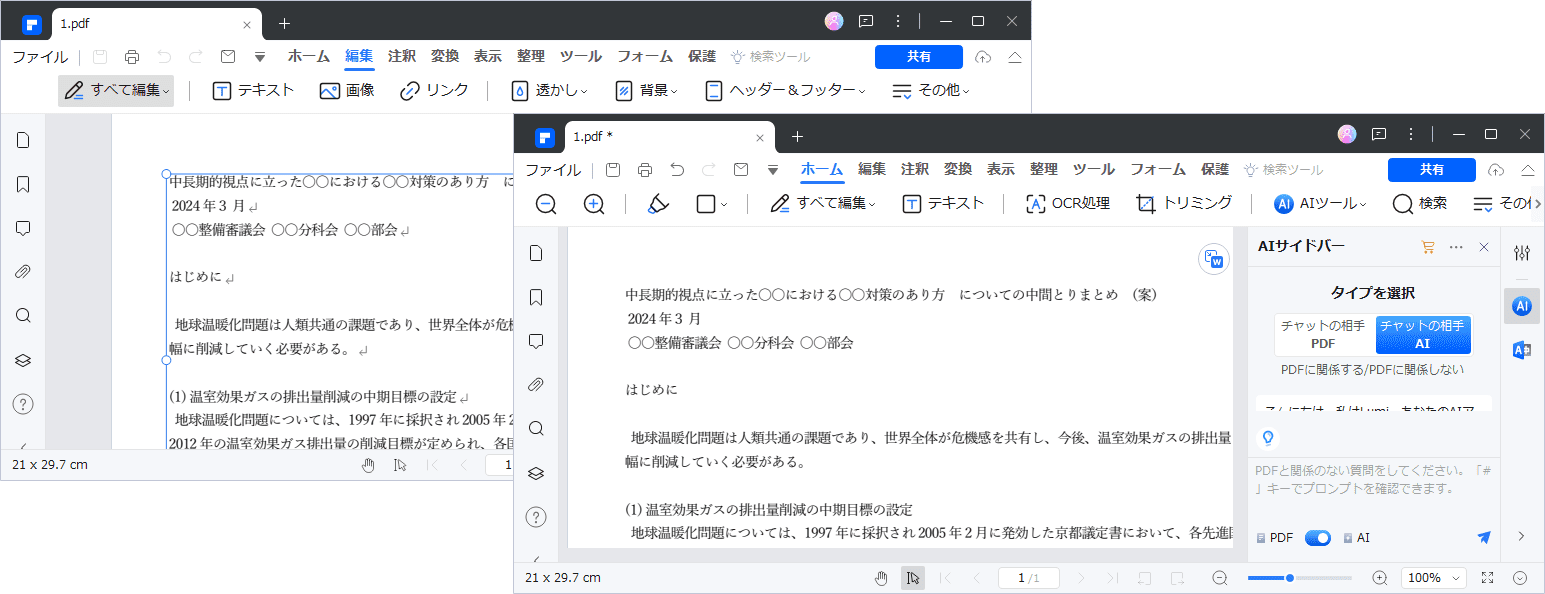
プライバシー保護 | マルウェアなし | 広告なし
Part6. Illustrator変換に関するよくある質問
Q: PDFからAIに変換すると、元のPDFのレイアウトが保持されますか?
A:変換時に、PDFの内容によってはレイアウトが若干変化する場合があります。特にフォントの埋め込みや画像の解像度などが影響します。ただし、大きな変化は通常ありません。
Q: PDFからAIに変換すると、フォントが変わることはありますか?
A:IllustratorでPDFをAIに変換する際に、フォントがシステム内に見つからない場合、同等のフォントに自動的に置き換えられることがあります。このため、フォントの整合性を確認することが重要です。
Q:PDFに含まれる複数のページをAIファイルに変換することはできますか?
A:Illustratorでは、PDFに含まれる複数のページを一度にAIファイルに変換することはできません。各ページを個別に開いてAIファイルに変換する必要があります。
Q:PDFをIllustratorで開くとオブジェクトごとに選択できない場合の対処方法は?
A:原因は「①Illustratorでの開き方」と「②クリッピングマスクされている」の二つです。それぞれ対応を示します。
①Illustratorでの開き方
・Illustrator でメニューバーの「ファイル」→「開く」を選択するとダイアログボックスが表示されます。
・「最適なパフォーマンスを得るためにPDFページをリンクとして読み込み」にチェックがあれば外します。
②クリッピングマスクされている場合
・オブジェクトを選択ツールでクリックし、その状態で右クリックしてコンテクストメニューを表示させ、「クリッピングマスクを解除」を選択します。
・全てのオブジェクトが解除できていない場合は、この作業を繰り返します。
Part7.PDF AI変換についてのまとめ
PDFをIllustrator(AI形式)に変換できれば、デザインの再利用や微調整がぐっと簡単になります。
今回紹介したように、「PDF AI 変換」にはさまざまな方法がありますが、変換前にPDFデータを整える作業も非常に重要です。
そこで活躍するのが、PDFelement。
このツールなら、変換前のPDFファイルに対して
- テキストや画像の編集
- 注釈・ハイライトの追加
- ページの結合・分割
といった下準備がスムーズに行えます。
綺麗に整ったPDFを用意しておけば、pdfをaiに変換した際もIllustrator上での編集がスムーズに進みます。
PDFをAI形式に変換する前に、まずはPDFelementでPDFを最適化してみませんか?
PDF編集はこれ1本でOK | PDFelement
スマートに、シンプルに、AI 搭載 PDF ソリューション
・ 第19回、24回、29回Vectorプロレジ部門賞受賞
・ 標準版からプロ版まで、幅広いのニーズに対応
・ Windows、Mac、iOS、Android、クラウドに対応
・ 7x12h体制アフターサービス










役に立ちましたか?コメントしましょう!