PDFは情報の閲覧にとても便利なファイル形式ですが、時には他の形式に変換して使いたくなる時もあります。また最近ではPDFファイルを使う機会がとても増えました。ただ、複数ページの中に必要なページだけを抽出することもできず、困ったことはありませんか?
そうした際に、「PDFelement」(PDFエレメント)を用いると、簡単な方法でPDFファイルを画像ファイル形式として抽出ができます。下記の手順に従い、具体的な方法を学びましょう。
Step1.画像として抽出したいPDFファイルを読み込む
まずPDFファイルを読み込む必要があります。PDFelement を起動したら、画面上部にある「ファイル」メニューから、希望のPDFファイルを開いてください。するとメインのウィンドウの中に対象のファイルが表示されます。

Step2.「画像へ」を選択
この段階で、画面上部のメニューは「変換」が選択された状態になっているはずですが、もし他のメニュー画面に移っていた場合は、改めて「ホーム」をクリックしてください。もちろん、他の方法でファイルを開いても結構です。その場合も、まずは「ホーム」画面に移ってください。
すると、画面の上方に複数のアイコンによるボタンが表示されます。その中に、「画像へ」というアイコンがありますから、クリックしましょう。ファイルの保存場所を選択するウィンドウが表示されるはずです。
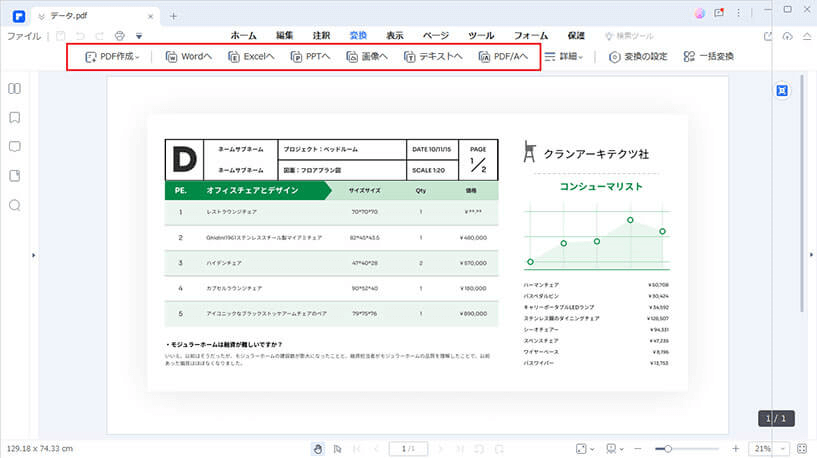
Step3.1:PDF1ページ1枚の形で画像ファイルを保存
このウィンドウでは、ファイルを保存する場所と保存名を選ぶことができます。さらに、保存したい画像ファイル形式の選択も可能です。ファイル形式は、「ファイル名」の下にある「ファイルの種類」で選びます。「Imageファイル」という表記に続いてカッコ書きで「jpg」、「png」、「gif」、「tiff」といった拡張子が表示されており、それぞれ対応するファイル形式で保存することができます。形式によって、画質や必要なデータ容量が変わりますから、自分の目的にあったものを選択してください。
この段階で「保存」ボタンを押すと、自動でPDFから画像ファイルが変換され、保存場所に1ページ1枚の形で画像ファイルが保存されます。その際、各ページのファイルをまとめたフォルダが作られ、個々のページは指定した名前に「_page_01」などの形でページ番号を付けたファイル名でフォルダ内に保存されています。あとは、使いたいページを探すだけです。
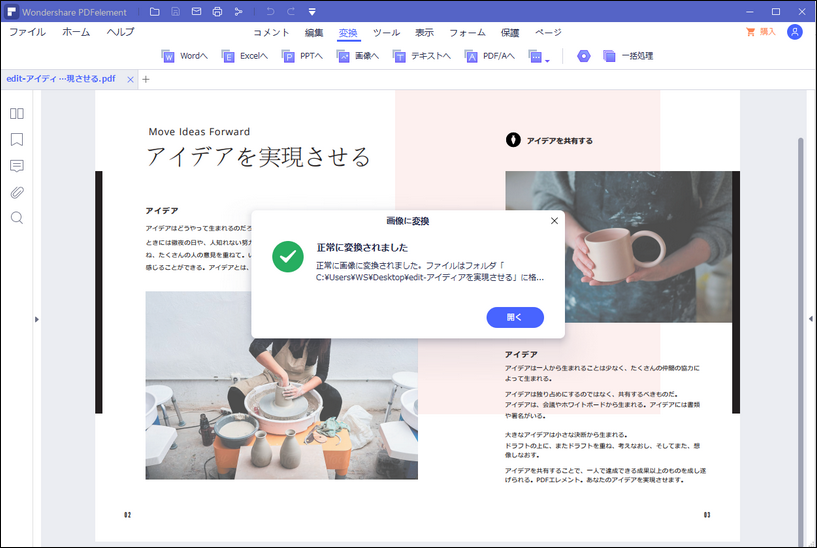
Step3.2:複数PDFページを1つの画像ファイルとして抽出
しかし、複数のPDFページを1つの画像ファイルとして抽出したい場合もあるでしょう。PDFelement には、そのための方法も用意されています。先ほどと同じ方法でファイルの保存ウィンドウまで進んだら、一番下にある「設定」というボタンを押してください。すると「画像フォーム」ウィンドウが開きます。ここで保存方法や画質の選択が行えますので、このウィンドウで「ページを1つの画像として抽出する」というメニューを選び、「OK」を押して保存ウィンドウに戻ってから、保存場所とファイル形式を選んでください。そして「保存」ボタンを押すと、選択したページが1枚の画像ファイルとして抽出されます。
必要な場合は、「画像フォーム」ウィンドウの「ページを1つの画像として抽出する」という選択肢の右側にある「設定」リンクをクリックしてください。すると、ズームや抽出するページ範囲を指定する「エクストライメージ」というウィンドウが開きますので、ここでより細かい設定を行うことができます。
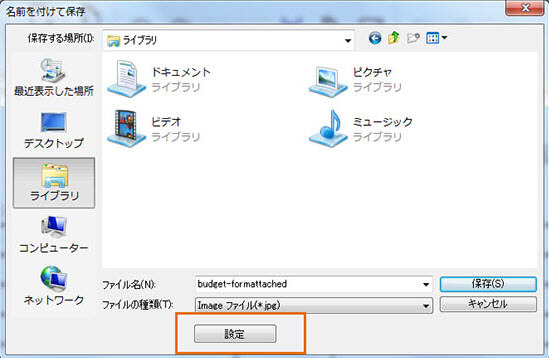
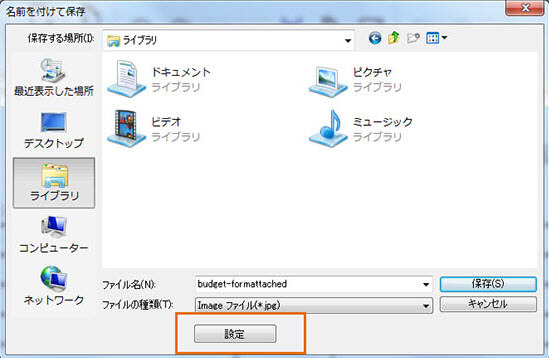
→関連記事:必要のページだけを残す!PDFを分割、抽出する五つの方法
→関連記事:PDFの指定ページだけ抽出したい!そんな時はしるしを付けたページのみ抽出できるPDFelementをお試しあれ!
このように、「PDFelement」(PDFエレメント)を用いるとPDFファイルを希望する形で画像ファイルとして抽出できます。抜き出したファイルをうまく活用すれば、仕事の効率も大幅に上がるでしょう。




役に立ちましたか?コメントしましょう!