Keynoteは、iOSデバイス(iPhone・iPad)にプリインストールされているプレゼンテーション作成アプリです。Keynoteでは、スライドの作成、プレゼンテーションの実行はもちろんのこと、iPhoneやiPadのカメラを使ってプレゼンテーション上に自分を映し出すこともできます。
しかし、Keynoteで作成されたプレゼンテーションは、Windowsでは開くことはできません。そのようなときは、Keynoteで作成したプレゼンテーションをWindowsで開けるファイルに変換するのが、最も効率の良い方法。実際に、Keynoteのプレゼンテーションは、パワーポイントやPDFファイルとして共有することができます。
今回は、プレゼンテーション作成アプリ「Keynote」の使い方とともに、Keynoteで作成されたファイルを代表的なプレゼンテーションソフトである「PowerPoint(パワーポイント)」に変換する方法についても、ご紹介します。
Keynoteは、Apple社が提供しているプレゼンテーション作成アプリです。iOSデバイス(iPhone・iPad)やMac PCといったApple社製端末にプレインストールされており、スライドやカタログ、アニメーションなどの作成はもちろんのこと、Lightning端子にアダプターを取り付けることで、大型のモニターや液晶のプロジェクターで簡単にプレゼンテーションを実行することができます。そのうえ、Keynoteは操作性がとてもシンプル。さらに、他のプレゼンテーション作成アプリと比較しても、質の高いアニメーションを作成することができます。
また、Keynoteは、単にプレゼンテーションを作成できるだけではありません。作成したスライドショーをアニメーションGIFとして保存したり、PDFファイルやパワーポイントファイルに変換して共有したりと、さまざまなシーンで活用することのできるアプリです。
Keynoteの使い方は、とてもシンプルです。ここでは、Keynoteを使った新しいプレゼンテーションの作成の仕方と既存のプレゼンテーションの編集の仕方について、ご紹介します。
●新しいプレゼンテーションの作成
Keynoteでは、次のいずれかの方法でプレゼンテーションを作成していきます。
・テーマからスライドのデザインを選択して作成していく
・構成のアウトラインからスライドを作成していく
今回は、あらかじめ設定されているテーマの一覧から、作成するプレゼンテーションにあったデザインテンプレートを選択してスライドを作成する手順をご紹介します。なお、テーマは「履歴」を含む9種類から選択することができます。
①「Keynote」を開き、「+」をタップします。
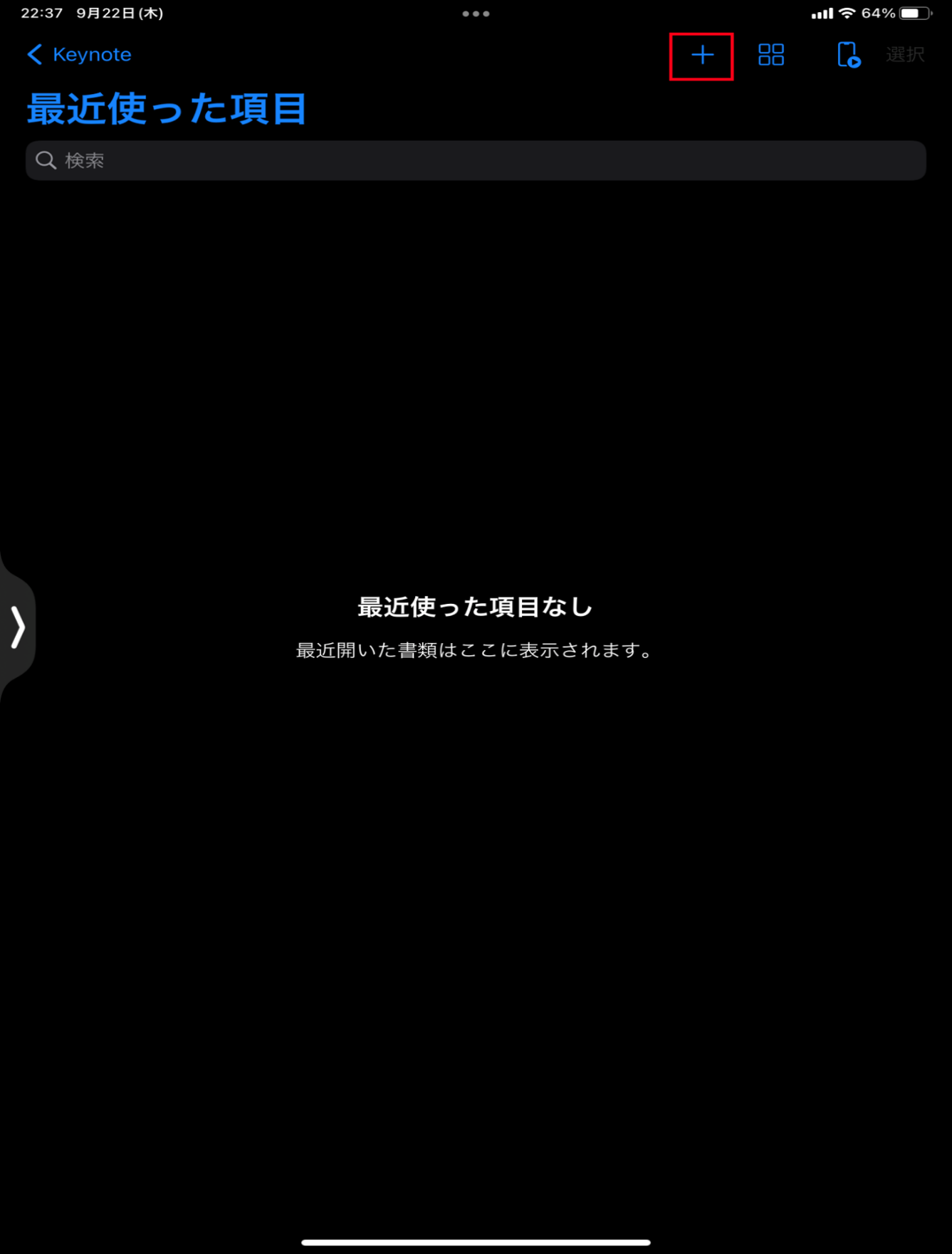
②「プレゼンテーションを作成」から作成方法を選択します。(ここでは、「テーマを選択」)
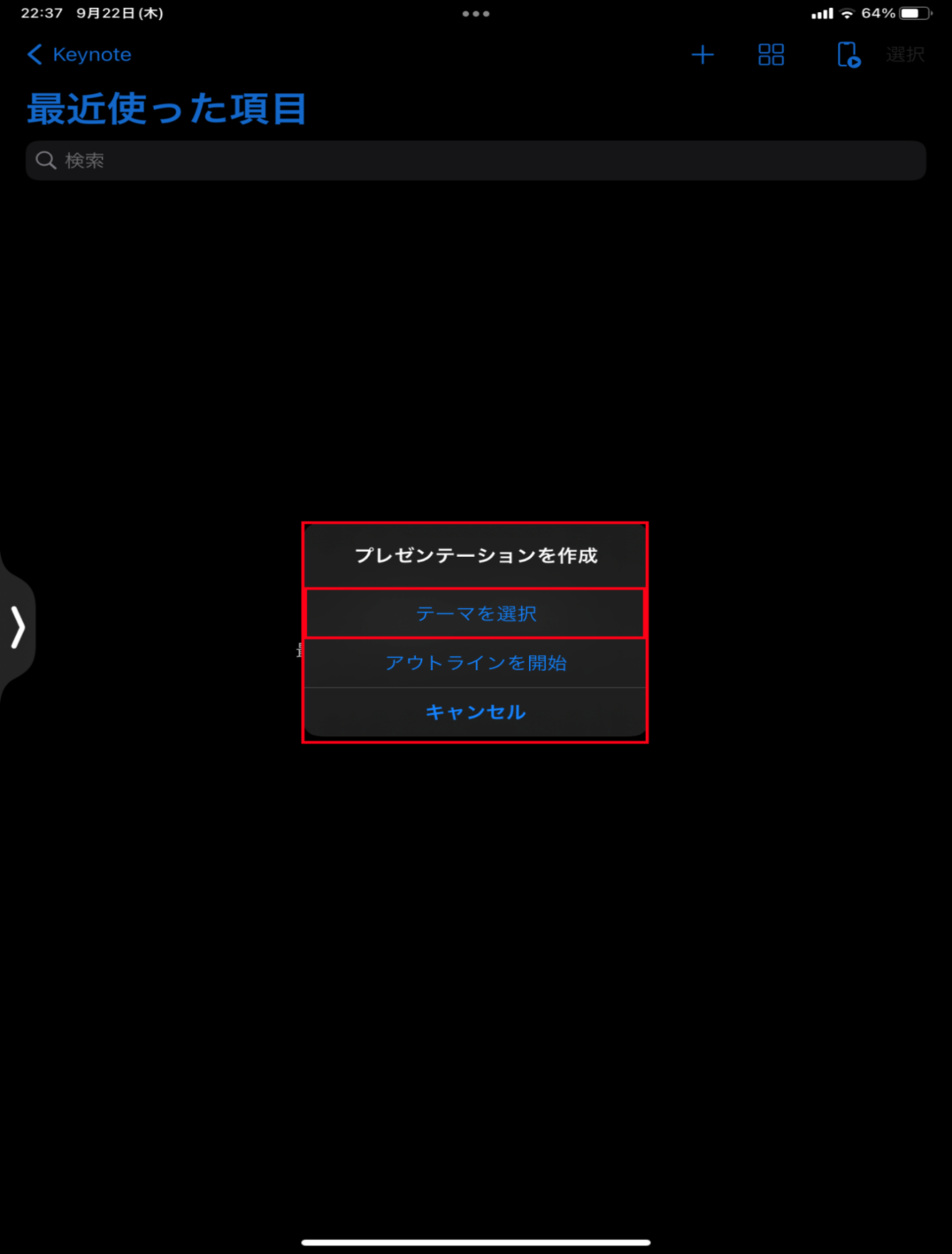
③「テーマを選択」画面が開きます。一覧のなかから、好きなスライドのテーマをタップして選択します。
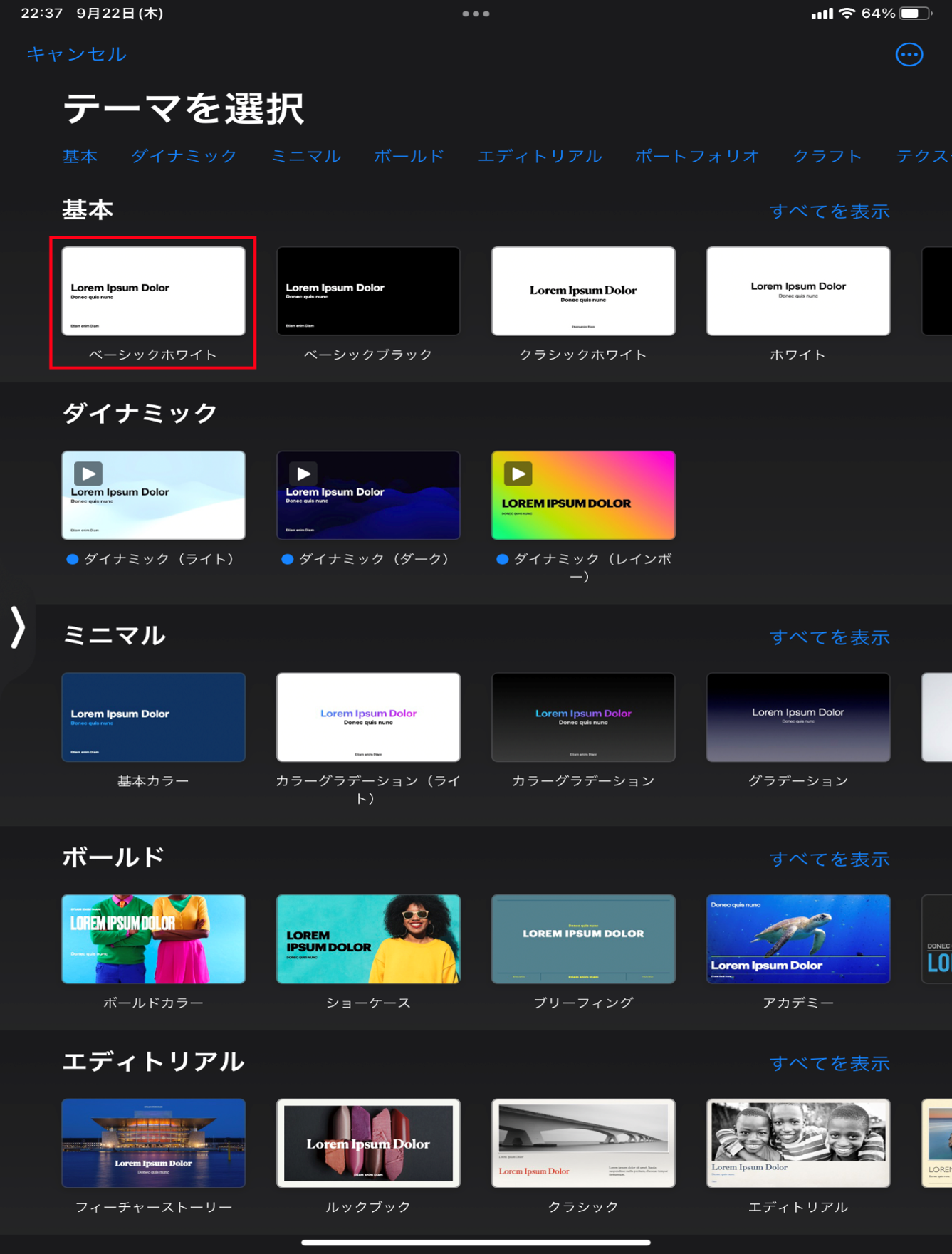
④スライドを作成しながら、プレゼンテーションを完成させます。「プレゼンテーション」をタップして元の画面に戻ります。
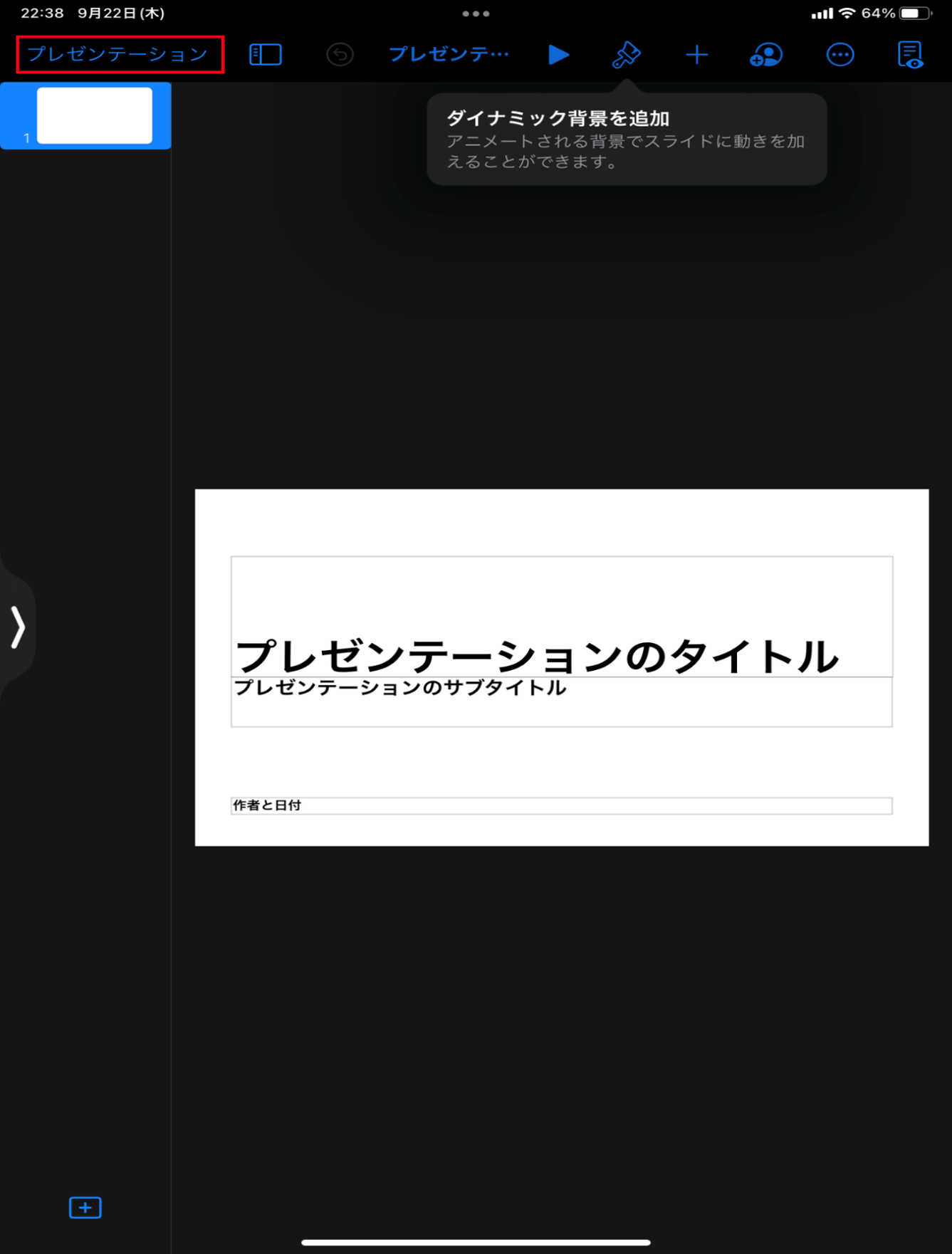
●既存のプレゼンテーションの編集
「最近使った項目」に表示される過去に作成したプレゼンテーションの一覧から、編集するファイルを選択して編集します。なお、ファイルが見つからないときは、「検索」ボックスにファイル名を入力するとファイルを絞り込むことができ、選択しやすくなります。ここでは、既存のプレゼンテーションの編集する手順をご紹介します。
①「Keynote」を開き、編集するプレゼンテーションをタップして開きます。
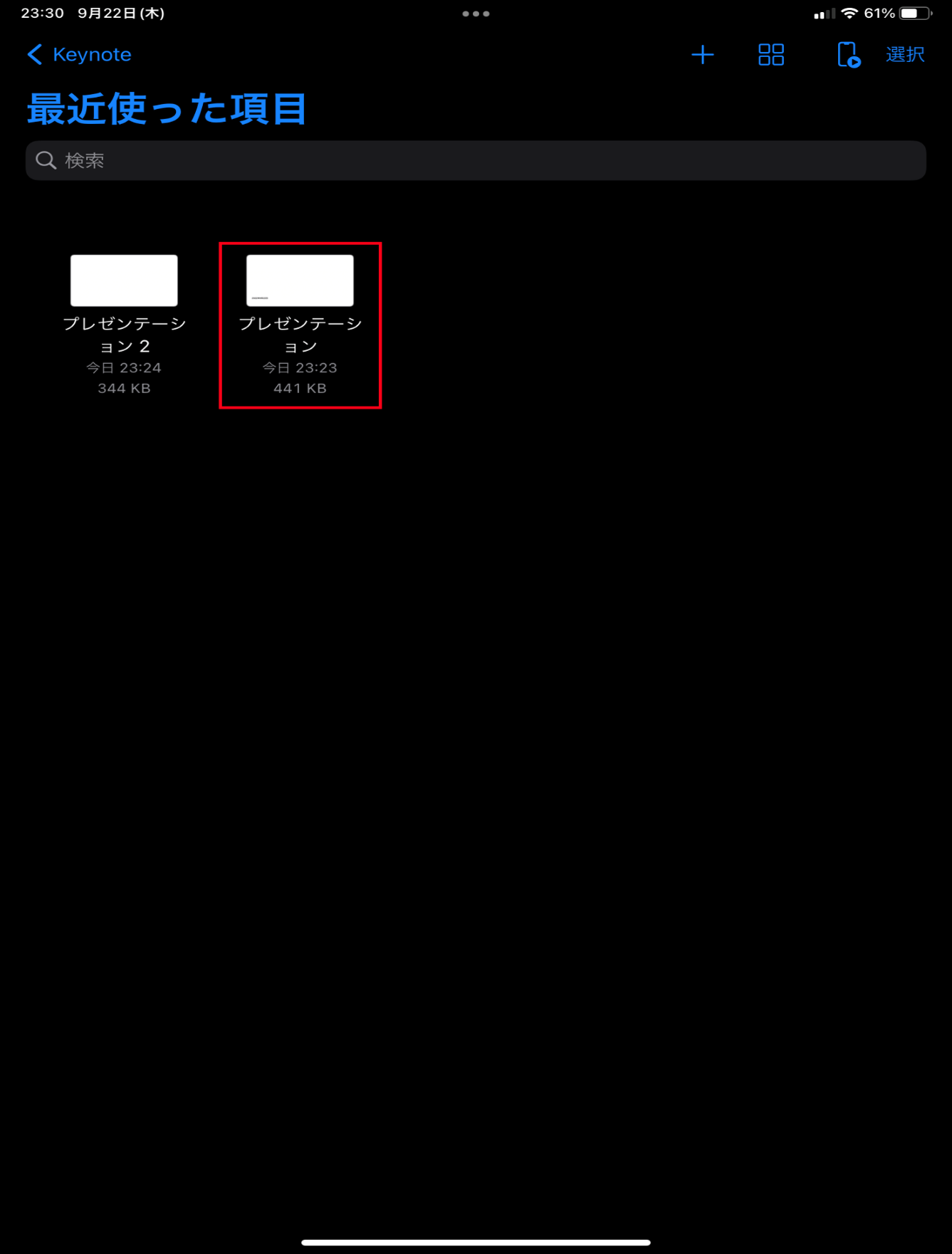
②スライドを追加するときは、「+」をタップし、スライドを選択します。「プレゼンテーション」をタップして元の画面に戻ります。
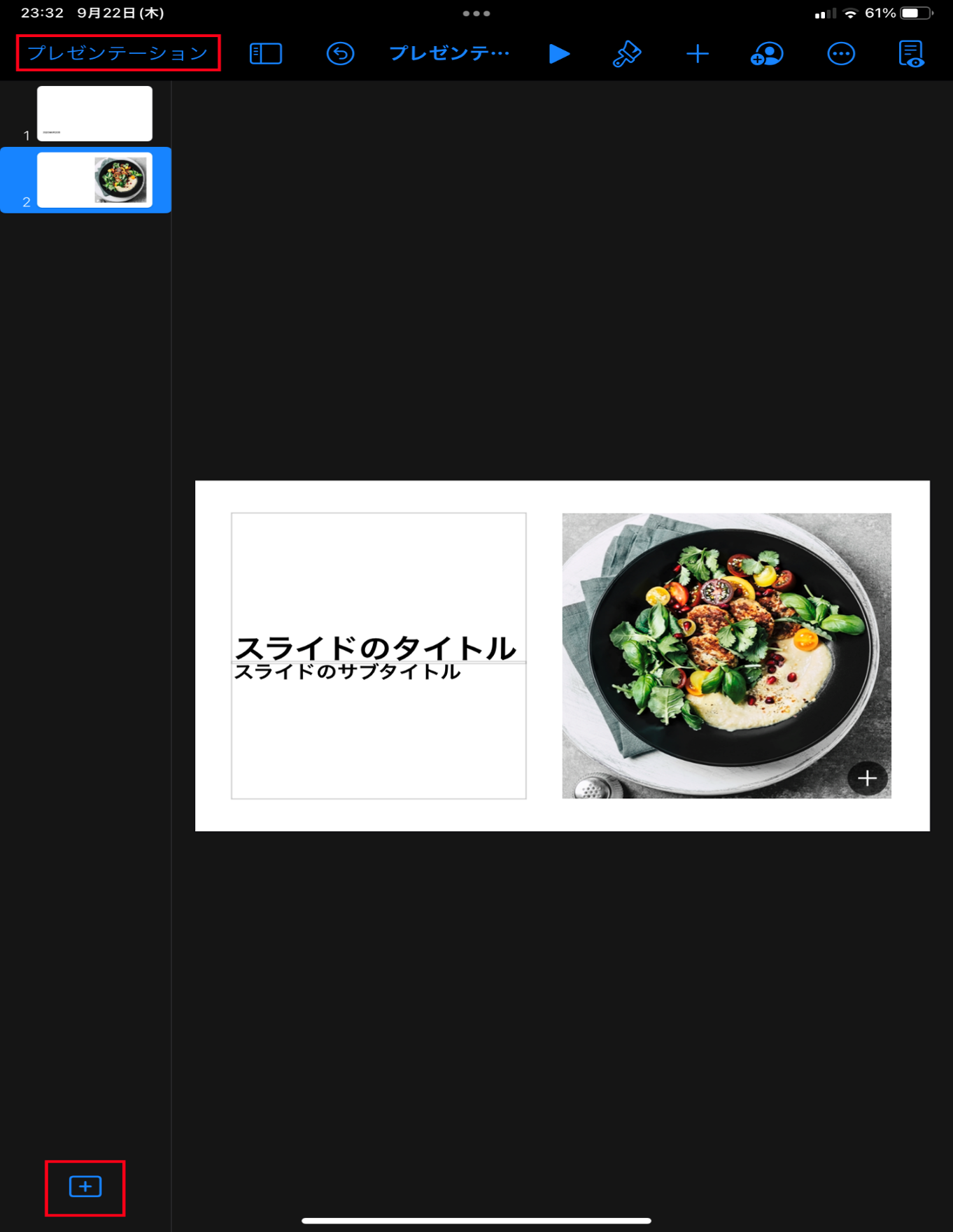
Keynoteで作成されたプレゼンテーションをパワーポイントに変換するときは、変換するプレゼンテーションを選択し、パワーポイントファイルとして「共有」します。Keynoteでは、パワーポイントだけでなく、PDFやアニメーションGIFに変換することもできます。また、共有機能を利用すると、ファイル形式を変換して保存するだけでなく、Airdropやメールで送信したり、印刷したりすることも可能です。
なお、Keynoteで作成したプレゼンテーションをパワーポイントに変換する手順は、次のとおりです。
①「Keynote」を開き、「選択」をタップします。
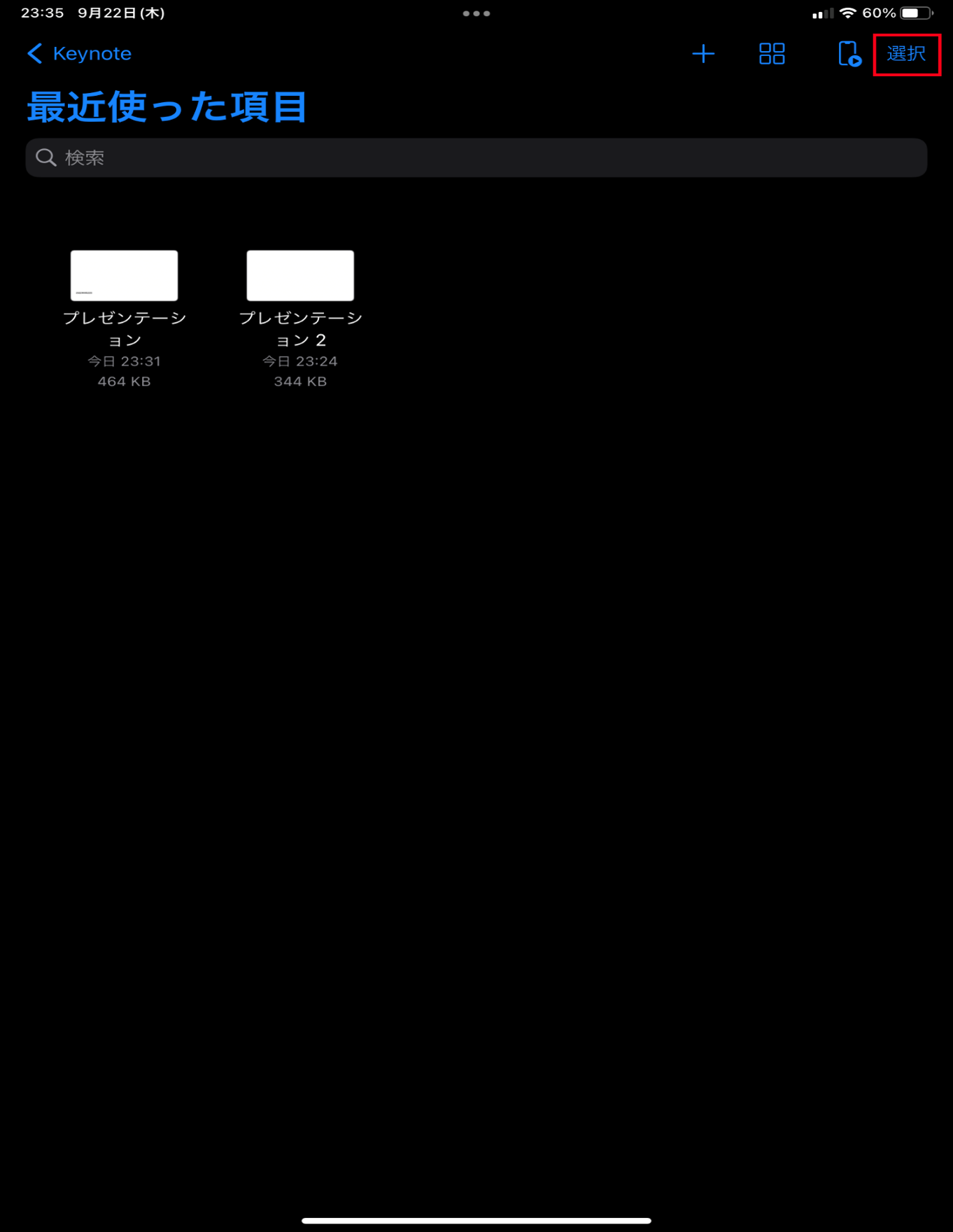
②パワーポイントに変換するプレゼンテーションを選択し、「共有」をタップします
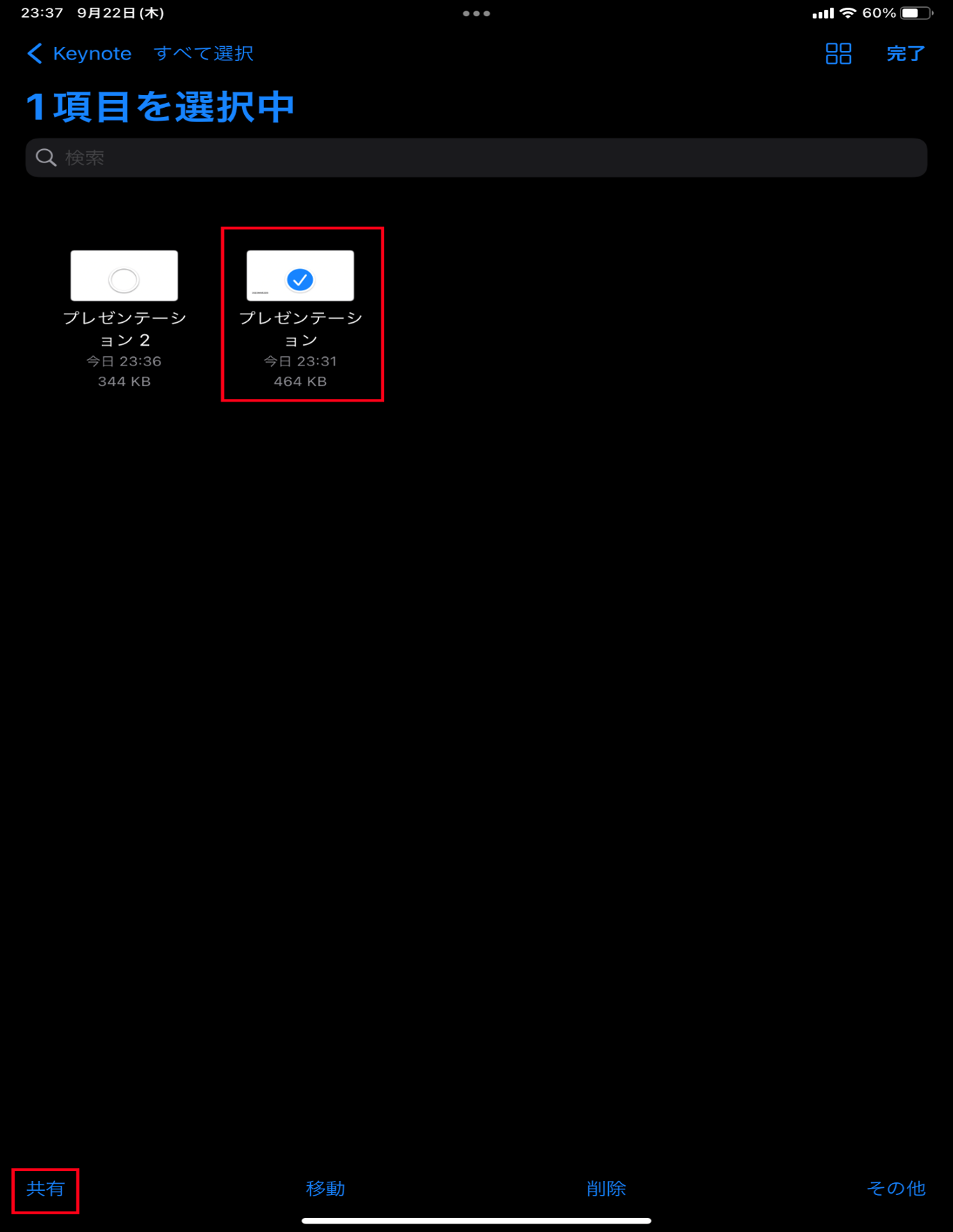
③共有メニューの一覧から、「書き出し」をタップします。
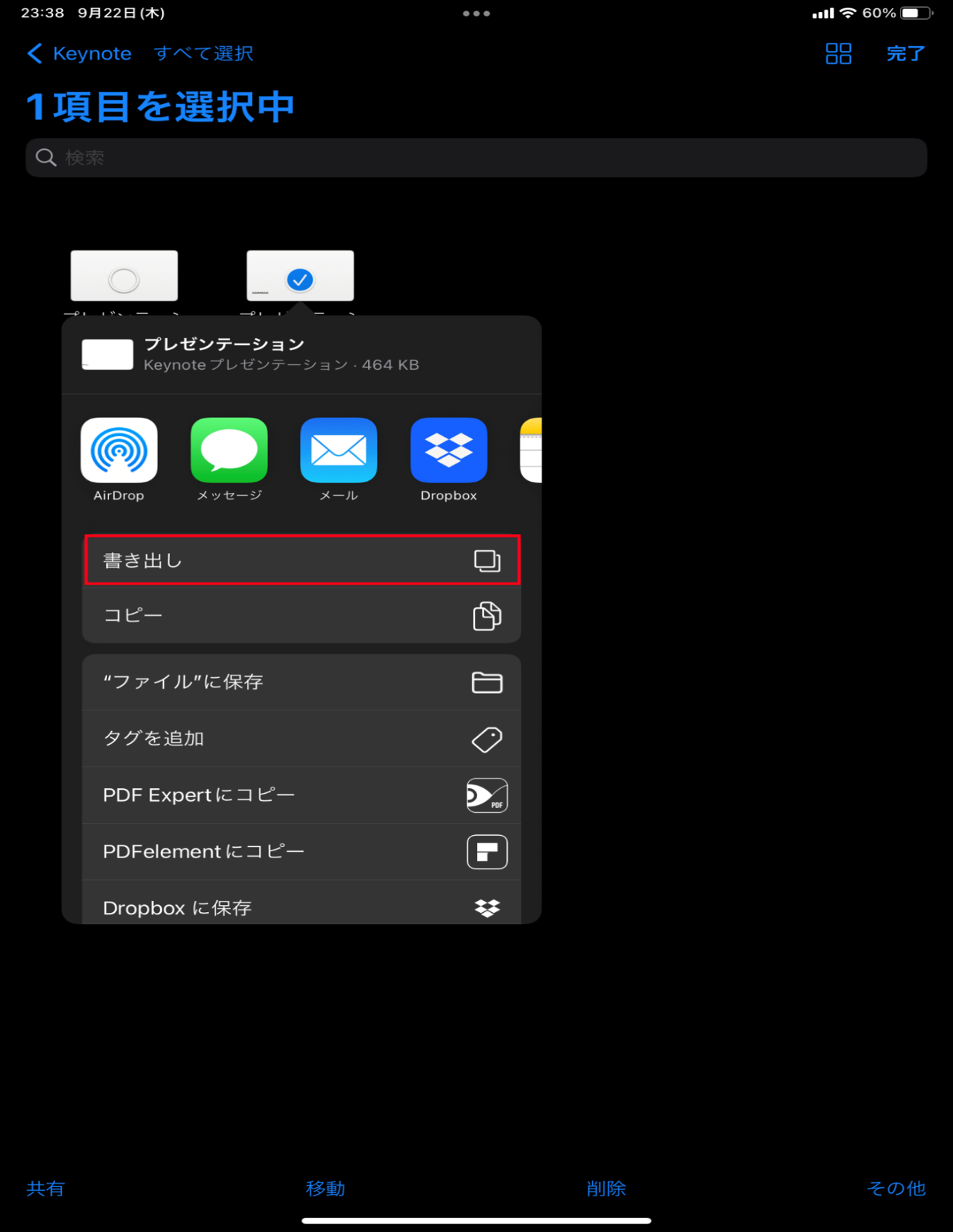
④「書き出し」ダイアログボックスが開きます。
一覧から「PowerPoint」を選択します。
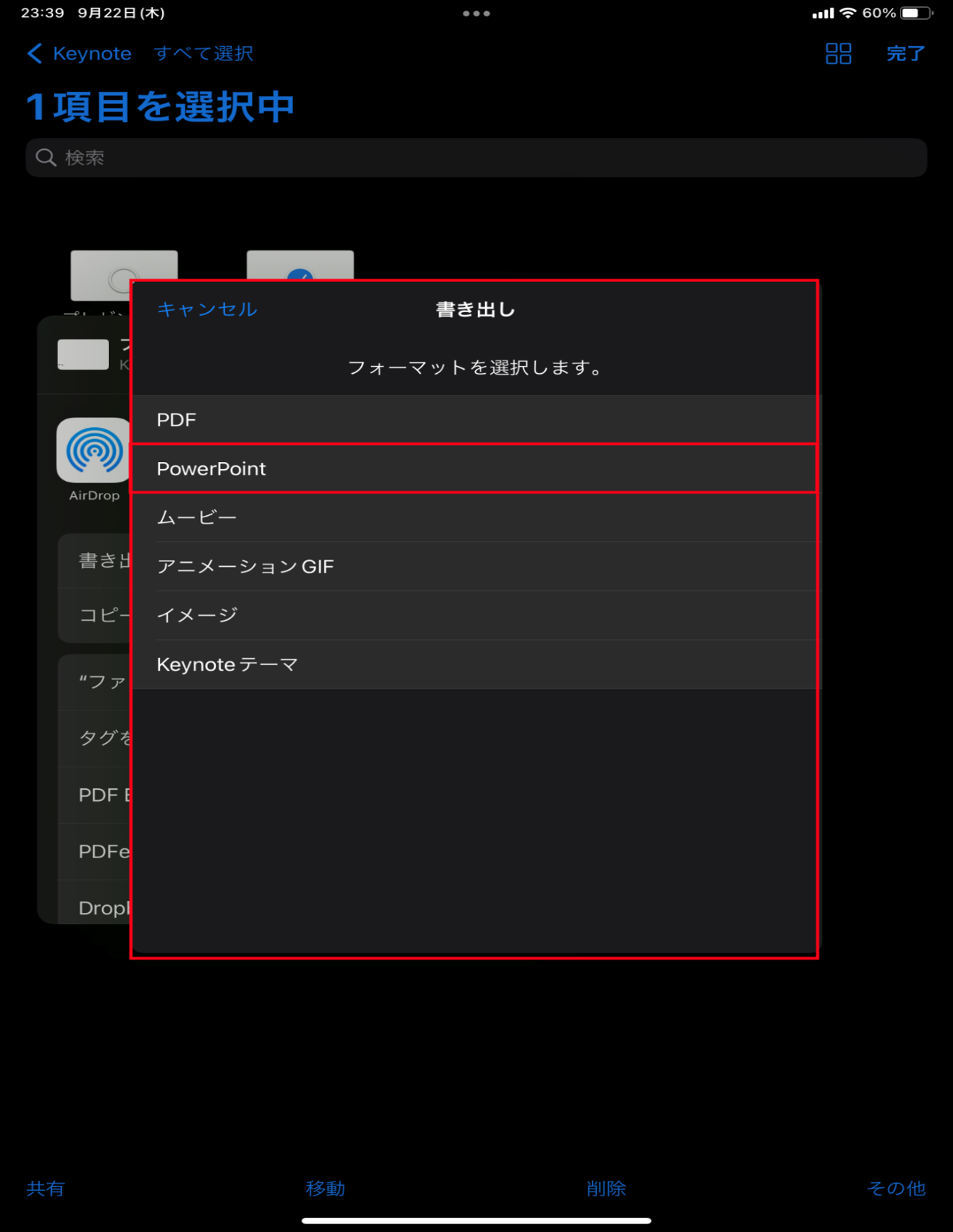
⑤保存場所を指定し、「共有」をタップします。
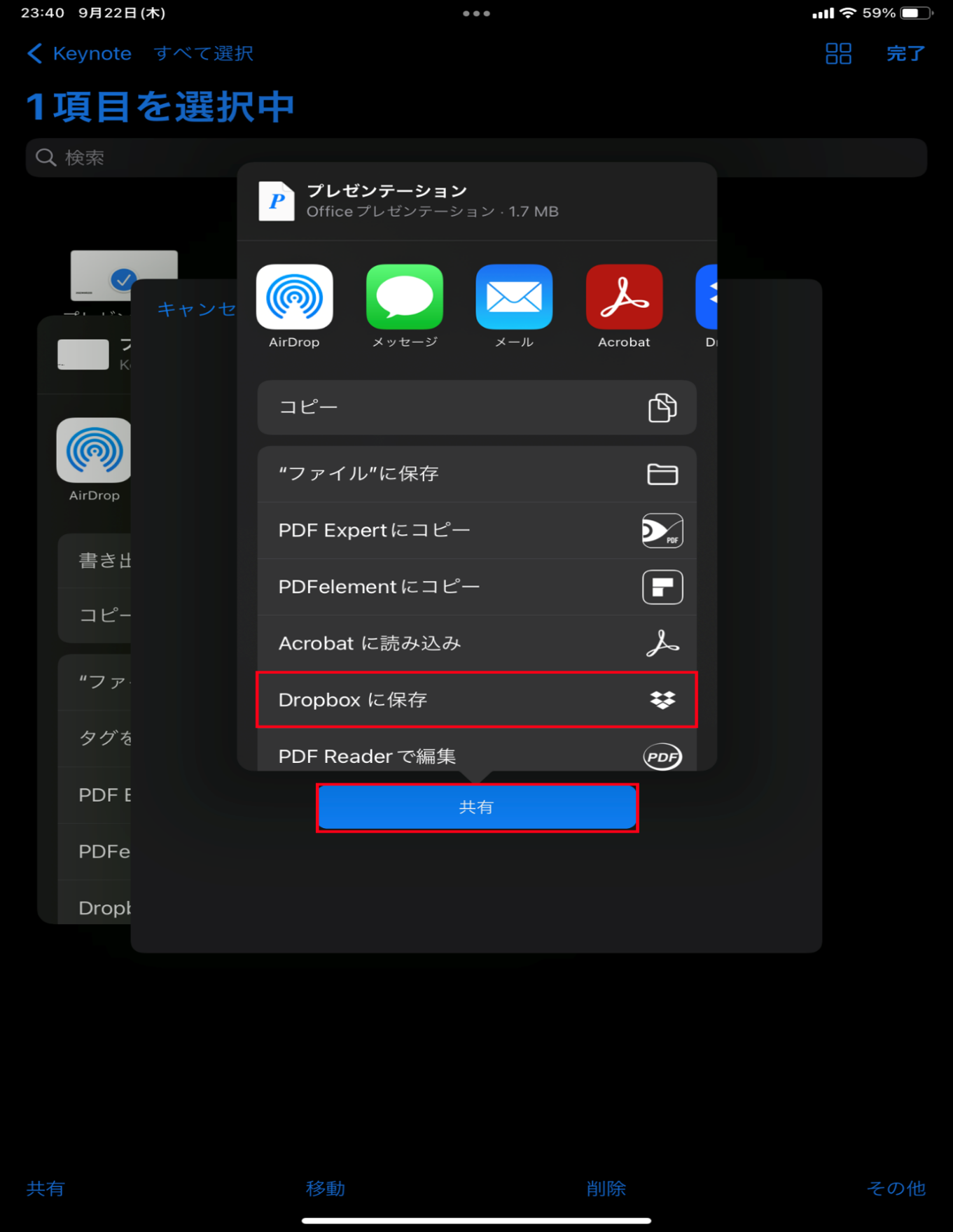
⑥フォルダを選択し、「保存」をタップします。
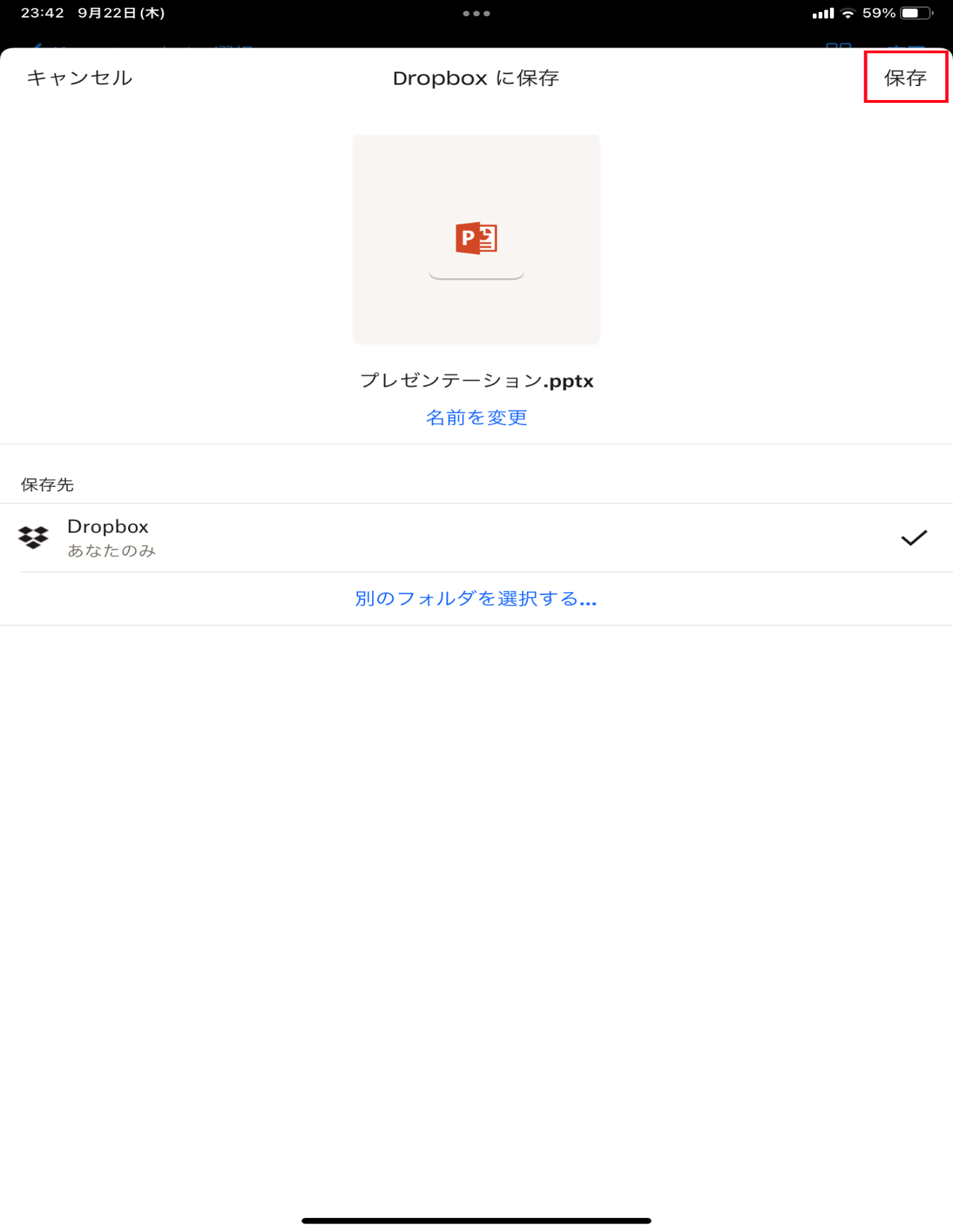
今回は、iOSデバイス(iPhone・iPad)にプリインストールされているプレゼンテーション作成アプリ「Keynote」を使ったプレゼンテーションの作成手順とともに、Keynoteで作成したプレゼンテーションをパワーポイントファイルに変換する方法について、ご紹介しました。
Keynoteは、新たにアプリをインストールすることなくプレゼンテーションの作成ができ、しかも、iOSデバイスで作成・編集したファイルをそのまま持ち運び、外出先でプレゼンテーションできるとても便利なアプリです。さらに、作ったプレゼンテーションをパワーポイントやPDFとして共有すれば、iOSデバイス以外の環境でも閲覧したり、編集したりすることができます。
このように、とても使えるアプリである反面、Keynoteを「知らなかった」「使ったことがなかった」という方も、実は多くいらっしゃったかもしれません。プレゼンテーションの作成アプリは、単にスライドショーを作成したり実行したりするだけでなく、ちょっとしたデザインツールやアニメーション作成ツールとして使用することができます。特にKeynoteは、アニメーション機能の成熟度が高く、美しいアニメーションの作成が可能なアプリです。これを機に、是非、いろいろなビジネスシーンで活用してみてください。
この文書または製品に関するご不明/ご意見がありましたら、 サポートセンター よりご連絡ください。ご指摘をお待ちしております!
役に立ちましたか?コメントしましょう!