iPadで写真をPDFにする方法【初心者向けガイド】
「iPadにたまったたくさんの写真を、1つのPDFファイルとして取引先に送りたい」「授業のノートを写真で撮ったので、1つのPDFにまとめて提出したい」
このように感じたことはありませんか。
実は、iPadには特別なアプリなしでiPadの写真をPDFにする標準機能が備わっています。
また、より高機能な専門アプリを使えば、複数の写真をきれいにレイアウトして1つのファイルにまとめることも可能です。
本記事では、初心者の方でもすぐにまねできる、iPadの写真をPDF化する具体的な手順を徹底解説します。
1. iPadで写真をPDF化する一般的な方法
iPadに標準で備わっている機能をつかって、写真をPDF化する手順を見ていきましょう。
iPadOSには、特別なアプリをインストールしなくても、「写真」アプリから直接PDFを作成する機能が搭載されています。これが最も一般的で簡単な方法です。
1.1操作手順ガイド
ここでは、「写真」アプリで複数の写真を選び、1つのPDFファイルとして「ファイル」アプリに保存する手順を解説します。
ステップ1:写真を選択する
まず、「写真」アプリをひらき、PDFにしたい写真を複数選択します。右上の「選択」をタップし、PDFにしたい写真を順に選んでください。
ステップ2:「共有」から「プリント」を選ぶ
写真を選んだら、画面下にある「共有」アイコン(四角から矢印が飛び出たマーク)をタップします。出てきたメニューを下にスクロールし、「プリント」を選択してください。
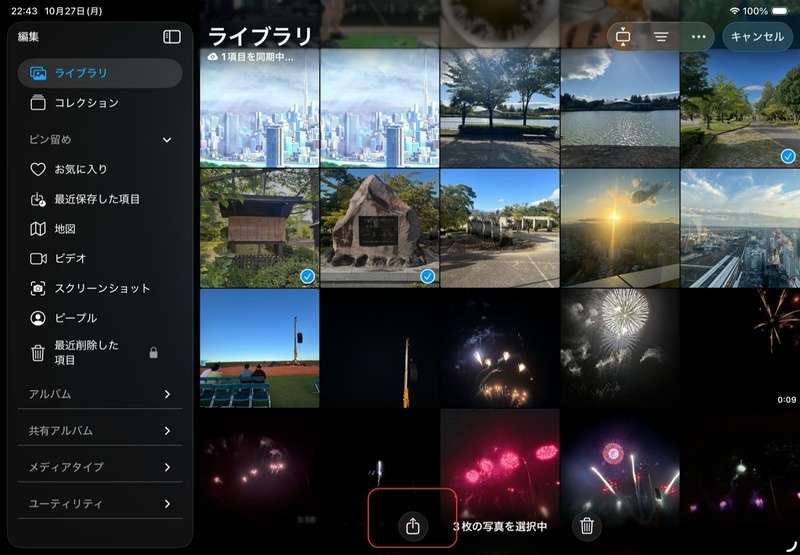
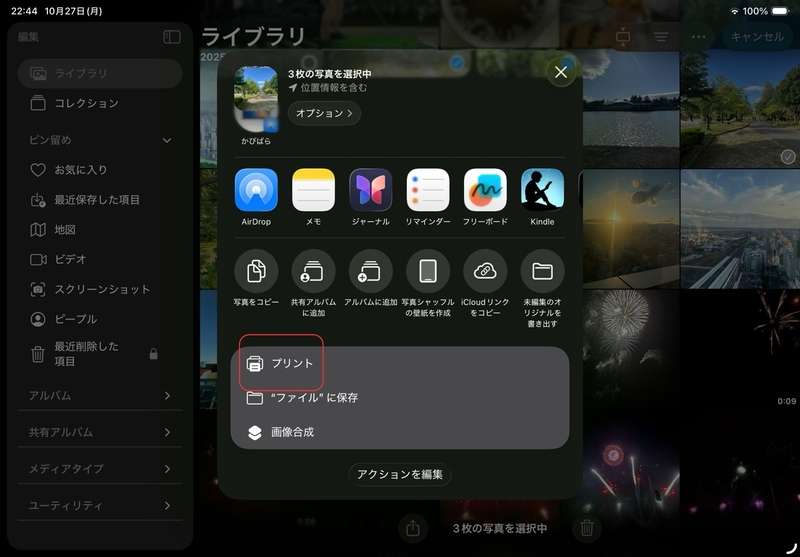
ステップ3:プレビュー画面でPDFを作成する
プリンタの選択画面が表示されますが、ここでは印刷しません。画面下部に表示されている写真のプレビュー(サムネイル)を、2本指で「ピンチアウト」(指を広げる操作)してください。すると、写真が全画面のPDFとしてプレビュー表示されます。
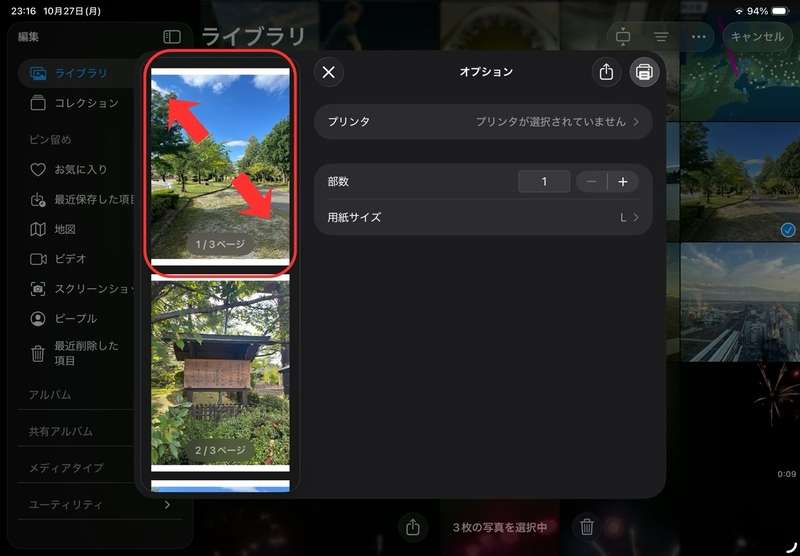
ステップ4:PDFを「ファイル」に保存する
全画面表示になったPDFの右上にある、もう一つの「共有」アイコンをタップします。新しい共有メニューから、「“ファイル”に保存」を選びます。保存したい場所(例:「このiPad内」や「iCloud Drive」)を選んで「保存」をタップすれば、PDF化は完了です。

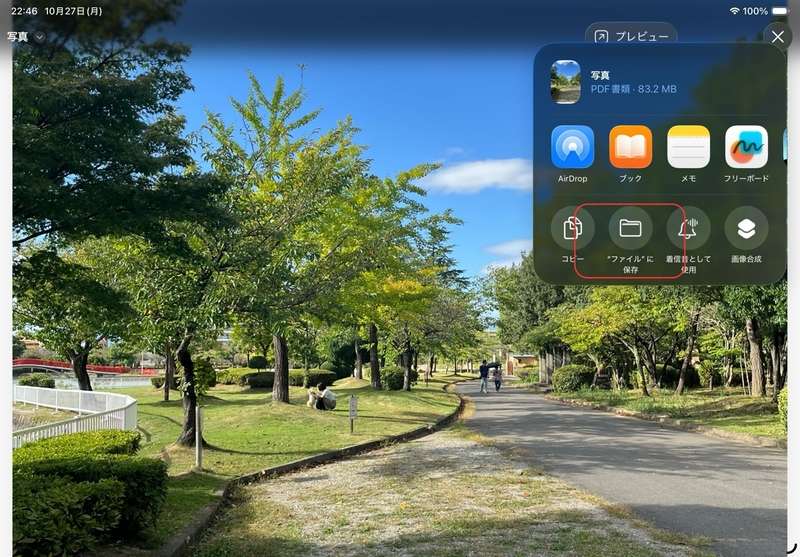
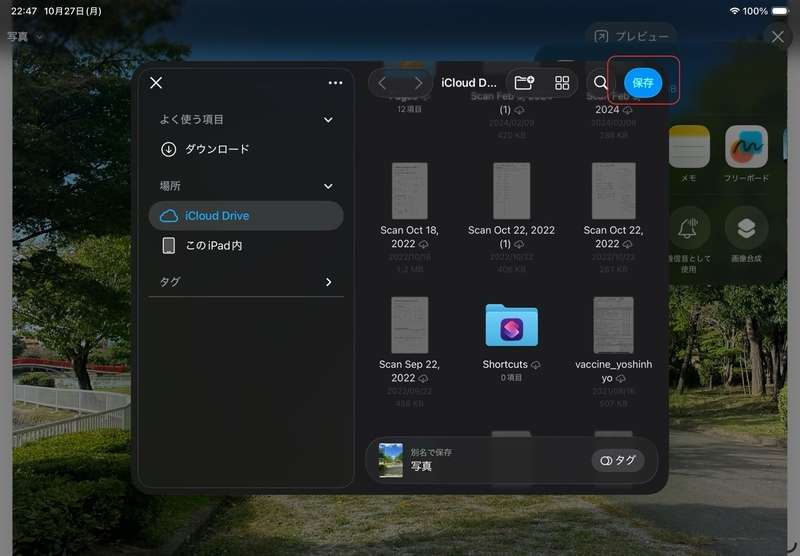
1.2メリット・デメリット
メリット:
①完全無料です
iPadの標準機能のため、追加費用は一切かかりません。
②アプリ不要です
新しいアプリをインストールする必要がなく、すぐに実行できます。
デメリット:
①ページの並び替えが困難です
写真を選んだ順番でPDFが作成されるため、後からページの順番を変えるのが困難です。
②レイアウト調整ができません
1ページに1枚の写真が配置されるだけで、複数の写真を1ページにまとめるなどの細かい調整はできません。
③操作が直感的ではないです
「プリント」メニューからピンチアウトする操作は、知らないと見いだすのが難しいです。
これらのデメリット、特にページの並び替えやレイアウトの調整ができない点は、後で紹介する「PDFelement」のメリットとして対応できます。
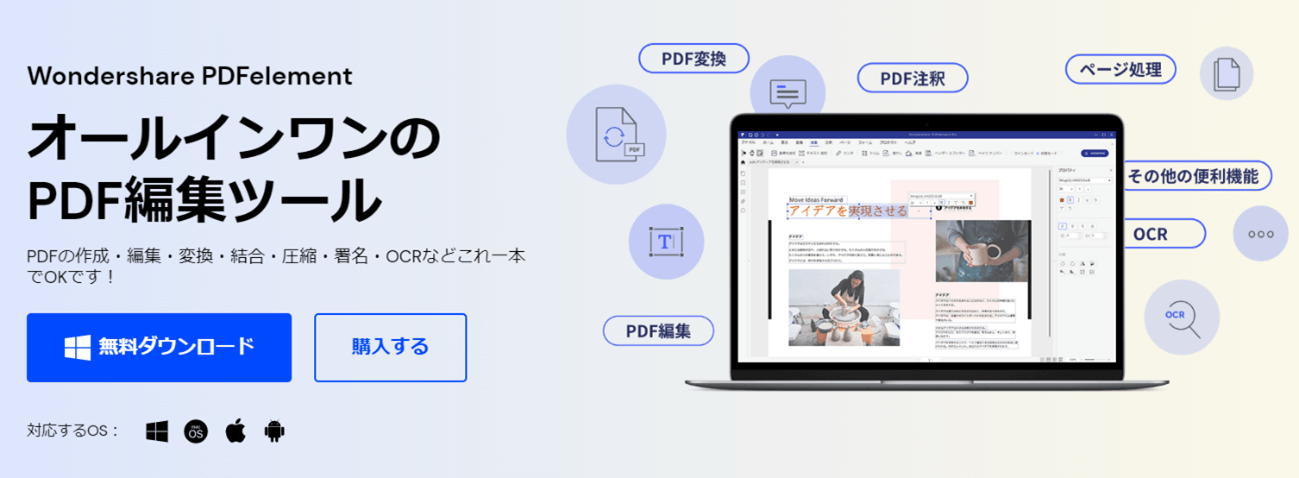
2. PDFelement Onlineを使ってiPadで写真をPDFにする方法
次に、高機能なPDF編集ソフト「PDFelement」をつかった、より便利なiPad 写真 PDF化の方法を紹介します。
PDFelementとは?
PDFelementは、PDFの作成、編集、変換、結合、署名など、PDFに関するあらゆる作業を一つで完結できるオールインワンの専門ソフトです。 つかいやすい操作性が特徴で、iPadから手軽につかえるオンライン版と、さらに高機能なiOS版アプリが用意されています。
2.1 PDFelement Onlineを使った変換手順
まずは、 ダウンロードがいらない便利なオンライン版の使い方です。
ステップ1: こちらをクリックして無料オンラインツールにアクセスし、写真をアップロード
以下のように、PDFelement Onlineの「JPGをPDFに変換」機能をクリックします。
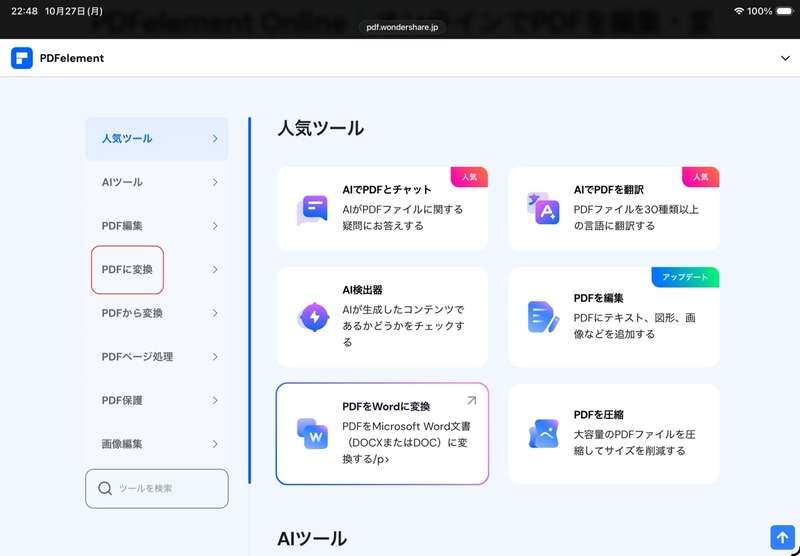
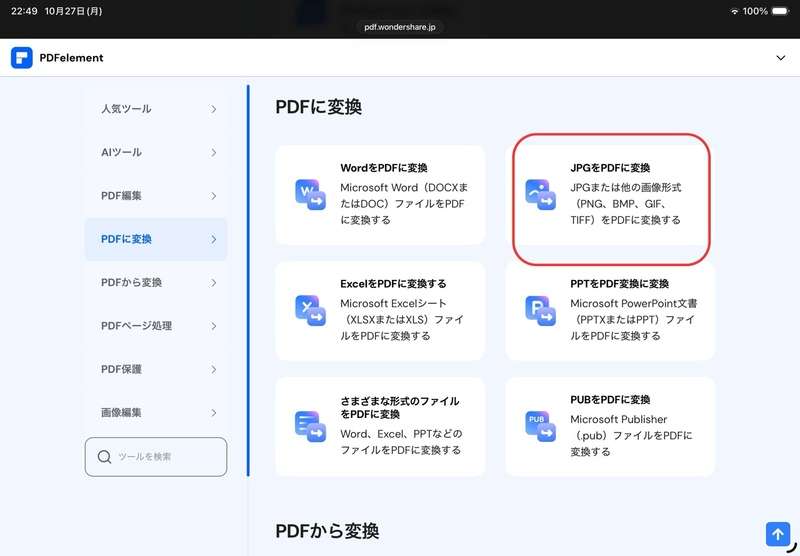
ステップ2:並び替えと変換
「ファイルを選択」をタップし、「写真ライブラリ」からPDFにしたい写真を選びます。
写真がアップロードされると、プレビューが表示されます。写真のサムネイルをドラッグ&ドロップして、PDFにしたいページの順番に並び替えることができます。順番が決まったら「変換」ボタンをタップします。
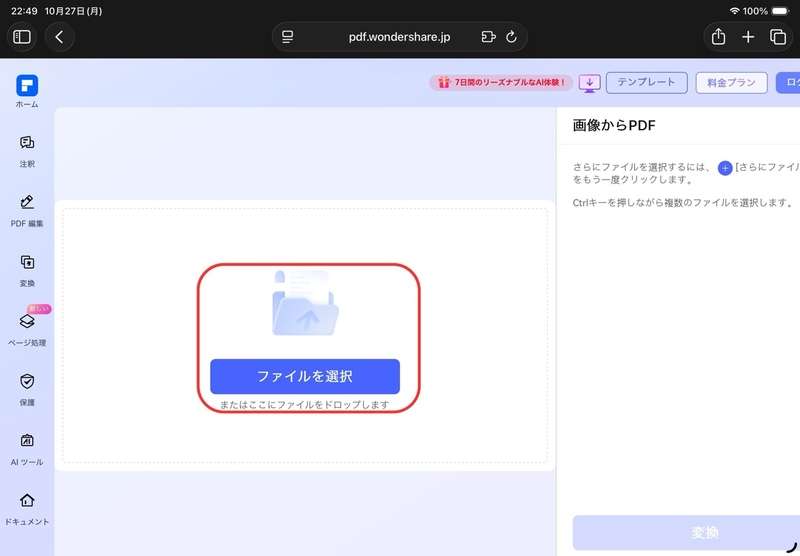
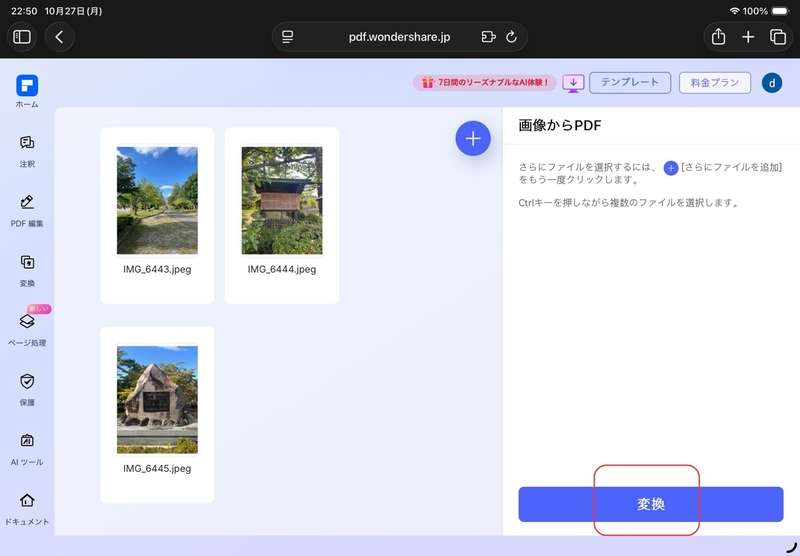
ステップ3:ダウンロード
変換が完了すると「ダウンロード」ボタンが表示されます。これをタップし、表示されたPDFをiPadの「ファイル」アプリに保存してください。
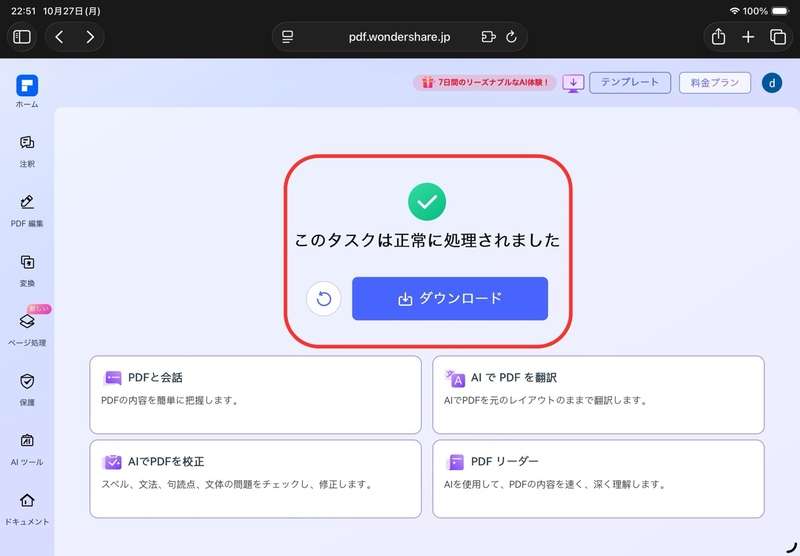
2.2 PDFelement IOS版を使った変換手順
次に、App Storeからインストールしてつかう、高機能なiOS版アプリ(スマホの写真をPDFにする作業にも最適です)の手順です。
ステップ1:アプリを起動し、写真を読み込む
PDFelementのiOS版アプリを起動します。「+」ボタンをタップし、「写真」を選択して写真ライブラリへのアクセスを許可します。
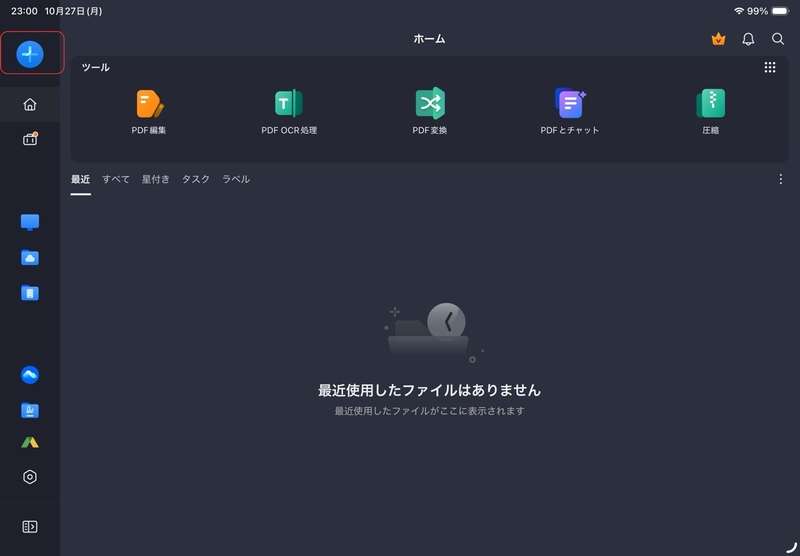
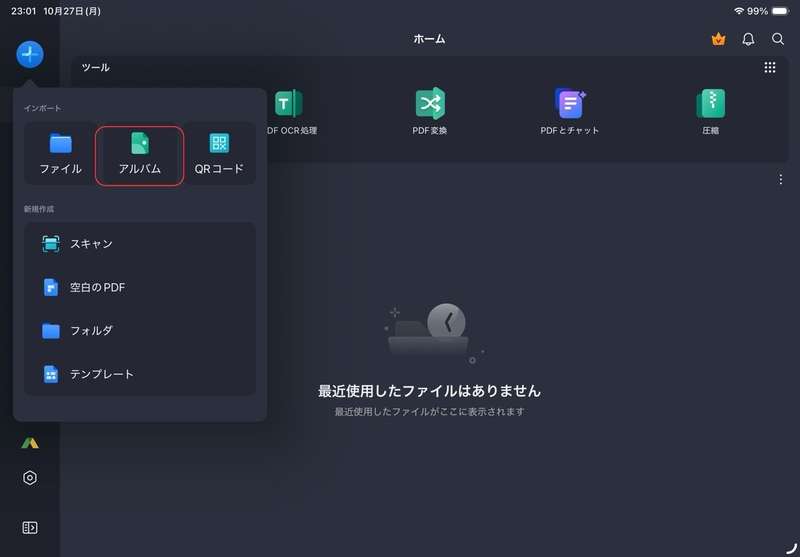
ステップ2:写真を選択し、PDFを作成
PDFにしたい写真をタップして選択します(選択した順に番号がふられます)。 選び終わったら、「画像をPDFに変換」ボタンをタップすると、PDFが作成されます。
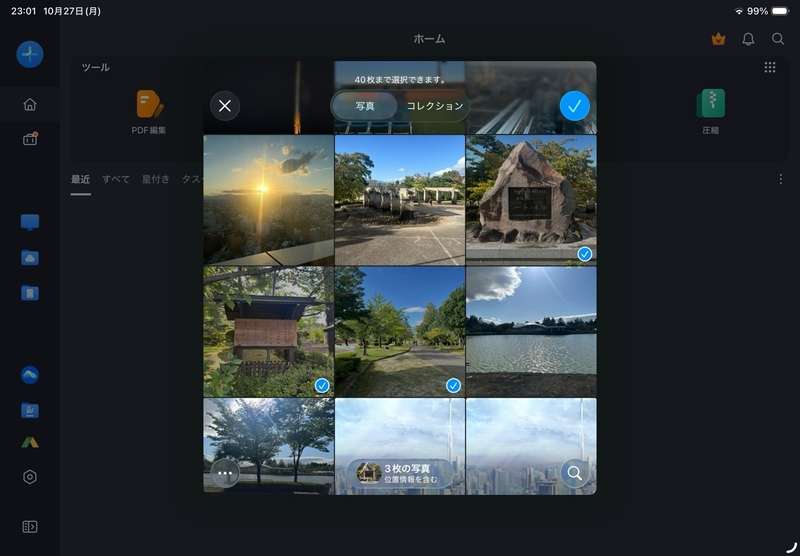
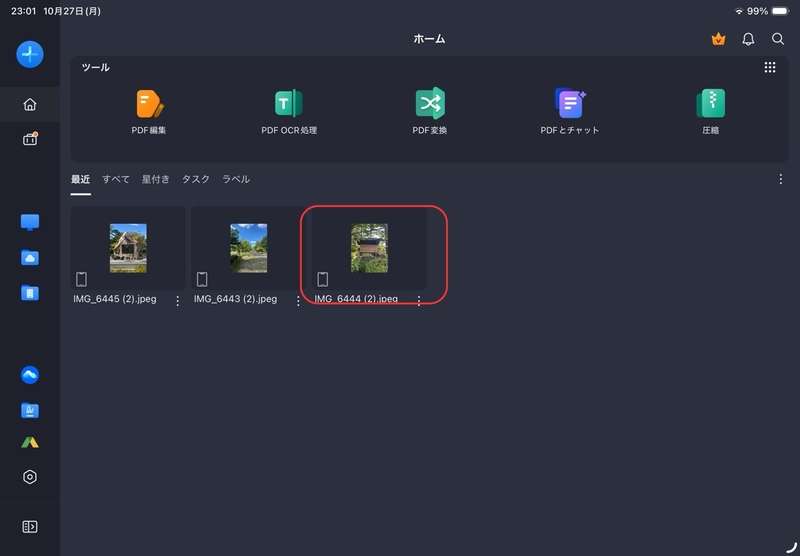
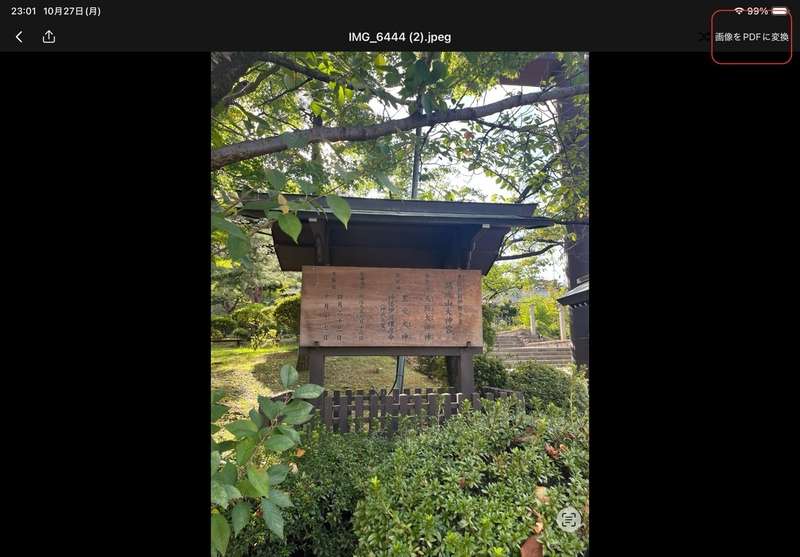
2.3 PDFelementのメリット・デメリット
メリット:
①ページの並び替えが自由です。
これが標準機能との最大の違いです。オンライン版でもiOS版でも、PDFにする前に写真の順番を直感的に入れ替えられます。
②レイアウト調整が可能です。
iOS版アプリでは、1ページに複数の写真を配置したり、余白を調整したりする高度な編集も可能です。
③操作が分かりやすいです。
「プリント」メニューをひらくような複雑な手順は不要で、「PDFを作成」という分かりやすいボタンで操作が完結します。
デメリット:
①オンライン版はネット環境が必要です。
標準機能と異なり、オンライン版はインターネット接続が必須です。(※iOS版アプリはオフラインでも作業可能です)
②アプリの全機能は有料です。
iOS版アプリのすべての高度な機能(PDFの直接編集など)をつかうには、有料プランへの登録が必要です。

【関連記事】
PDFの結合なら:【Win・Mac・スマホ対応】複数のPDFファイルを結合する方法
複数写真をPDFにまとめるなら:複数枚の画像を一つのPDFに結合する(まとめる)方法
JPEGとPNGの違いを知りたいなら:JPEGとPNGの違いとは?使い分けと変換方法をわかりやすく解説【無料ツール付き】
3. iPad写真のPDF化について各方法のまとめ
本記事では、iPadで写真をPDFにする方法を紹介しました。
- iPadの標準機能:無料でアプリも不要ですが、「プリント」機能をつかう操作が分かりにくく、写真の並び替えができません。
- PDFelement( Online/iOS版):直感的な操作が特徴で、PDFにする前に写真の順番を自由に並び替えられます。
一度きりなら標準機能でも十分ですが、iPadあるいはスマホの写真をPDFにする作業をストレスなく、効率的に行いたいならPDFelementをおすすめします。
4. iPadで写真をPDFにする時によくある疑問
Q1. iPadの標準機能だけでスマホの写真をPDFにすることができますか?
A1. はい、できます。本記事の「1.一般的な方法」で紹介したように、「写真」アプリの「共有」から「プリント」メニューをひらき、プレビューをピンチアウト(2本指で広げる)する方法で、追加のアプリなしでもPDF化が可能です。
Q2. 複数の写真を1つのPDFファイルにまとめることはできますか?
A2. はい、できます。「写真」アプリでPDFにしたい写真を複数選択した状態で「共有」を行えば、すべての写真が1つのPDFファイルにまとまります。PDFelementなどの専門アプリをつかえば、ページの順番も自由に並び替えられます。
Q3. 標準機能とPDFelementアプリは、どちらをつかうべきですか?
A3. 目的に合わせてつかい分けるのがおすすめです。手軽に変換するだけなら「標準機能」、ページの並び替えや編集もしたいなど、iPadで写真をPDFにする方法として効率や機能性を求めるなら「PDFelement」をおすすめします。




役に立ちましたか?コメントしましょう!