はじめに
Excelと他のソフトでデータをやり取りする場合などに、CSV形式が使われることがよくありますね。このCSVファイルとは一体どんなものなのでしょうか?
本記事では、CSVとは何か、CSVファイルをPDFに変換するための様々な方法を、Windows、Mac、スマホの各プラットフォーム別に詳しく解説します。CSVをPDFに変換することで、データの共有や保存が格段に便利になります。
目次:
1.CSVファイルとは?CSVファイルをPDFに変換するメリットとは
1.1. CSVファイルとは?基本を理解しよう
簡単に言えば、CSV(Comma-Separated Values)ファイルは、テキスト形式でデータを格納する一般的なファイル形式です。各行が1つのレコードを表し、各フィールド(データ項目)はカンマ(,)やセミコロン(;)などの区切り文字で区切られます。
CSVファイルの例:
名前,年齢,職業 山田太郎,30,エンジニア 佐藤花子,25,デザイナー
このように、シンプルな構造で、表計算ソフト(Excelなど)やデータベースとのデータ交換に広く利用されています。
CSVファイルは単純なテキスト形式であり、他の形式(例:Excelの.xlsxファイル)よりも容量が小さくなる傾向があります。
また、ほとんどのテキストエディタやスプレッドシートソフトウェアで編集や表示が可能ですが、テキストエディタではカンマ区切り等のまま表示されます。
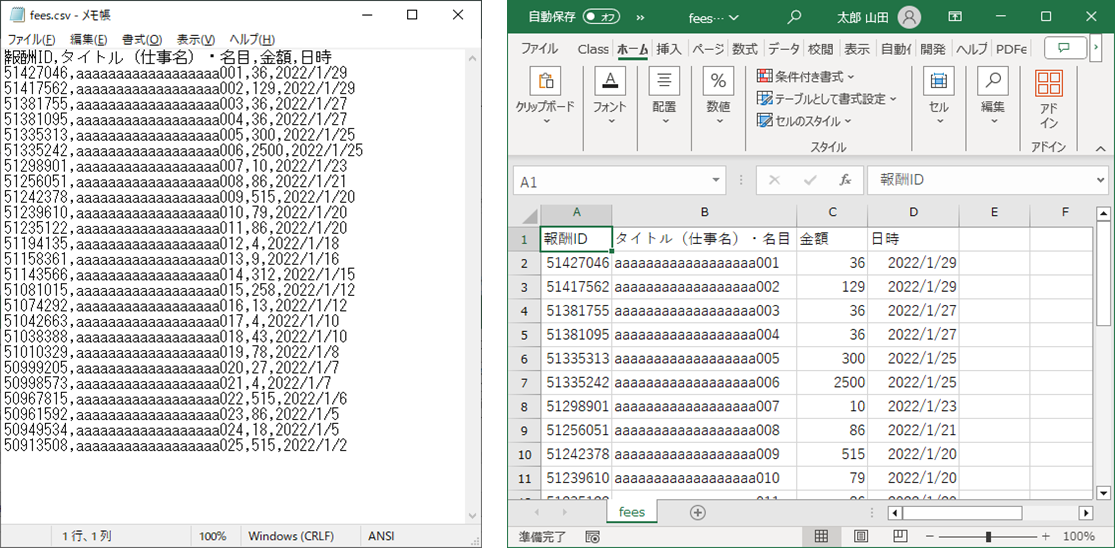
1.2. CSVとPDFの主な違い
CSVとPDFはそれぞれ異なる目的で利用されるファイル形式です。主な違いは以下の通りです。
| 項目 | CSVファイル | PDFファイル |
|---|---|---|
| 形式 | テキスト形式(区切り文字でデータが分かれる) | 固定レイアウト形式(文書の見た目を保つ) |
| 用途 | データ交換、インポート/エクスポート | 文書の共有、印刷、保存 |
| 編集性 | 容易(テキストエディタや表計算ソフトで編集可能) | 限定的(専用ソフトが必要、編集は難しい場合が多い) |
| 互換性 | 高い(多くのソフトで読み込める) | 非常に高い(OSやデバイスを問わず閲覧可能) |
| レイアウト | 固定されない(ソフトによって表示が変わる可能性) | 固定される(どこで見ても同じ見た目) |
これらの違いから、データのやり取りや集計にはCSV、報告書や契約書などの共有にはPDFが適しています。
1.3. CSVをPDFに変換するメリットとは?
CSVファイルをPDFに変換することで、以下のようなメリットが得られます。
① フォーマットの固定と可読性の向上: CSVはテキストベースのため、表示するソフトによってレイアウトが崩れることがあります。PDFに変換することで、表形式が固定され、どこで開いても同じように見やすく表示されます。
② レポートやドキュメント作成の容易さ: CSVのデータを基に、見栄えの良いレポートや資料を作成する際にPDF形式は最適です。テキスト、画像、図表などを組み合わせて、より分かりやすいドキュメントを作成できます。
③ データのセキュリティ強化: PDFにはパスワード設定や印刷・コピー制限などのセキュリティ機能があります。機密性の高いデータを共有する際に、不正なアクセスや改ざんを防ぐのに役立ちます。
④ 共有の利便性と互換性: PDFは、OSやデバイスを問わず、ほとんどの環境で閲覧できる標準的なフォーマットです。メール添付やWeb公開など、様々な方法で簡単に共有できます。
⑤ 業務効率化: 変換されたPDFは、そのまま印刷したり、他のドキュメントに貼り付けたりすることが容易になり、業務プロセスを効率化できます。
2.【Windows】CSVをPDFに変換するおすすめツール3選
2.1.仮想プリンタドライバ:Microsoft Print to PDF
PDFに変換するための特別なツールをインストールしなくても、Windowsに標準装備されているMicrosoft Print to PDFなどの仮想プリンタドライバを使用すれば、以下の手順でCSVをPDFに変換することができます。
①メモ帳等のテキストエディタやExcel等の表計算ソフトで変換元のCSVファイルを開きます。
②「印刷」メニューでプリンタとしてMicrosoft Print to PDF等の仮想プリンタを選択して「印刷」ボタンや「OK」ボタンをクリックします。
③保存場所を選択してファイル名を入力し、「保存」ボタンをクリックします。
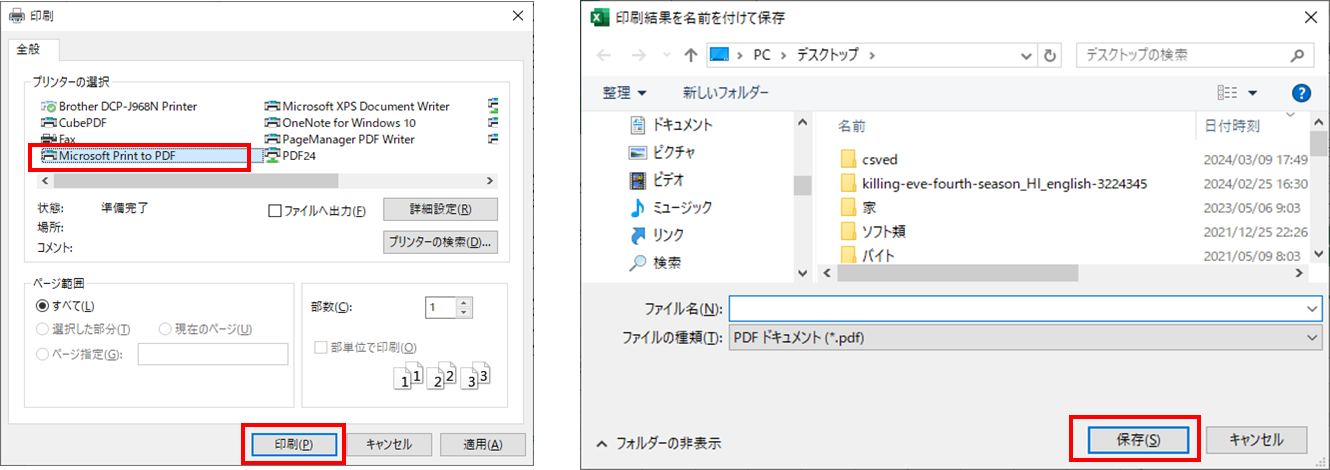
2.2.PDF編集ソフト:PDFelement
Wondershare PDFelementは、単なるCSVからPDFへの変換ツールにとどまらず、PDFの作成、編集、注釈付け、OCR(光学文字認識)、フォーム作成など、PDFに関するあらゆる作業を一台でこなせるオールインワンPDF編集ソフトです。
PDFelementでCSVをPDFに変換するメリット:
- 高精度な変換機能: CSVデータを正確にPDFフォーマットに変換し、レイアウト崩れを最小限に抑えます。
- PDF編集の充実: 変換後のPDFファイル内のテキスト、画像、表などを自由に編集・修正できます。これは、多くの無料ツールでは実現できない強力な機能です。
- OCR機能: スキャンされた画像やPDF内のテキストを編集可能なテキストに変換できます。CSVデータが画像として保存されている場合でも対応可能です。
- セキュリティ管理: パスワード設定、透かし追加、編集・印刷制限など、機密情報を保護するための豊富なセキュリティオプションを提供します。
- 使いやすいインターフェース: 直感的で分かりやすい操作画面は、初心者の方でも迷うことなく利用できます。
PDFelementを使ったCSVからPDFへの変換手順:
- PDFelementを起動し、「PDF作成」ボタンをクリックします。
- 「ファイルから作成」を選択し、変換したいCSVファイルを選択します。
- (注意点)CSVの列幅によっては、長いデータが省略される場合があります。必要に応じて、変換後にPDFelementで列幅を調整してください。
- 変換されたPDFを保存します。
スマホ版もあるので、今すぐPDFelementを無料ダウンロードして、CSVをPDFに変換し、その後の編集までスムーズに行いましょう!
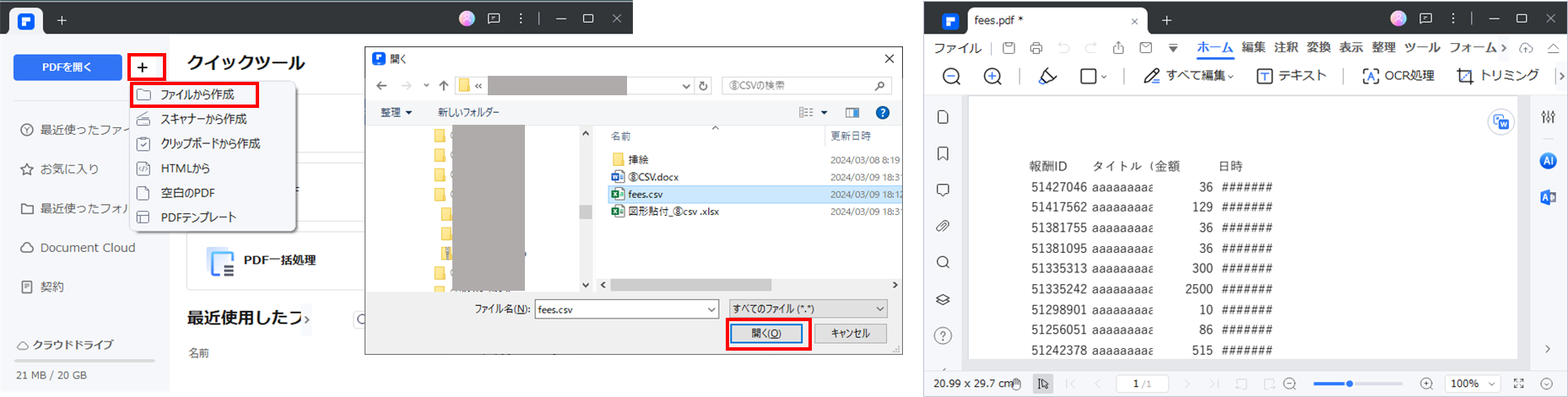

プライバシー保護 | マルウェアなし | 広告なし
2.3.無料ツール:CSVed
CSVedは、Windows向けCSV編集ソフトで、全ての規格のCSVファイルを読み込み、他のファイル形式(PDF, Excel, HTML, XMLなど)に変換することができます。CSVをPDFに変換する手順は以下のとおりです、
①CSVedを起動します。
②「File」→「Open」ボタンをクリックし、変換元のCSVを選択します。
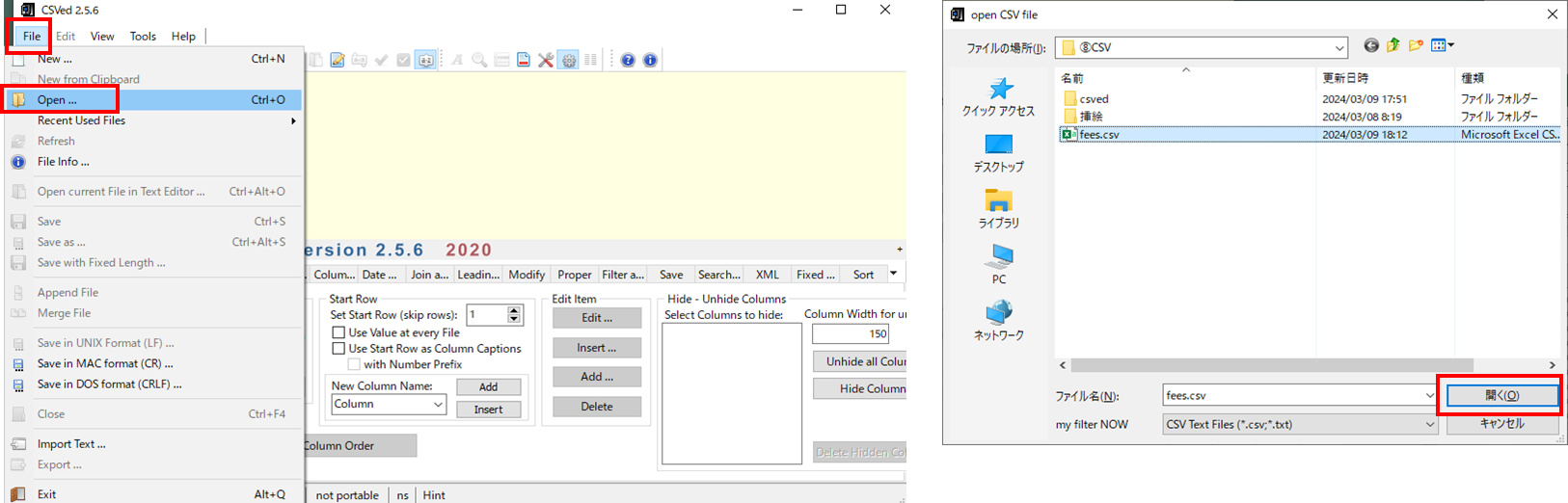
④「File」→「Export」ボタンをクリックすると説明画面が出るので「and Others」タブを選択します。
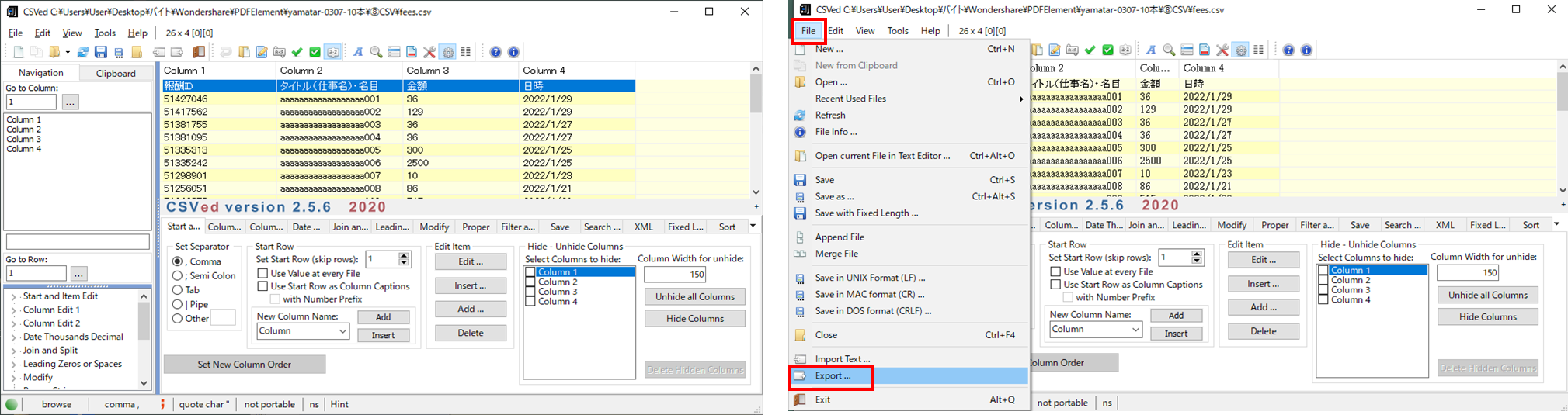
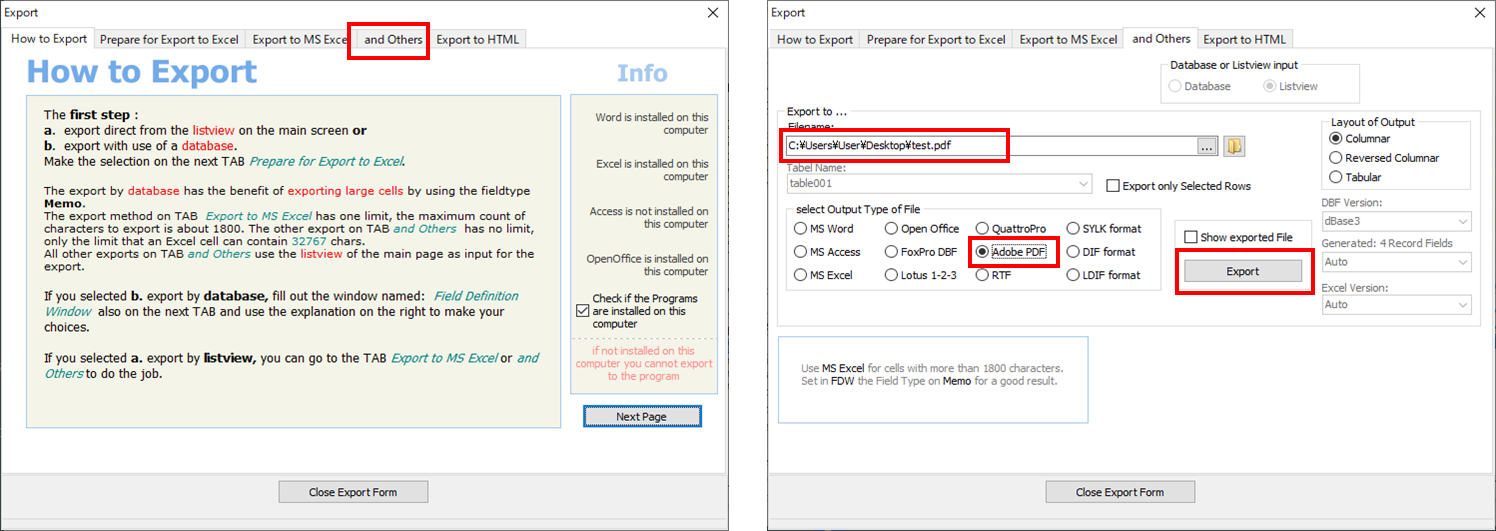
3.【Mac】CSVをPDFに変換するおすすめツール
3.1.Numbersアプリ
MacOSには、NumbersアプリというMicrosoft Excelのような内蔵アプリがあり、データを統計したり、図表を作成したりすることができます。Numbersアプリを使ってCSVをPDFに変換する手順は以下のとおりです。
①NumbersアプリでCSVファイルを開きます。
②「ファイル」→「書き出す」→ [PDF]と選択すれば、PDFに変換することができます。
4.【スマホ】CSVをPDFに変換するおすすめツール2選
3.1.ファイル変換 (Document Converter)
Office文書、電子書籍、画像など多くのフォーマットを相互変換し、別のアプリで開くことができます。無料で使用できるのは3日間のみです。このアプリでCSVをPDFに変換する手順は以下のとおりです。
①アプリを起動し、変換元CSVファイルを選択します。
②出力フォーマット(PDF)を選択します。
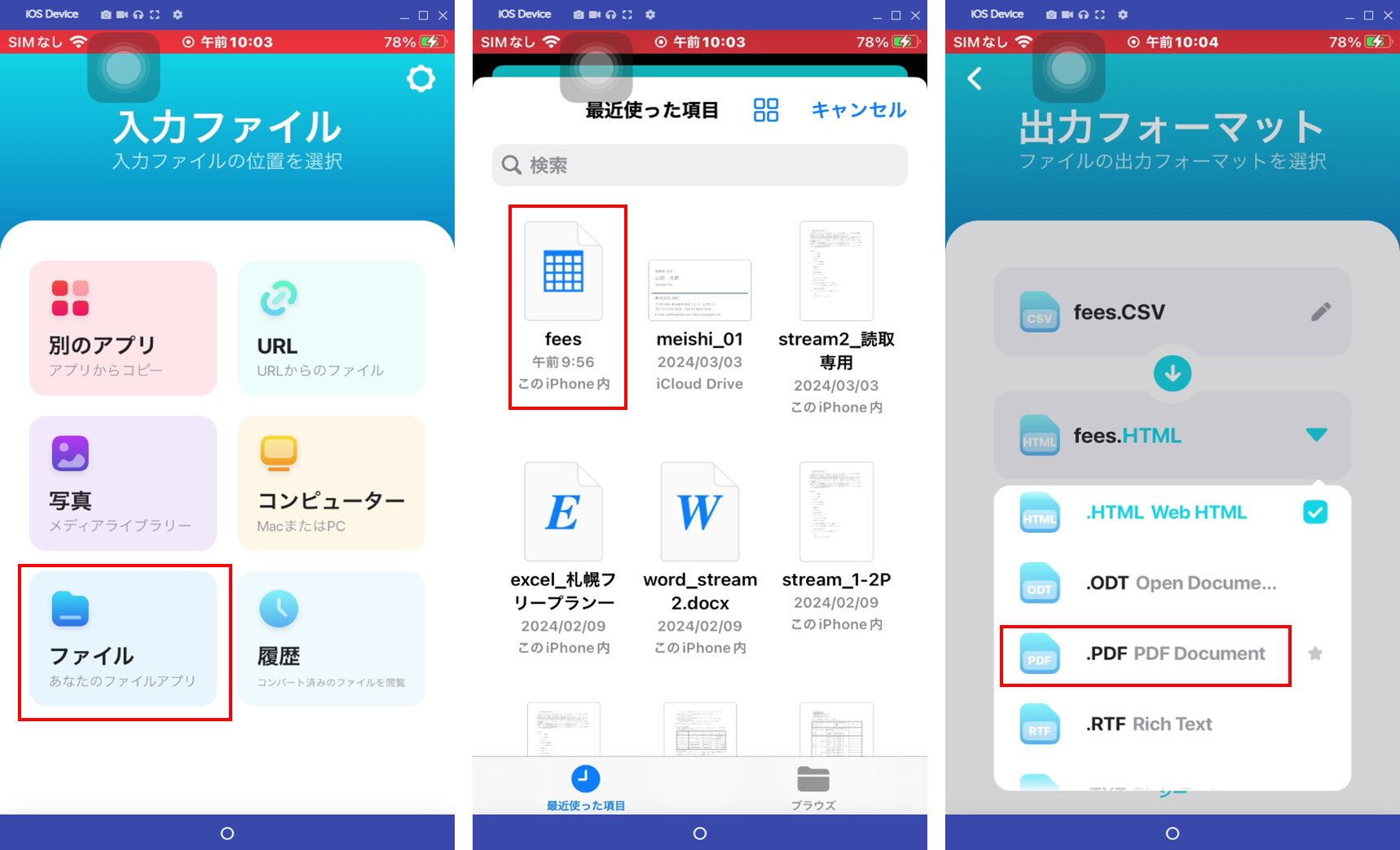
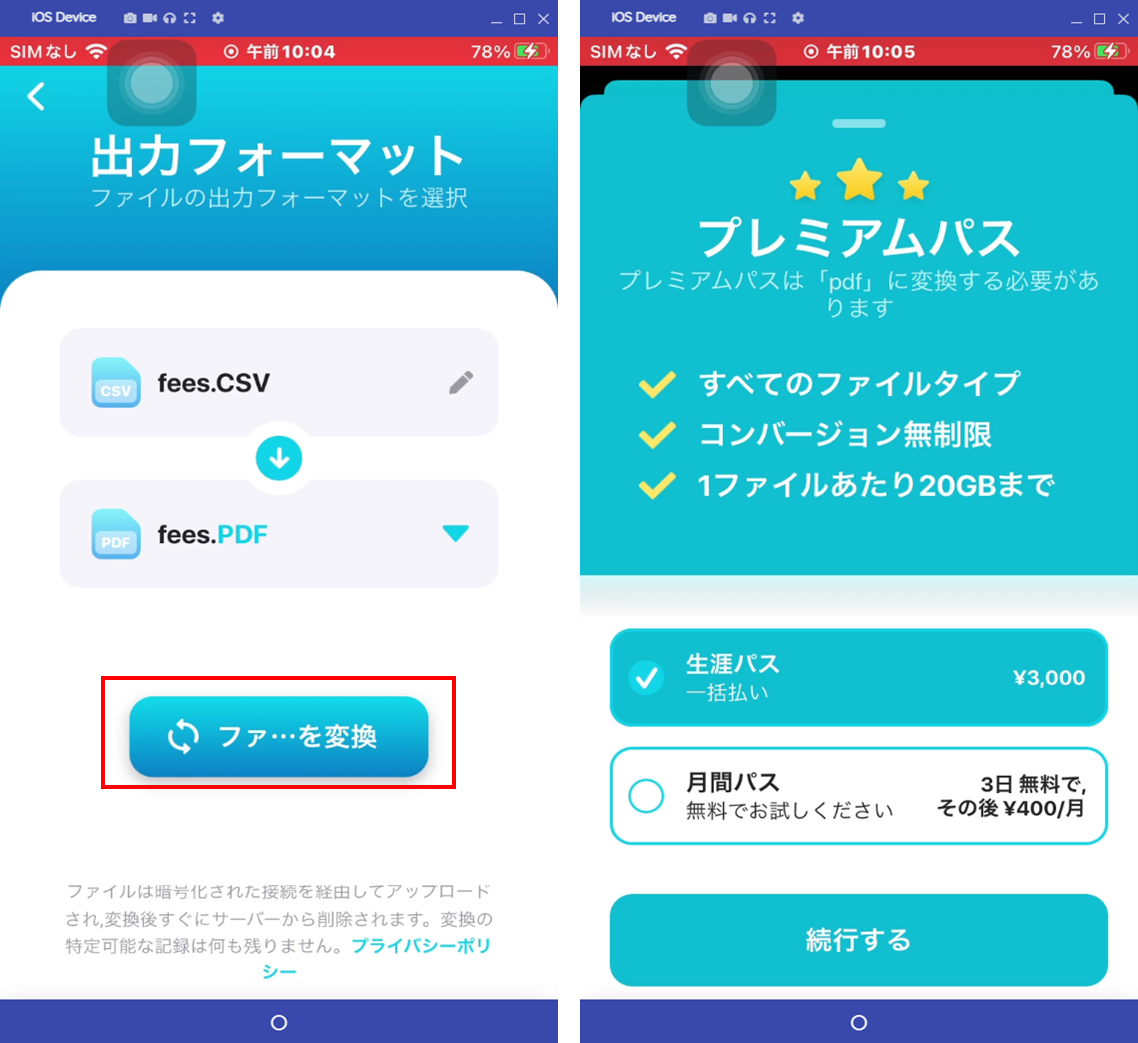
4.2.CSV Converter, CSV to PDF
CSVファイル専用の変換アプリで、頻繁にCMが入りますが、無料で使用することがきます。このアプリでCSVファイルをPDFに変換する手順は以下のとおりです。
①アプリを起動し、「FROM CSV」をタップします。
②「Select CSV」をタップし、変換元CSVファイルを選択します。
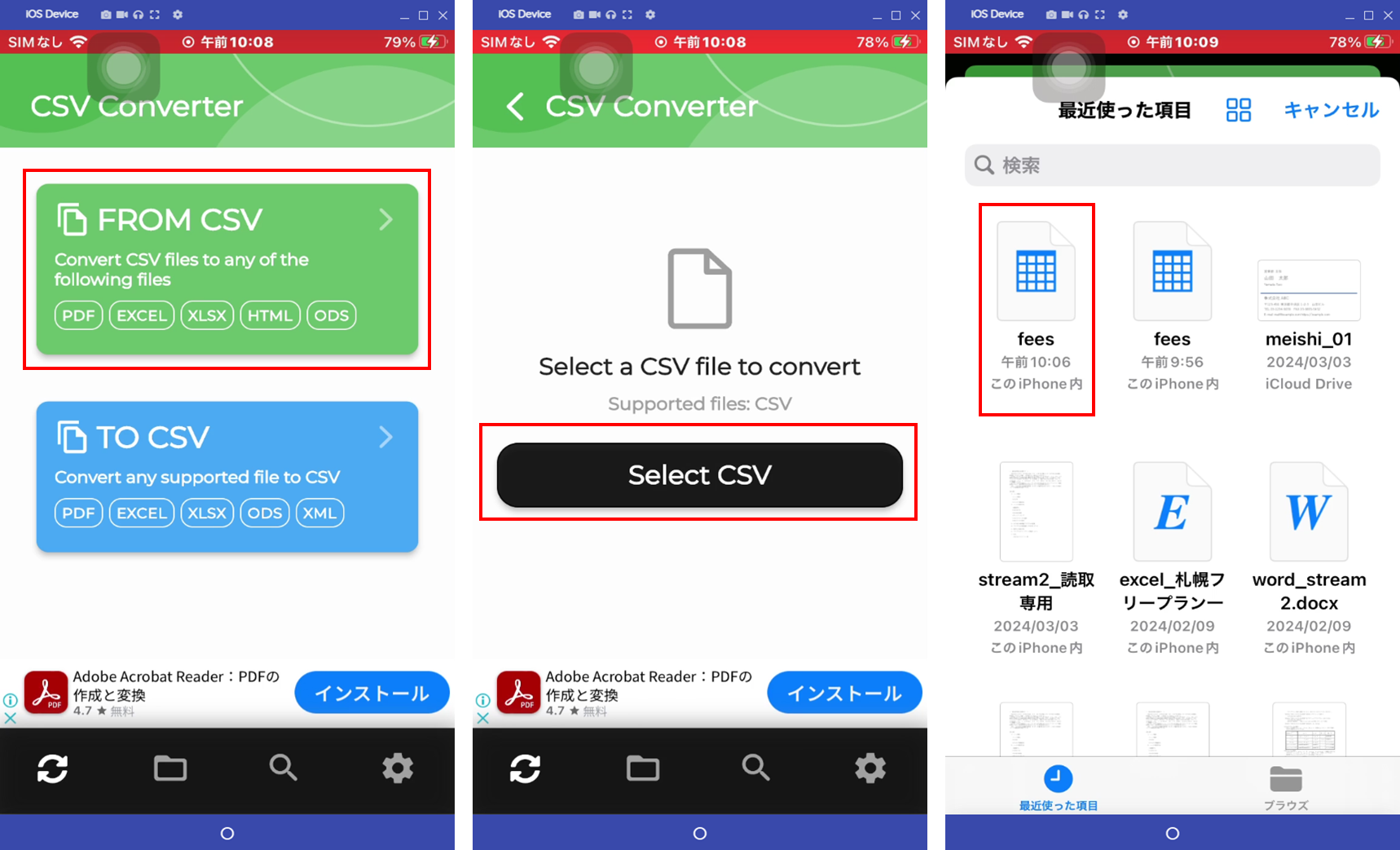
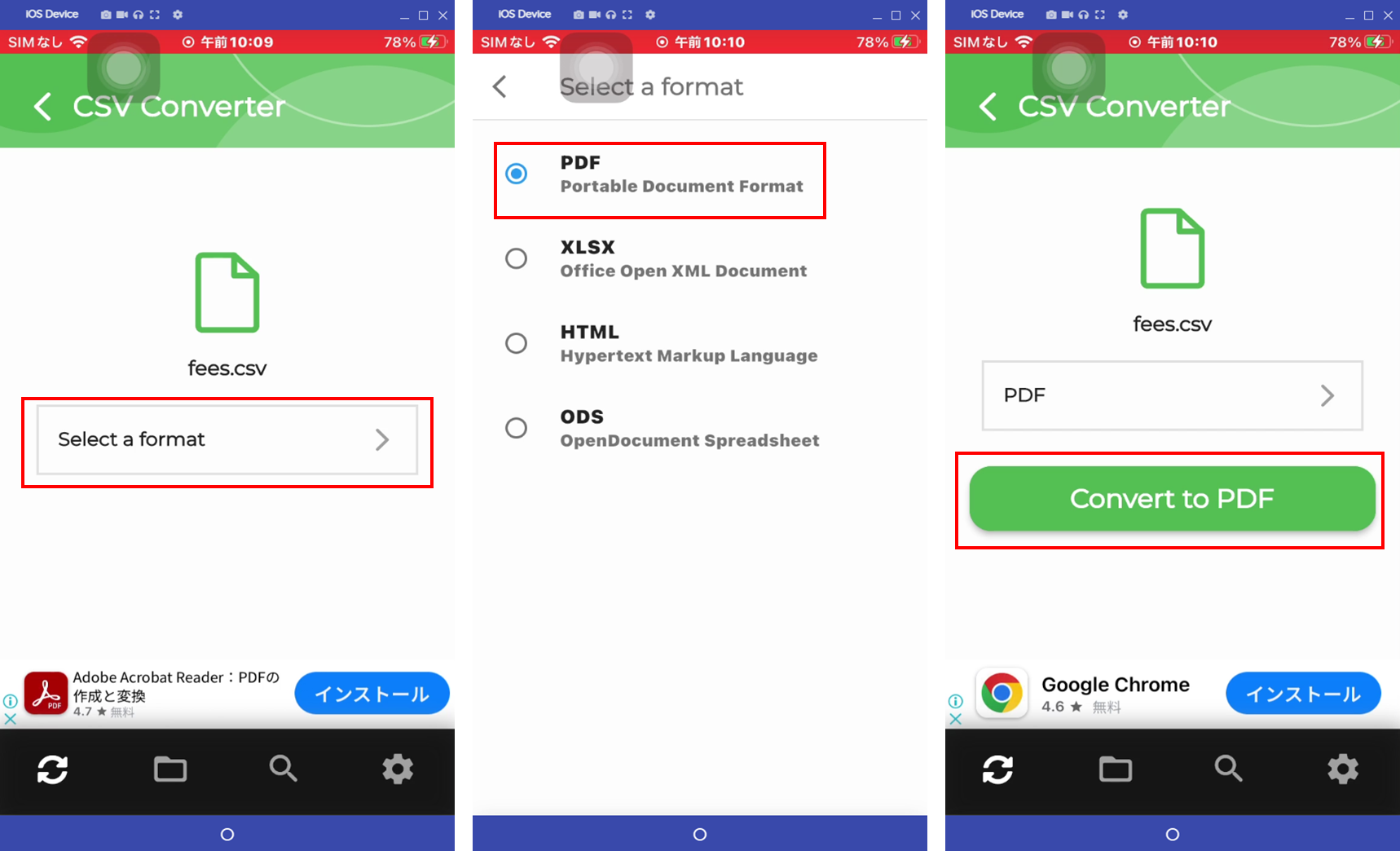
⑤変換が終わり、「Open」をタップすると変換後のPDFが開くので、「アップロードボタン」をタップします。
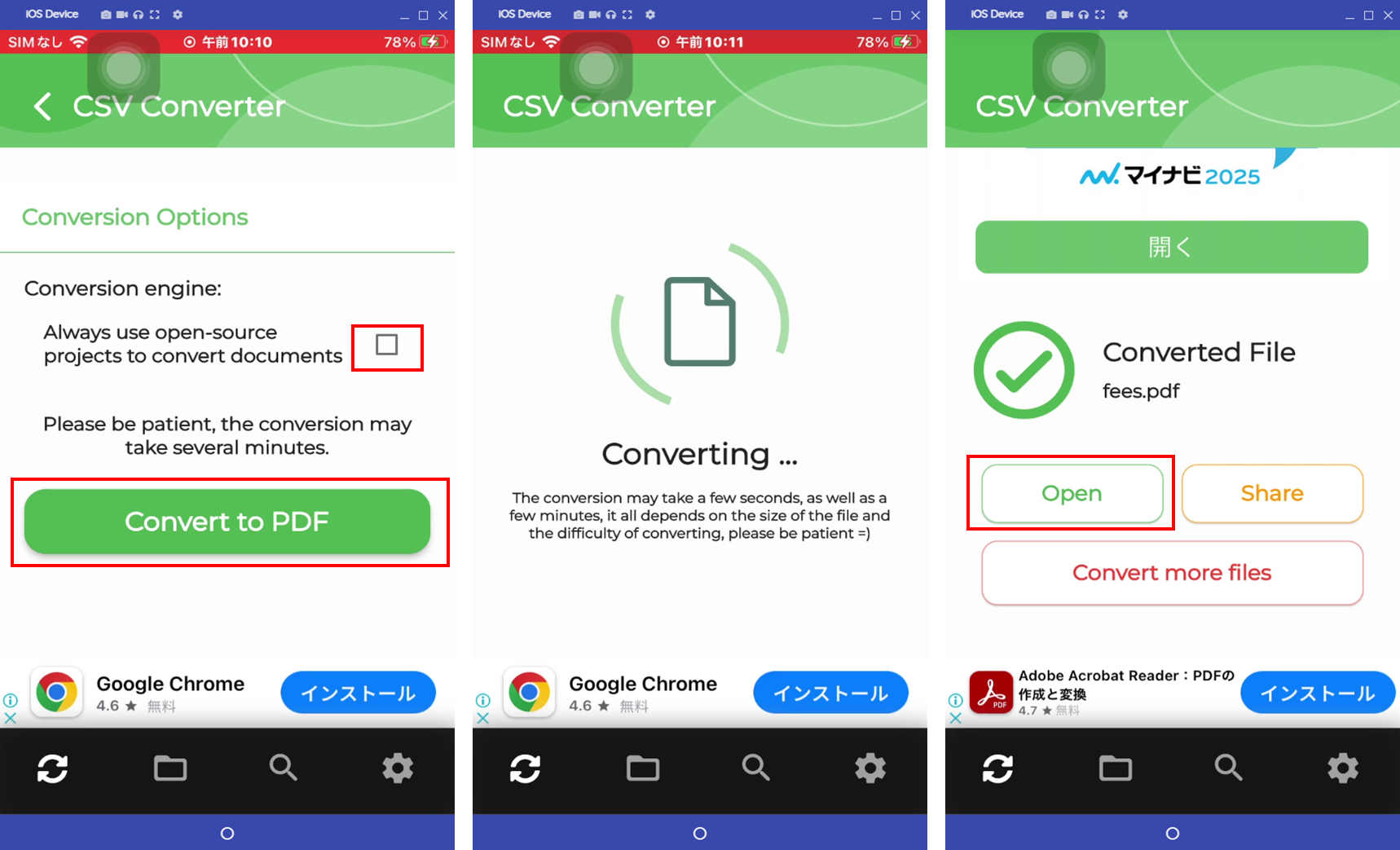
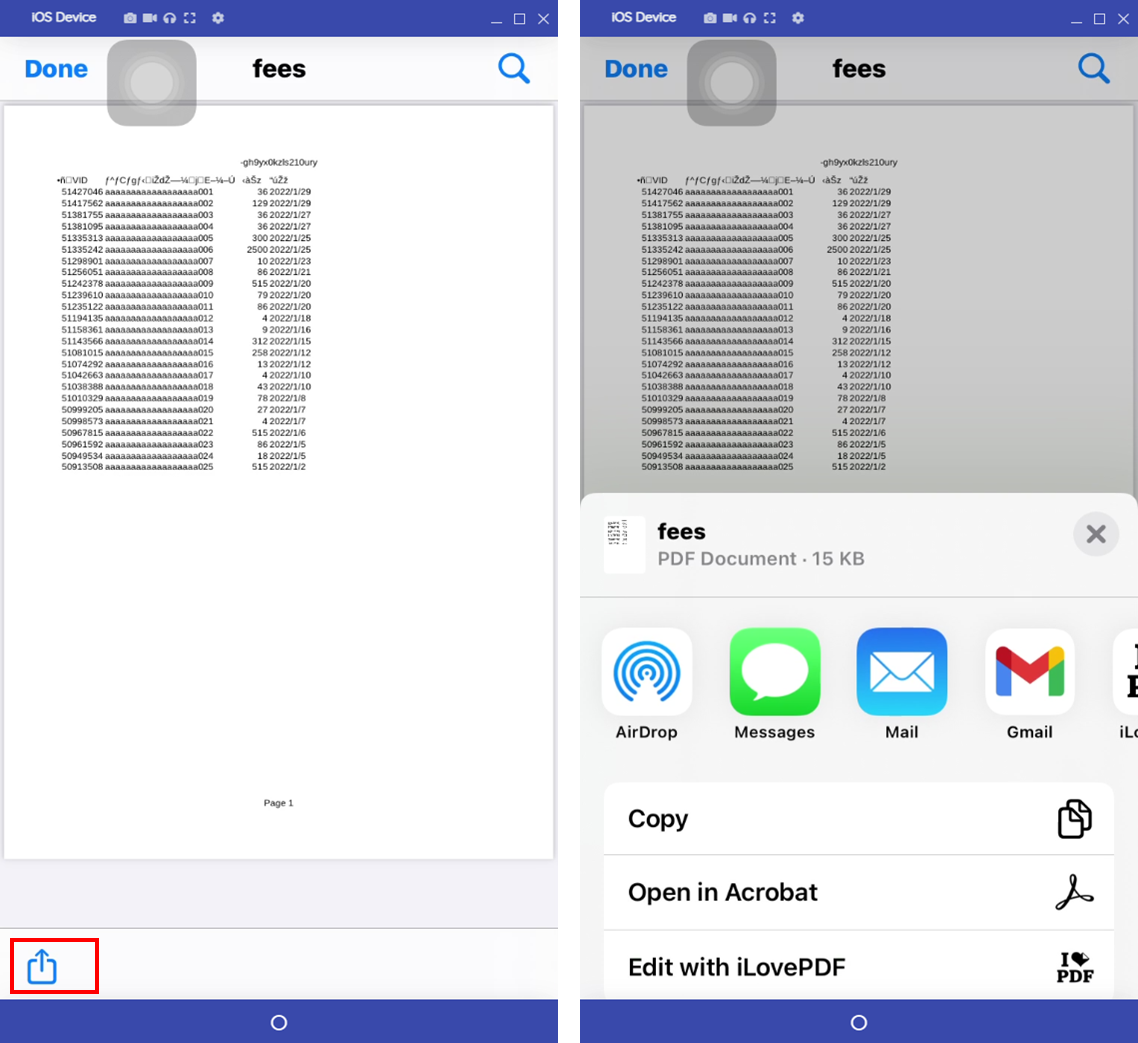
5.CSVをPDFに変換する際によくある質問(FAQ)
以下は、CSVからPDFへの変換に関してよくある質問とそれに対する回答です。
Q1: オンラインツールを使って CSVをPDFに変換できますか?
A1: CSVをPDFに変換できるオンラインツールとしては、 Hipdf、AnyPDF、ASPOSEなどがありますが、いずれも一度自分のファイルをクラウド上にアップロードし、変換後にダウンロードする形式をとります。アップロードしたファイルについては、「一定時間経過後に自動的に削除される」と謳っているサイトが殆どですが、削除が保証されている訳ではありません。クラウド上にデータが保存される可能性があるため、セキュリティ上の懸念が生じます。特に機密性が高いデータや個人情報を含むデータの場合は、使用を避けるべきでしょう。
Q2: 変換後のPDFファイルのフォントは保持されますか?
A2: 通常、PDF形式はフォントを埋め込むことができるため、変換後のPDFファイルでも元のフォントが保持されます。
Q3: 変換後のPDFファイルに文字化けは起こりますか?
A3: CSVからPDFに変換する際、文字化けが発生する可能性があります。これは、元のCSVファイルと変換ツールの文字エンコーディングが一致しない場合に起こることがあります。文字化けを防ぐためには、適切な文字エンコーディングを設定する必要があります。
CSVファイルは、Excelなどの表計算ソフトで編集・加工されることが多いデータ形式です。もしCSVファイルをExcelに変換したい場合は、こちらの記事も参考にしてください。
関連人気記事:【初心者向け】CSVファイルをExcelに変換するやり方|文字化けの直し方付き
6.まとめ:CSVをPDFに変換する際のポイントとPDFelementの活用
ここではCSVファイルとはどんなものか、CSVファイルをPDFに変換するメリットとは何か、CSVファイルをPDFに変換する方法等について説明しました。
CSVファイルをPDFに変換することで、その共有性や安全性を高めることができますが、一方でフォーマットが固定されるため、編集には専用のPDF編集ソフトが必要となります。
PDFelementはCSVからPDFへの変換はもちろん、PDFの編集、作成、管理まで幅広く対応する高機能PDF編集ソフトです。
その場合にはオールインワンPDF編集ソフトPDFelementのWORD並みの編集力を活用しましょう。













役に立ちましたか?コメントしましょう!