PDFをWordPad(ワードパッド)対応ファイル形式に変換する方法
PDFファイルをWordPad(ワードパッド)対応のファイル形式に変換することは、効率的な作業を行う上で非常に役立ちます。特に、PDFファイルを編集可能な形式に変換したい場合、適切なツールや方法を選ぶことが重要です。本記事では、PDFをWordPad対応形式に変換する具体的な手順やおすすめツールについて紹介します。
WordPad(ワードパッド)とは
(1) WordPadとは何か
WordPadは、Windows95および NT 4.0 以降の Windows に標準搭載されてきた無料のワードプロセッサです。Microsoft Wordのような高度な機能はありませんが、基本的な文章作成や編集が可能で、軽量で使いやすい点が特徴です。以下のような場面で活用されています。
- ・簡易的な文書作成やメモ
- ・HTMLやRTF(リッチテキスト形式)ファイルの編集
- ・Windows環境で手軽に文章を編集したい場合
(2) WordPadに関する最新情報
WordPadはメモ帳よりも少し高度な機能と対応フォーマットを持ち、Wordよりは軽量なワープロアプリとして親しまれてきましたが、十分なコンピューターリソースを利用できるようになった現在では、WordPadが必須となるシーンはあまりなくなってきました。
そういう状況で、Microsoft社は2023年9月にWordPadの更新終了と将来のWindows OSリリースバージョンからの削除を発表し、2024年10月公開のWindows 11 24H2ではWordPadが削除されました。また同時に、Cortana、ヒントも削除されています。これらの変更は、Windowsの近代化戦略の一環として捉えることができます。
ユーザーには、代替ソフトウェアへの移行が推奨されていますが、Microsoft Officeを利用している場合は、Wordへの移行が最も容易です。
WordPadが対応しているファイル形式
WordPadでは、以下のファイル形式をサポートしています。
- .rtf(リッチテキスト形式):文字装飾や段落設定を保存可能
- .txt(プレーンテキスト形式):文字情報のみを保存
- .docx(一部互換性あり):Microsoft Word形式の簡易編集
- .odt(OpenDocument形式):オープンソースのワードプロセッサ形式
これらの形式は、PDFファイルの直接編集には対応していないため、PDFをWordPadで編集したい場合には、PDFをこれらの形式に変換する必要があります。
PDFをWordPadファイルに変換する方法
3-1. おすすめの変換ツール
PDFをWordPad対応の形式に変換するには、専用の変換ツールが便利です。変換ツールには、オフラインとオンラインの選択肢がありますが、それぞれの特徴と代表的なツールは以下のとおりです。
①オフラインソフト
-
- ・高速かつ安全に変換可能
- ・大容量ファイルにも対応
- ・インターネット接続不要でセキュリティ面が安心
- ・代表的なソフト:Adobe Acrobat Pro、PDF Exchange Editor、PDFelement 等
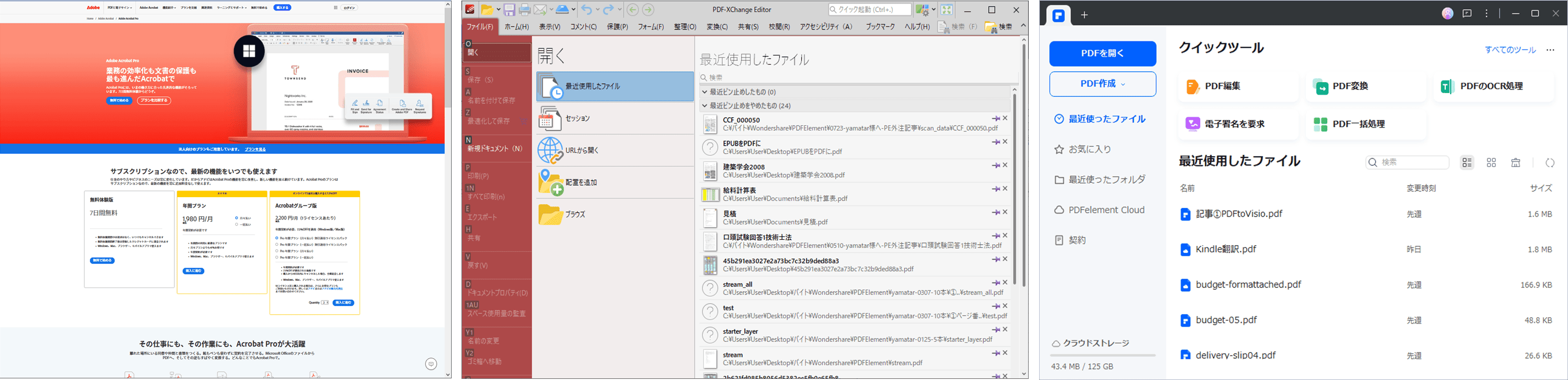
②オンラインツール
-
- ・ソフトウェアのインストール不要で手軽
- ・デバイスを問わず利用可能
- ・無料で使用できるサービスも多い
- ・代表的なツール:Smallpdf、iLovePDF、HiPDF 等
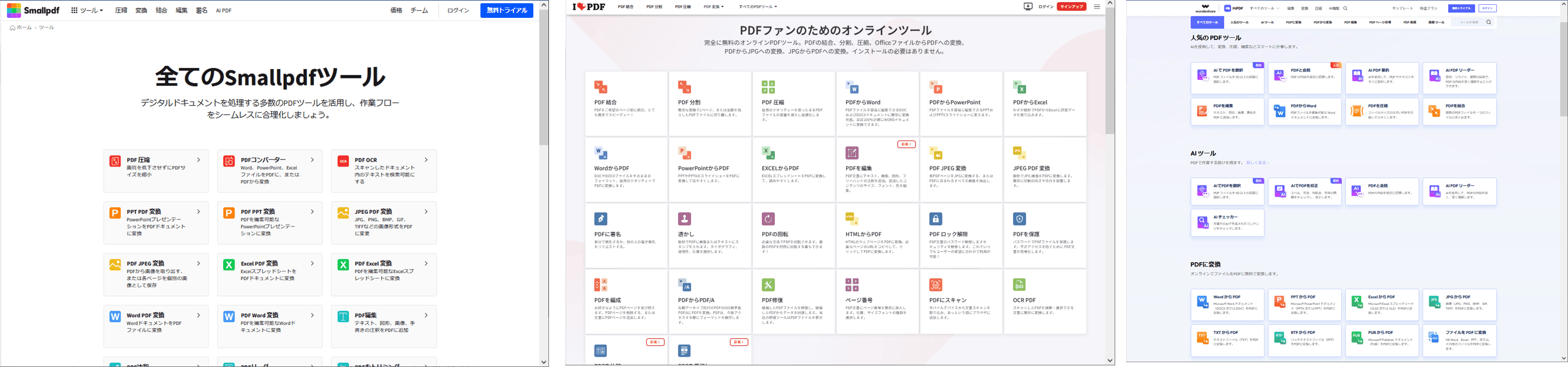
これらの中でも特におすすめなのが PDFelement と HiPDF です。PDFelementは直感的な操作性と高度な編集機能を備え、HiPDFはオンラインでどこからでも利用可能な利便性が魅力です。
3-2. オフラインソフトで変換する
オフラインで変換する場合、PDFelementを使用することで、簡単かつ安全に作業を進められます。以下は具体的な手順です。
① PDFファイルを開く:PDFelementを起動し、「PDFを開く」ボタンをクリックして変換したいPDFを読み込みます。
② ファイル形式を選択して変換:ツールバーの「変換」→「詳細」で「RTFに変換」を選択します。
③ 保存先を指定して変換開始:ファイル名、保存フォルダを指定し、「OK」ボタンをクリックして作業完了です。
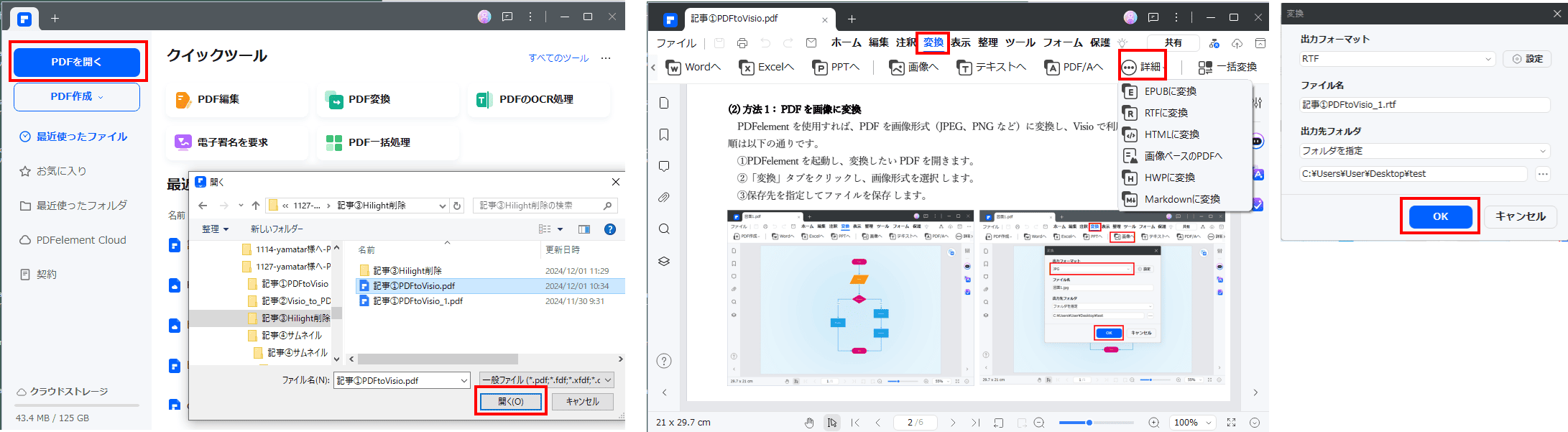
3-3. オンライン変換ツールで変換する
HiPDFを利用することで、手軽にオンラインでPDFを変換できます。以下は操作手順です。
① HiPDFのウェブサイトにアクセス:ブラウザからHiPDF公式サイト(https://www.hipdf.com/jp/)にアクセスし、「すべてのツール」→「PDFからRTF」を選択します。
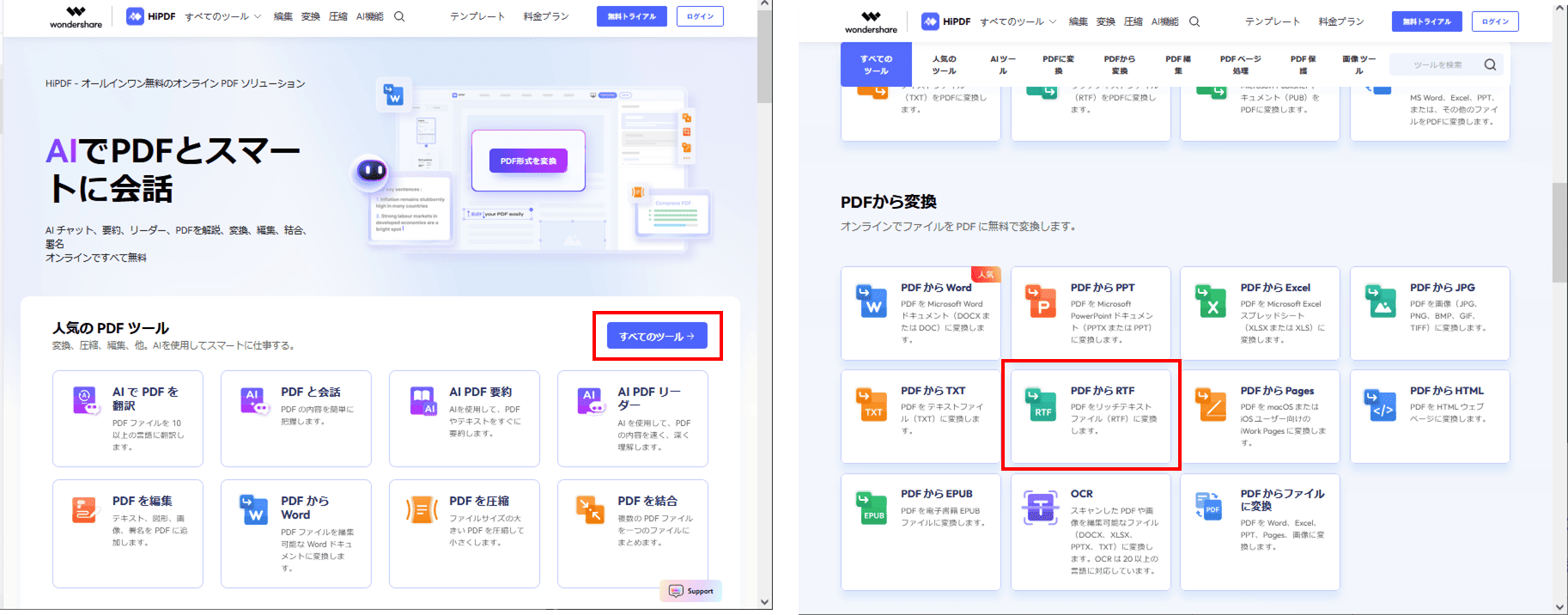
② PDFファイルをアップロード:「ファイルを選択」ボタンをクリックし、変換したいPDFファイルをアップロードするか、ドラッグアンドドロップします。
③ 変換ファイルをダウンロード:変換が完了したら、生成されたファイルをダウンロードします。共有やクラウドへのアップロードも可能です。
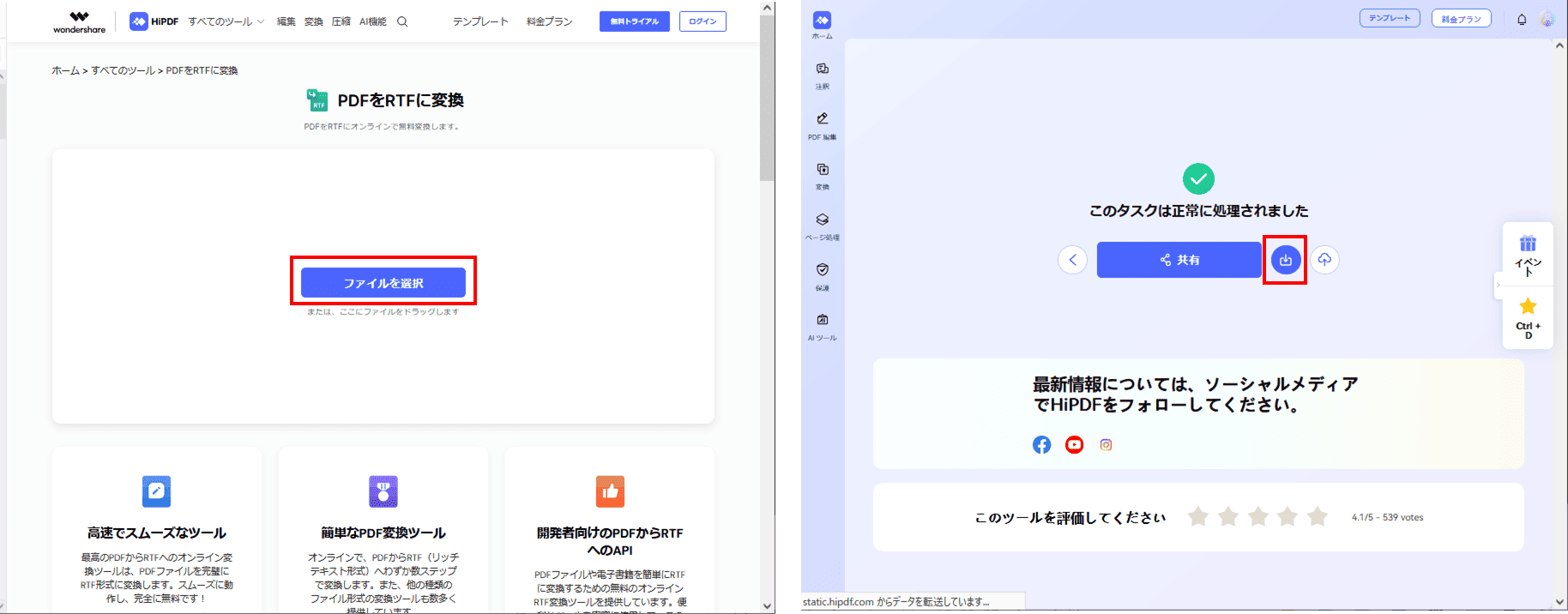
WordPad利用に関するよくある質問と回答
Q: PDFをRTF形式に変換すると、レイアウトが崩れることはありますか?
A:一部の複雑なレイアウトやフォント情報は、変換後に調整が必要な場合があります。PDFelementでは可能な限り正確な変換が行われますが、事前にプレビューで確認することをおすすめします。
Q: HiPDFは無料で使用できますか?
A:HiPDFには無料プランがありますが、機能の一部は有料プラン専用です。シンプルな変換作業であれば無料プランでも十分対応可能です。
Q: PDFelementとHiPDFはどちらが良いですか?
A:オフラインで高いセキュリティが求められる場合はPDFelement、手軽さやデバイスを問わない利用を重視する場合はHiPDFがおすすめです。
Q:WordPadを今後も使い続けることは可能ですか?
A:特定の手順を踏むことで、WordPadをWindows 11に残す方法がネット上に公開されています。しかしながら、MicrosoftはWordPadのサポートを完全に終了していて、今後のセキュリティアップデートやバグ修正は一切提供されません。そのため、WordPadを使い続けることで、セキュリティホールが発生する可能性が高まるので、お勧めできません。
PDF編集はこれ1本でOK | PDFelement
スマートに、シンプルに、AI 搭載 PDF ソリューション
・ 第19回、24回、29回Vectorプロレジ部門賞受賞
・ 標準版からプロ版まで、幅広いのニーズに対応
・ Windows、Mac、iOS、Android、クラウドに対応
・ 7x12h体制アフターサービス










役に立ちましたか?コメントしましょう!