JPG、PNGなどのイメージをオンラインで回転する方法をご紹介!
Hipdfとは、無料で使える画像処理オンラインツールです。全ての作業をインストールすることなくオンライン上で完結できる優れものです。画像ファイルの変換処理だけではなく、PDFファイルの編集や変換などもできるので、非常に使い勝手の良いオンラインツールではないでしょうか。
どのような使い方をするにしても、操作が統一されていて、メインサイトを開いて使いたい機能のメニュ-をクリックするだけで詳細画面が表示されます。詳細画面の表示はどの機能もほとんど一緒で操作がしやすくなっています。初めて使う人でも簡単に使いこなせるようになっています。
1. オンラインで画像を回転機能
Hipdfで画像ファイルを回転させる
Hipdfサイトを開くと、全機能のメニュー画面が表示されます。表示されているメニューの中から「画像を回転」をクリックすると画像を回転の編集画面が表示されます。
中央に「ファイルを選択」ボタンが表示されているので、クリックしてフォルダウインドウを表示させます。表示したフォルダウインドウで読み込みたい画像ファイルを選んで「開く」をクリックします。
すると、読み込んだ画像ファイルのアイコンが表示されます。アイコンの下に時計回りと反時計回りで90度ずつ回転をさせるボタンがあるので、こちらで回転しあい角度を設定します。
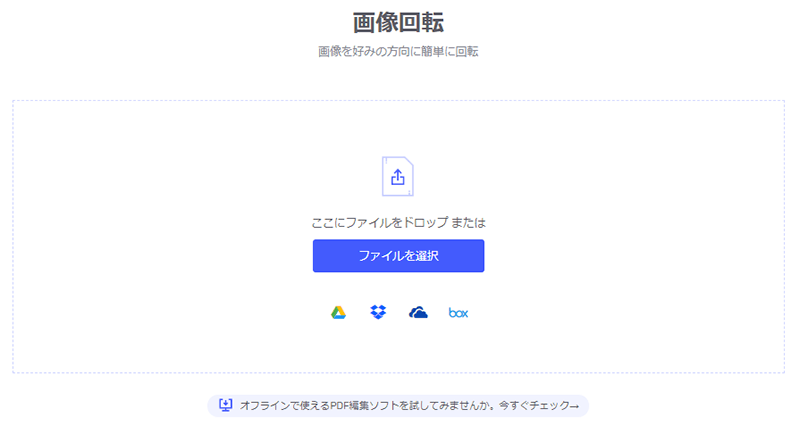
今回は時計回りに270度回転した画像をダウンロードしたいので、時計回りのボタンを3階マウスでクリックすると270度時計まわりに開店した画像ファイルが表示されます。変更後の画像の開店状態で問題がなければ、最後に右側にある「適用」ボタンをマウスでクリックします。 そうすると、実際に画像ファイルを回転褪せてから、成功すると「適用」ボタンの表示が「ダウンロードに代わります。」これでオンライン上での画像ファイルの開店まで完了しました。
次は、開店した画像ファイルをダウンロードしたり、オンライン上のストレージさいとに保存していきます。
回転させた画像ファイルを保存する
画像ファイルの変換まで完了して「ダウンロード」ボタンが表示されているので、あとは、ボタンをマウスでクリックします。クリックするとパソコンへのダウンロードが開始されます。後はブラウザーの下部に進捗状況が表示されます。
ダウンロードが完了すると、下部に表示されてるファイル名をクリックして、開く、フォルダを開くのメニューが表示されるので、その場で変換後のファイル内容を見たければ「開く」をクリックして、ダウンロードされたファイルの位置を見たければ、「フォルダを開く」をクリックしましょう。 「フォルダを開く」をクリックして、ダウンロードしたファイルを確認します。
Windows10で作業を行っている場合は、「フォルダを開く」をクリックすると、ダウンロードされたフォルダが表示されて、上位に今回転させたファイル名が表示されています。そのファイルをダブルクリックして画像ファイルを開きます。
開いたら、最初の画像ファイルと違って時計回りに270度回転した状態の画像ファイルが表示されるはずです。ビューワーで回転後の画像で表示されるか見てみましょう。確かに回転していることが確認できるはずです。
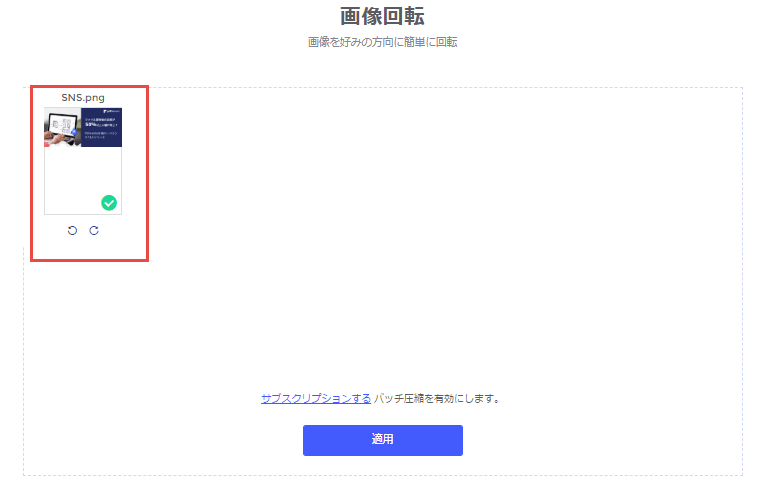
ダウンロード先にはパソコンだけではなくグーグルドライブ、BOXなどへ転送することもできるようになっています。グーグルドライブへ転送したければ▲マークをクリックしてぐーするドライブへ転送することもできます。
やり直したい場合は、画面下部の「やり直す」をクリックすることでもう一度画像ファイルの読み込み画面へ遷移します。

スマートに、シンプルに、AI 搭載 PDF ソリューション
PDF変換、作成、編集、OCR、注釈、フォーム、保護…
- 第19回、24回、29回Vectorプロレジ部門賞受賞
- 標準版からプロ版まで、幅広いのニーズに対応
- Windows、Mac、iOS、Android、クラウドに対応
- 7x12h体制アフターサービス






役に立ちましたか?コメントしましょう!