JPG、PNGなどのイメージをオンラインでトリミングする方法
HipdfとはPDFファイルの変換・画像圧縮・画像ファイルの変換などを行ってくれる無料で使えるオンラインツールです。
Hipdfと同じようなサイトがありますが、そちらで使える機能は20前後のメニューというのが一般的です。使える機能の種類で考えるとHipdfでは50近い機能が無料で使えます。これは他のサイトの倍近い機能を利用できるという事です。
そうなると、機能面ではHipdfに勝るものが他にはないのではないでしょうか。操作性はどうなのか、他のサイトと同じようにHipdfではマウスの操作だけで作業が完結するようになっています。
そのほかにも利用できるファイルの場所も他サイトのようにパソコン内のファイルだけではなく、グーグルストレージ領域やドロップボックスなどとの入出力が可能となっています。非常に高性能な無料変換サイトではないでしょうか。
1. 画像トリミング機能の紹介
最初にHipdfへアクセスすると、利用できる50以上の機能の一覧メニューが表示されます。メニューは機能ごとにジャンル分けされていて、これだけのメニューがある中迷うことなく使いたい機能を見つけられます。その中にはPDFから他のファイルへの変換メニュー、他のファイルからPDFファイルへの変換メニュー、その他のPDFツールメニュー、画像処理ツールメニューが表示されます。
今回はこの中の画像処理ツールメニューの中で「画像トリミング」の操作手順を紹介します。実際に画像をトリミングをするにはどのような操作が必要か紹介します。
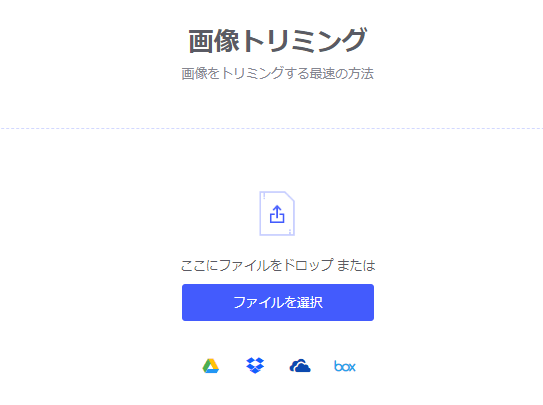
JPG画像ファイルのトリミング
Hipdfを表示すると4つのメニュー群の「画像処理ツール」の中の上位の真ん中にある「画像トリミング」をクリックします。すると「画像トリミング」という編集ウィンドウが表示されます。トリミングしたい画像ファイルを読み込んでからサイト上で圧縮してくれるという画期的なオンラインツールです。
圧縮ファイルの読み込みには2種類あり、「ファイルを選択」をクリックしてパソコンのフォルダウィンドウが表示されます。表示されたフォルダウィンドウで圧縮したいファイルを選んでいきます。
もう一つが読み込みたいフィルをパソコンやグーグルドライブから見つけてファイルをドッグしてサイト上でドロップするとアップロードを開始してくれます。アップロードが完了すると、「トリミング」ボタンが表示されて読み込んだ画像ファイルの周りには枠が表示されます。
表示されている枠を上下左右にマウスで移動させればトリミングの領域が変更できます。編集したい画像ファイルの位置に設定できたら「トリミング」ボタンをクリックします。
トリミングが開始されて、「完了しました」「画像ファイルの切り取りに成功しました!」と表示されてトリミングが成功です。あとは、下部に「ダウンロード」ボタンが表示されるので、こちらをマウスでクリックするとパソコンのダウンロードエリアへダウンロードされます。
これだけで操作は完了です。これでパソコン内の画像ファイルをアップロードしてから、画像圧縮後にパソコンへのダウンロードまでの流れがわかったのではないでしょうか。
2. その他の機能
トリミングしたいファイルを読み込むときにはファイルのドラッグ&ドロップ操作だけではなく、編集画面に中央に青色のボタン「ファイルを選択」が表示されるので、マウスでクリックするとフォルダウィンドウが表示されます。
フォルダウィンドウの中で読み込みたい画像ファイルを選んで「開く」ボタンをクリックすると読み込んでくれます。読み込みにはほかにもグーグルドライブやドロップボックスなどからの画像ファイルの読み込みもできますし、圧縮したファイルをグーグルボックスやドロップボックスへ保存することもできます。 保存先に複数指定できます。
他の変換サイトのようにパソコンへダウンロードするのがほとんどですが、Hipdfでは複数の場所からの読み込みと保存ができるようになっています。他のこういった変換サイトの一歩先を進んでいる感じがします。
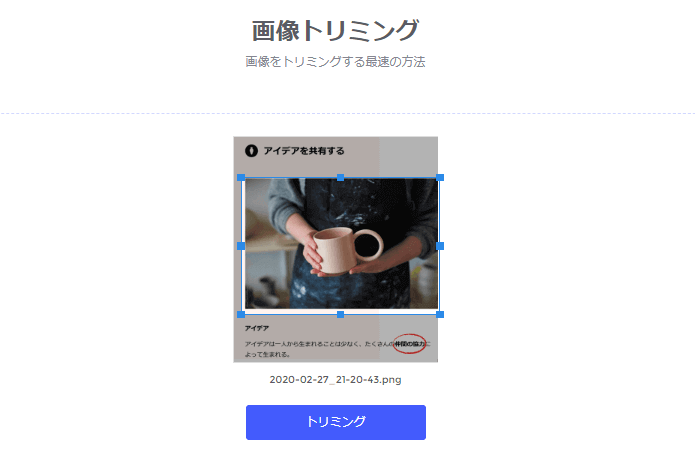

スマートに、シンプルに、AI 搭載 PDF ソリューション
PDF変換、作成、編集、OCR、注釈、フォーム、保護…
- 第19回、24回、29回Vectorプロレジ部門賞受賞
- 標準版からプロ版まで、幅広いのニーズに対応
- Windows、Mac、iOS、Android、クラウドに対応
- 7x12h体制アフターサービス


役に立ちましたか?コメントしましょう!