iPhone・Android・PCで紙の書類をPDF化する方法を解説!
紙の書類は、PDF化することで、活用範囲が格段に広がります。
たとえば、紙のPDF化により、スマホやPCで修正や編集ができるようになったり、簡単にデータ共有できるようになったりします。
さらに、ページ数の多い書類や重要な書類も省スペースで安全な保管が可能です。
今回は、スマホやPCを使用して紙の書類をPDF化する方法をご紹介していきます。ぜひ、目的や環境に合った方法を見つけ、業務の効率化を図りましょう。
1. 書類をPDF化したい?
書類をPDF化することにより、データの「活用」「管理」「共有」が容易になるだけでなく、「コストの削減」や「環境保護への貢献」といった効果も期待できます。
その具体的なメリットは、次のとおりです。
メリット1:データを効率的に活用する
PDF化した書類は、OCR機能を利用してテキスト化することで、データを検索したり、編集したりすることができるようになります。
たとえば、テキスト化することで、書類を複製したり、一部を編集して活用したり、膨大な資料のなかから目的の情報を瞬時に検索したりすることも可能です。
これにより、既存のデータの活用や作業の効率化を実現します。
メリット2:データを安全に管理する
PDF化した書類は、パスワードを設定するなど、セキュリティを強化することができるようになります。
たとえば、アクセス権限を設定することで、編集や印刷を許可するメンバーの制限も可能です。
これにより、データをクラウドや外部ストレージにバックアップして災害時の書類の喪失リスクを最小限に抑えたり、長期間の保存による品質の劣化を防いだりすることができるようになります。
さらに、紙の書類のように持ち歩く必要がなくなるため、紛失リスクも軽減されます。
メリット3:データをスムーズに共有する
PDF化した書類は、メールやクラウドストレージなどに保存することで、他のメンバーと簡単に共有できようになります。
たとえば、PDF編集ソフトを活用することで、簡単に注釈やコメントを加えられるようになるなど、メンバー間での効率的なディスカッションも可能です。
さらに、PDFファイルは電子署名にも対応しているため、契約書や同意書などの署名プロセスが迅速になり、取引や契約をスムーズに進めることができるようになります。
これにより、物理的なやり取りが不要になり、時間とコストの削減が可能です。
関連人気記事:PCやスマホでPDFを共有する方法のまとめ【リンク/QRコードなど】
メリット4:コストや環境に考慮する
PDF化した書類は、物理的な保管スペースが不要です。これにより、オフィスの占有範囲を大幅に削減できるため、スペースはもちろん、コストの削減にもつながります。
また、保管時に発生する紙やインク、印刷などのコスト削減も可能です。
さらに、紙の使用の削減は、森林資源の保護や廃棄物削減など、環境保護への貢献にもつながります。
2. iPhone・Androidで書類をPDF化する方
お持ちのスマホ(iPhone/Android)を使えば、紙の書類のPDF化も簡単です。
ここでは、iPhoneやAndroidで書類をPDF化する3つの方法をご紹介していきます。
①スマホ版PDFelementを使って紙の書類をスキャンしてPDFにする
「スマホ版PDFelement」は、PDF豊富な機能を搭載するPDF閲覧・編集アプリです。カメラで撮影した書類を自動的に補正し、高精度なPDFファイルとして保存することができます。
また、中にはOCR機能も搭載しています。活用すると、文字の検索や編集も可能です。
なお、スマホ版PDFelementを使って書類をPDFにする手順は、次のとおりです。
ステップ1:スマホでPDFelementを開き、ホーム画面の「+」マークから、「スキャン」ボタンをタップします。
ステップ2:そうすると、スマホのカメラが起動するので、紙の書類のサイズに合わせてスキャンを行いましょう。自動認識のガイドに合わせても問題ありません。
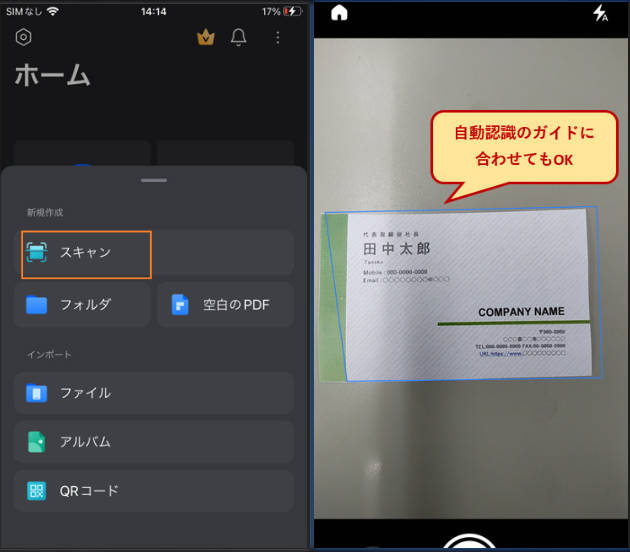
ステップ3:そして、スキャン結果が表示されます。そのままでPDFに保存すると書類のPDF化が完了しました。「OCR PDF」をタップし、テキストが認識できるようにします。
また、PDFelementには様々な編集機能があります。ぜひ必要に応じて活用しましょう。
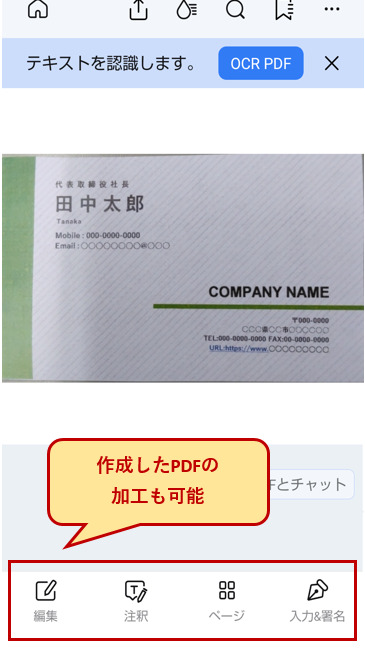
②iPhoneの場合:「書類をスキャン」機能で紙の書類をPDF化する
「書類をスキャン」は、iPhoneやiPadなど、iOSを搭載したデバイスにプレインストールされている「メモ」アプリに搭載された機能で、紙の書類をスキャンし、PDF化することができます。
また、紙の書類を無料で、手軽にPDF化したいときには、「書類をスキャン」を利用すると良いでしょう。
なお、「メモ」アプリで書類をスキャンし、PDF化する手順は、次のとおりです。
- iPhoneで「メモ」アプリを開きます。
- 新しいメモ画面を開き、「添付」から「書類をスキャン」をタップします。
- そうするとカメラが起動します、書類のサイズに合わせてスキャンします。
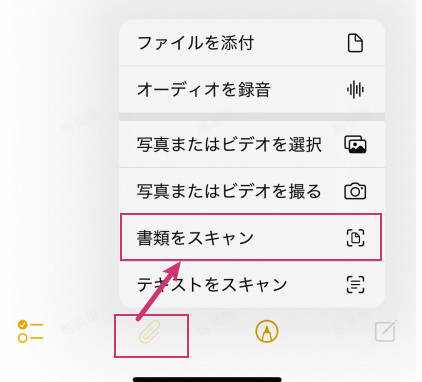
- 続いては、必要に応じてスキャナ内容を調整して、スキャンデータを保存します。
- 「保存」をタップすると、データ化された書類が開きます。
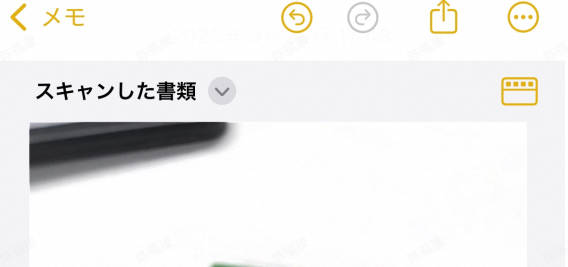
③AndroidのGoogleドキュメントを使って書類の画像をPDF化する
書類の画像をGoogleドキュメントにアップロードすると、PDFに変換して保存することができます。
なお、「Google ドキュメント」で書類の画像をPDF化する手順は、次のとおりです。
- 「Googleドキュメント」を開き、画面右下のプラス(+)ボタンをタップし、「新規ドキュメント」をタップします。
- 「挿入」をタップし、「画像」から「カメラから」を選択します。
- カメラに切り替わり、被写体に照準を合わせ、スキャンします。
- 「✓」をタップ、データ化された書類が開きます。
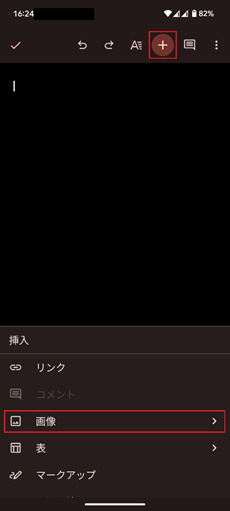
3. パソコンで書類をPDF化する2つの方法
パソコンで書類をPDF化する場合には、スキャナーを利用するか、または、あらかじめ書類をスキャンし、画像データにしておく必要があります。
それでは具体的なやり方を紹介していきます。
①スキャナーを使う
紙の書類は、コピー機や専用スキャナーなどを使用し、スキャンすることで、画像ファイルやPDFファイルとして保存することができます。
②書類を撮影してPDFに変換する
紙の書類は、スマホのカメラ機能やスキャンアプリなどを使用し、スキャンすることで、画像ファイルやPDFファイルとして保存することができます。
これら2つの方法でスキャンした画像ファイルは、パソコン内に取り込むことが可能です。
しかし、これらのファイルは、いずれも画像データとして保存されているため、このままでは編集することができません。
そのため、スキャンしたファイルを編集する場合は、PDFファイルに保存し、OCR機能を使用してテキストデータに変換しましょう。
なお、PDFelementでは、次のような手順でスキャンした書類の画像データをテキストのPDFとして変換可能です。
- パソコンでPDFelementを開き、空白ページに入ります。
- サイドバーから「編集」>「画像の追加」をクリックして、スキャンされた書類の画像をインポートします。
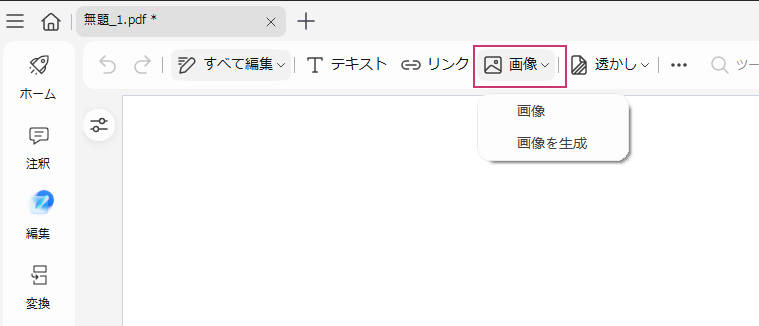
- そして、上部ツールバーの「OCR 実行」をクリックしてOCR処理の編集画面に入ります。
- 言語や処理範囲などを指定し、OCR処理を開始します。
- 処理が完了したら、スキャンされた書類も編集できるようになります。
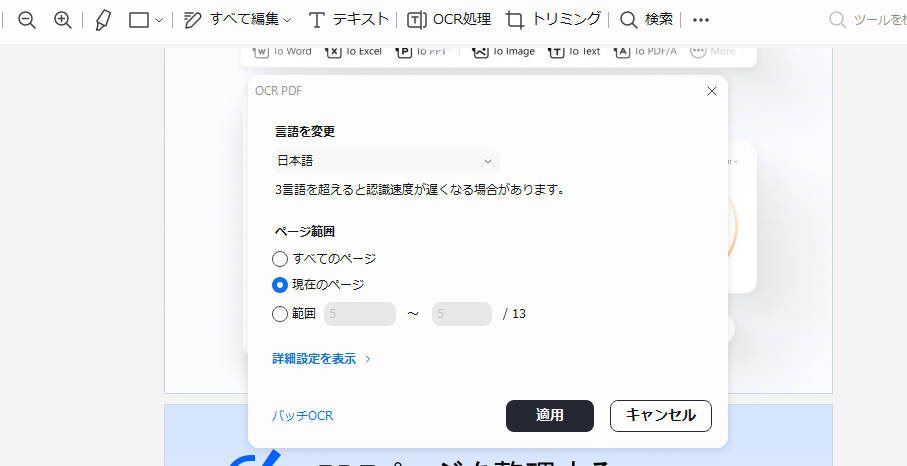
4. コンビニのコピー機(複合機)で紙の書類をPDFに変換する
スキャナーがない場合やスマホではうまくスキャンできない場合などは、コンビニのコピー機(複合機)を活用することをおすすめします。
コンビニのコピー機(複合機)では、スキャンしたデータをスマホアプリやUSBメモリに保存することができるため、そのまま印刷したり、PDF編集ソフトを使ってテキスト化し、編集したりすることも可能です。
特に、コンビニのコピー機(複合機)は読み取り精度が高くや画質も良いため、重要な書類のデータ化に適しています。
なお、コンビニのコピー機(複合機)で書類をスキャンし、PDF化する一般的な手順は、次のとおりです。
- マルチコピーアプリを起動し、「スキャン」をタップします。
- 保存可能サイズを確認し、「接続」をタップします。
- 表示されたQRコードをマルチコピー機の読み取り装置にかざします
- マルチコピー機の画面で「接続を開始する」をタップします。
- スマホとマルチコピー機が接続されます。
- マルチコピー機の画面指示に従いスキャンしてPDFとして保存します。
まとめ:書類のPDF化を実行してみましょう
今回は、iPhone・AndroidやPCを使用して、紙の書類をPDF化する方法について解説してきました。
紙の書類のデータ化は、スキャナーやコピー機、スマホでスキャンするだけ。さらに、スキャンしたデータをPDF化するには、アプリやソフトを使えば簡単です。
に、PDFelementのような高機能なPDF編集ソフトを活用することで、スキャンからOCRによる文字認識、注釈や編集、クラウド共有まで一括で実行できます。
是非、用途に合わせて最適な方法を選択し、紙の管理から解放され、業務効率も大幅に向上させましょう。







役に立ちましたか?コメントしましょう!