2ステップで確定申告の書類をPDFにまとめて管理する!
「確定申告」は、1月1日から12月31日までの1年間の所得とその所得に対する税額を計算し、税務署に申告することです。
確定申告では、毎月の収支を記載した帳簿を作成し、「確定申告書」とともにその内容を証明するための書類をまとめて提出する必要があります。
Q1.確定申告に必要な書類は?
A1.確定申告書等、確定申告の際に提出する書類とともに、帳簿、決算関係の書類、業務で作成した取引の完了を証明する「証憑書類(請求書、見積書、契約書、納品書、送り状など)」が必要です。
Q2.確定申告の必要書類は申告後どうしたらよい?
A2.確定申告の内容を証明する、帳簿、決算関係の書類、証憑書類など保存が義務づけられている書類があります。
さらに、これらの書類は、決められた期間、決められた方法での保存が必要です。
このように、今回は、確定申告に必要な書類を確認するとともに、その保存期間と保存方法に加え、複数の書類をスマホやタブレットを使ってPDF結合し、保存する方法についてもご紹介していきます。
目次:
確定申告で保管しておくべき書類とは
1年間の所得を正しく計算して申告するためには、日々の取引の状況を正確に記帳するとともに、必要な書類をきちんと管理する必要があります。
さらに、確定申告後、帳簿や決算関係の書類、証憑書類などは、一定期間の保存が必要です。
ここでは、確定申告後にも保管しておく必要のある書類とその保存期間について、ご紹介していきます。
①請求書の控え
確定申告後にも保存の必要がある書類のひとつが証憑書類です。
証憑書類には、見積書・納品書・請求書などがあり、その保存期間は、法人税法、消費税法などで定められています。
なお、これらの書類は「原本」とともに「控え」、それぞれ保存が必要です。
たとえば、請求書の場合、購入者には請求書の「原本」が、販売者には請求書の「控え」が発生しますが、この販売者の発行した請求書の「控え」も保存義務の対象となります。
特に、請求書の「控え」は、確定申告書類を作成する際にも必要となるため、入金待ちの「控え」と入金済みの「控え」を分けて管理し、日頃から取引状況が分かりやすく管理できるようにしておきましょう。
②保存期間
法人税法では、法人は、取引を記録する「帳簿」とともに、その帳簿と取引等に関して作成または受領した書類を、その事業年度の確定申告書の提出期限の翌日から7年間保存しなければいけないと定められています。
例)令和4年度の場合は、2023年3月16日から2030年3月15日まで
なお、個人事業主の場合の保存期間は、その事業年度の確定申告書の提出期限の翌日から5年間です。
ただし、消費税を納付している場合は、7年間の保存義務があります。
確定申告の書類の保管方法
確定申告の書類には、「紙書類」と「電子データ」の2種類があり、それぞれ保存方法が異なります。
それぞれの書類で認められた保管方法は、次のとおりです。
| 書類 | 紙で保管 | 電子データで保管 | |
| 帳簿 | 紙書類 | ○ | × |
| 電子データ | ○ | ○ | |
| 決算書類 | 紙書類 | ○ | × |
| 電子データ | ○ | ○ | |
| 証憑書類 | 紙書類 | ○ | ○ |
| 電子データ | △(2023年分までの特例) | ○ | |
ここでは、紙書類、電子データとして作成したり、受領したりした書類の保管方法について、解説していきます。
①紙書類の保管
書類の保管の基本は、「原本」のまま保存することで、紙書類の場合は、そのまま紙書類をファイリングして保管します。
なお、電子データとして作成された帳簿や決算書類については、電子データとして保存しておくことはもちろん、印刷し、紙書類として保管することも可能です。
ただし、証憑書類については、他社が作成しており、保管する書類はいわゆる「原本」となるため、原本の状態で保管する必要があります。
たとえば、メールなどで送られてきた電子データの請求書は、そのまま電子データで保管しなければいけません。
なぜなら、電子データを印刷して紙書類にする過程で、改ざんの可能性が考えられるためです。
特例措置として、2023年分までの書類については、紙書類としての保管が認められていますが、以降の対応を踏まえ「原本を保存」を徹底しておくと良いでしょう。
②電子化して保管する
電子データとして作成された帳簿や決算書類は、電子保存はもちろん、紙書類として保管することも可能です。
反対に、手書きで作成された帳簿や決算書類は、電子化して保管することはできず、そのまま紙で保管する必要があります。
なお、証憑書類については、原本が電子データの場合はもちろん、紙書類であっても、スキャンして電子データ化し、保管することが可能です。
2ステップで確定申告の書類をPDFで管理する
確定申告の書類は、電子データで保管できると場所を取らないだけでなく、管理もしやすくなります。紙書類も、コピー機やスマホなどでスキャンすればデータ化も可能です。
さらに、それをPDFで保存すれば、たとえば、令和4年度のすべての証憑書類を月ごとや書類ごとなどで1つのファイルとして保存することもできます。
今回は、PDFファイル編集ソフト「PDFelement」を使って、2ステップで確定申告の書類をPDFで管理する方法について、ご紹介します。
PDFelementでは、画像をPDF化できるだけでなく、複数のPDFファイルを結合したり、圧縮したりすることが可能です。
なお、PDFelementには、モバイル版(iOS、Android)、デスクトップ版(MacOS、Windows)、PDFelement Cloudの3種類があり、いずれも無料でダウンロードすることができます。
では、スマホやタブレットで書類をスキャンし、その画像をPDFelementでPDF化して、複数のPDFを結合して1つのファイルにする方法をご紹介していきましょう。
①PDFelement iOS版で書類をスキャンする
iPhoneやiPadであらかじめ紙書類を撮影しておき、PDFelementでPDF化します。
- PDFelementを開き、右下の「+」から「スキャン」をタップします。
- PDF化したい文書をスキャンして、「保存」をクリックします。
- スキャンされたファイルを編集するには、まずファイルを開き、右上の文字認識アイコンをタップして「OCR PDF」を選択します。
- OCR処理が完了したPDFは、「ホーム」に「元のファイル名_OCR.pdf」という名前で自動的に保存されます。
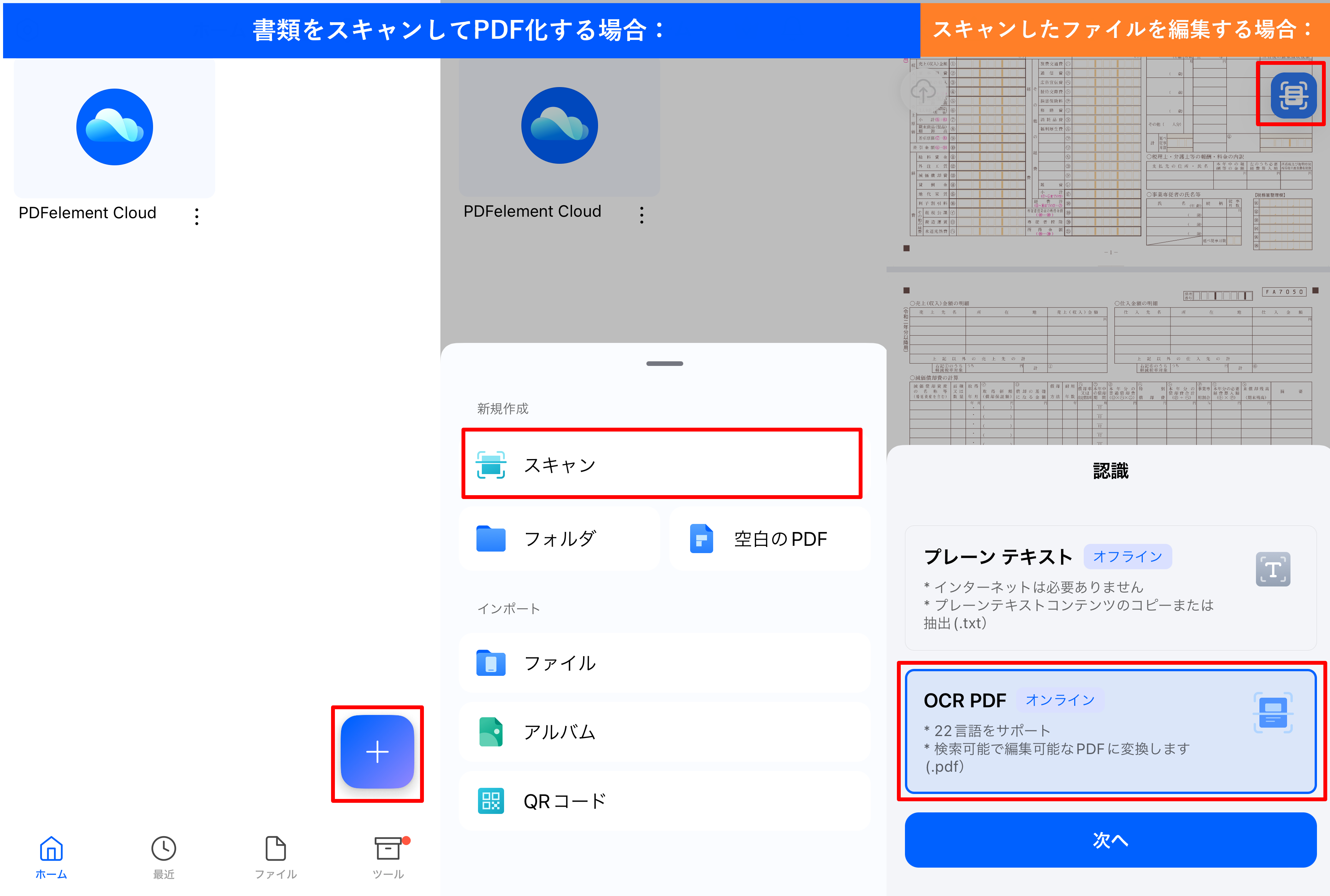
②PDFelementのデスクトップ版で書類を結合する
大量のPDFファイルを1つのファイルとしてまとめたいときは、デスクトップ版のPDFelementを使用すると便利です。
さらに、デスクトップのPDFelementでは、結合した複数の書類の元ファイル名を結合部のしおりとして反映できる機能があるため、さらに管理がしやすくなります。
- PDFelementを開き、「PDFを結合する」をタップします。
- 「ファイル名」と「出力先フォルダ」を指定し、「ファイルを追加」をタップし、結合するファイルを選択します。
- 必要に応じて「ファイルを追加」をタップして、必要なファイルを追加していきます。
- すべてのファイルが追加できたら、「適用」をタップします。
- 選択したファイルが結合され、1つのファイルとして保存されます。
- 左側の「ブックマーク」アイコンをクリックして、元ファイル名がしおりとして表示されます。
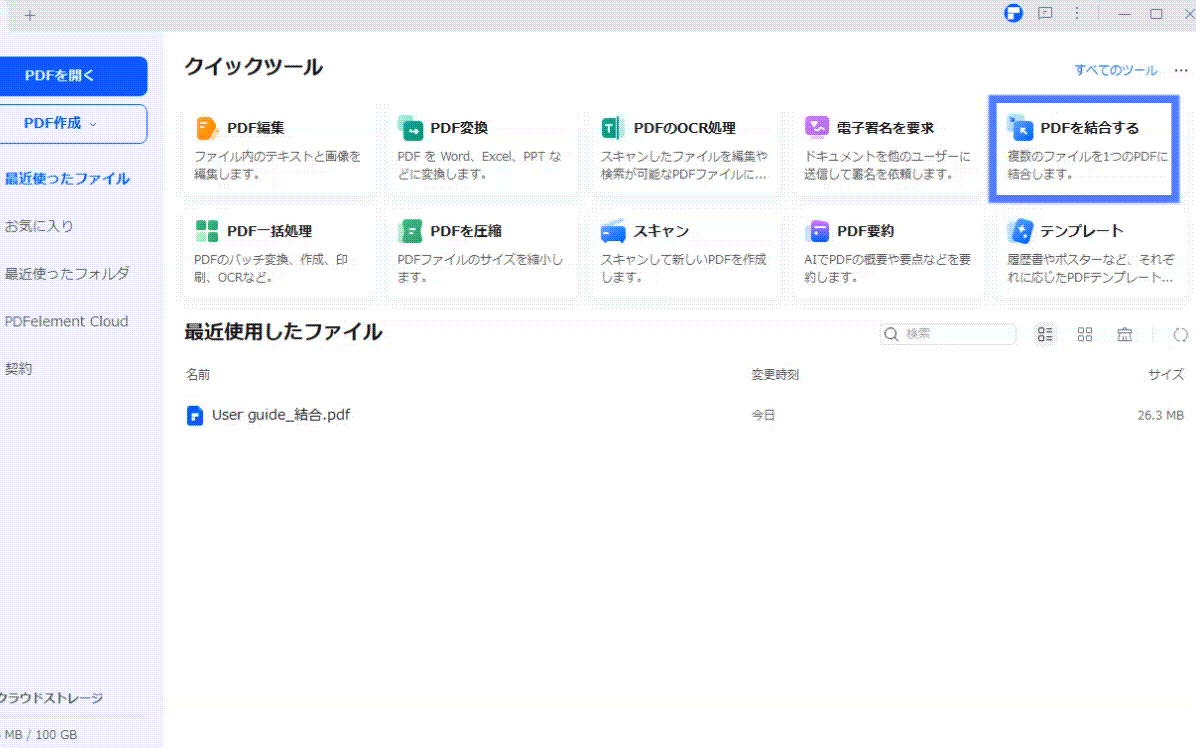
動画で学ぶ:確定申告を効率化する方法
まとめ
今回は、確定申告に必要な書類にどのようなものがあるか、それらの保管期間と方法についてといった基本的な内容とともに、それら重要な書類を電子化して管理しやすくする方法について、ご紹介してきました。
確定申告の書類の数はとても多く、保管期間も長いため、紙での保管には場所を取る、整理に時間がかかるなど、非常に労力のいる作業でした。
しかし、これらの書類は、電子データとして保存することが認められたものが多く、今後は、電子化できるものはデータで保存する方が効率的だといえるでしょう。
今回ご紹介したように、画像として保存されたデータをPDF化することも、複数のファイルを1つにまとめて保存することもできるため、大量の書類も素早くデータ化できます。
確定申告に必要な重要な書類は、是非、2ステップで確定申告の書類をPDFにまとめ、効率的に管理していってください。
PDF編集はこれ1本でOK | PDFelement
スマートに、シンプルに、AI 搭載 PDF ソリューション
・ 第19回、24回、29回Vectorプロレジ部門賞受賞
・ 標準版からプロ版まで、幅広いのニーズに対応
・ Windows、Mac、iOS、Android、クラウドに対応
・ 7x12h体制アフターサービス












役に立ちましたか?コメントしましょう!