Microsoft Office Outlookは、Microsoft Officeに含まれている個人情報管理ソフトウェアで、電子メール機能だけでなく、予定表・連絡先管理・仕事管理・メモ・To Do リストなどの機能が含まれています。
そして、ほかのメールソフトと同じく、Outlookにも署名の自動挿入機能がありますが、署名の自動設定を行えば、業務の効率化が図れます。
以下ではOutlookでのメール署名の設定方法を説明し、ビジネスメール署名のテンプレートやおしゃれなテンプレートを紹介します。また、メールにPDFを添付する時に、PDFファイルに署名するツールも紹介します。
ビジネスメール署名の基本項目としては、以下があります。
・会社名
・所属部署名
・役職、肩書き
・氏名
・郵便番号、住所
・固定電話番号(代表、直通)、FAX番号、携帯電話番号
・メールアドレス
・Webサイト等のURL、公式SNSのURL
・その他のお知らせ 等
以下の手順でメール署名を設定します。
①Outlookを立ち上げた画面の上部にある「ホーム」タブをクリックし、「新しいメール」をクリックします。

②新規メールの作成画面が表示されるので、「メッセージ」タブにある「署名」を選択し、「署名(S)」をクリックします。
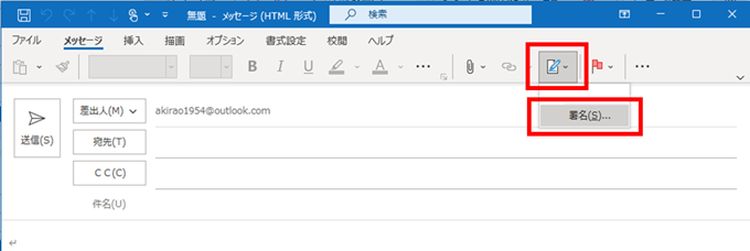
③「署名とひな形」ダイアログボックスが表示されるので「新規作成」をクリックすると、さらに署名の保存名を入力するダイアログボックスが表示されるので、「社外宛」、「社内宛」、「個人用」などの名前を付けます。
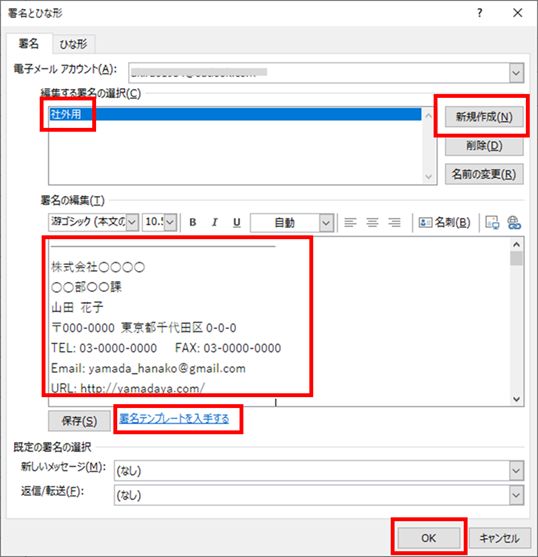
④署名の保存名が追加されたら下部にある「署名の編集」欄に署名の内容を入力し、「OK」をクリックします。
写真や図、ハイパーリンクを入れることも可能です。
⑤メールに署名が自動的に追加されます。
(1) Microsoft が公開している署名テンプレート
Microsoft が公開している署名テンプレートはword形式で入手することができますが、残念ながら全て英語です。
①上記(2)の④の署名欄の下部にある「署名テンプレートを入手する」をクリックします。
②ダウンロードページが表示されるので、「DOWNLOAD」をクリックします。
直接 URL https://templates.office.com/en-us/email-signature-gallery-TM55682965 をクリックしても同じです。
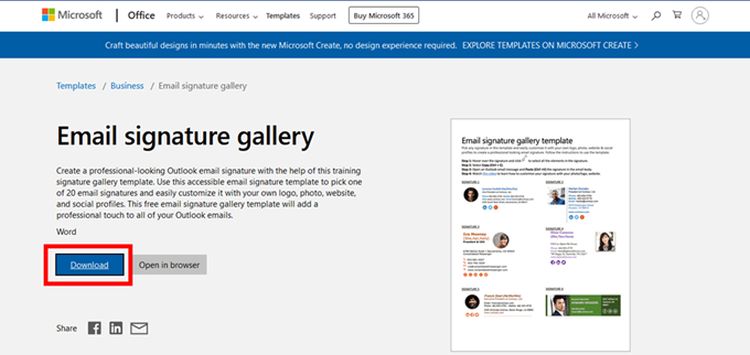
③このようなWORDファイルで、コピーして署名欄に貼り付けて使うことができます。
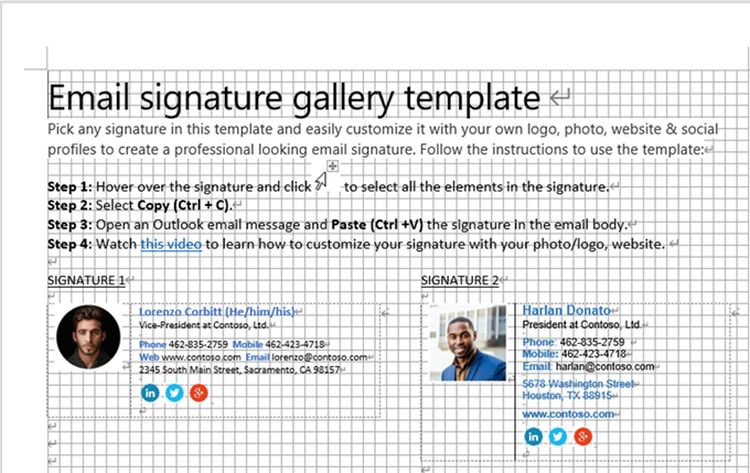
(2)署名のテンプレートを掲載しているサイト
無料でコピペして使える署名のテンプレートが掲載されているサイトを紹介しますので、参考にしてください。
・ビジネスメールの署名デザインテンプレート集 Ferret
https://ferret-plus.com/11764
・キャリア開発 そのまま使える!ビジネスメールの署名設定方法&署名テンプレート集
https://jp.indeed.com/career-advice/career-development/mail-signature-template
・【39選】メール署名のおしゃれなデザインがコピペですぐ使える
https://enpreth.jp/media/email-signature-design/
(3)シンプルな署名テンプレート
「1.ビジネスメール署名の基本項目」でご説明した基本項目を線で区切っただけのものです。各項目の長さが線を超えないようにしましょう。
───────────────────
株式会社○○○○
○○部〇〇課
山田 花子
〒000-0000 東京都千代田区0-0-0
TEL: 03-0000-0000 FAX: 03-0000-0000
Email: yamada_hanako@gmail.com
URL: http://yamadaya.com/
───────────────────
(4)おしゃれな署名テンプレート
おしゃれかどうかは個人の主観によりますが、署名上下の直線ラインを以下のようなラインに変えると、少しはおしゃれに見えますね。皆さんも見覚えがありませんか?
〜〜〜〜〜〜〜〜〜〜〜〜〜〜〜〜〜〜〜〜〜〜〜
﹏﹏﹏﹏﹏﹏﹏﹏﹏﹏﹏﹏﹏﹏﹏﹏﹏﹏﹏﹏﹏﹏﹏
******************************************************
・・・・・・・・・・・・・・・・・・・・・・・・・・・・・・・・・・・・・・・・・・・・・・・・
✼••┈┈┈┈┈┈┈┈┈┈┈┈┈┈┈┈┈┈┈••✼
.・*・.・*・.・*・.・*・..・*・.・*・.・*・.・*・.・
✩ ⋆ ✩ ⋆ ✩ ⋆ ✩ ⋆ ✩ ⋆ ✩ ⋆ ✩ ⋆ ✩ ⋆ ✩ ⋆ ✩ ⋆ ✩⋆ ✩
⌒⌒⌒⌒⌒⌒⌒⌒⌒⌒⌒⌒⌒⌒⌒⌒⌒⌒⌒⌒⌒⌒
♢ ♦︎ ♢ ♦︎ ♢ ♦︎ ♢ ♦︎ ♢ ♦︎ ♢ ♦︎ ♢ ♦︎ ♢ ♦︎ ♢ ♦︎
☆.。.:*・°☆.。.:*・°☆.。.:*・°☆.。.:*・°☆.。
∽∽∽∽∽∽∽∽∽∽∽∽∽∽∽∽∽∽∽∽∽∽
*---*---*---*---*---*---*---*---*---*---*---*---*---*---*-
♢ ♦︎ ♢ ♦︎ ♢ ♦︎ ♢ ♦︎ ♢ ♦︎ ♢ ♦︎ ♢ ♦︎ ♢ ♦︎ ♢ ♦︎
■─□─■─□─■─□─■─□─■─□─■─□
┏┏┏┏┏┏┏┏┏┏┏┏┏┏┏┏┏┏┏┏┏┏
_/_/_/_/_/_/_/_/_/_/_/_/_/_/_/_/_/_/_/_/_/_/_/_/_
○+●+○+●+○+●+○+●+○+●+○+●+○+●
*~*~*~*~*~*~*~*~*~*~*~*~*~*~*~*~*
_/ ̄_/ ̄_/ ̄_/ ̄_/ ̄_/ ̄_/ ̄_/ ̄_/ ̄_/ ̄_/ ̄_/ ̄
/_/_/_/_/_/_/_/_/_/_/_/_/_/_/_/_/_/_/_/_/_/_/_/_/_/
ビジネスでは、メールにPDFファイルを添付する機会がとても多いと思います。その際、PDF編集ソフトを使えば、PDFにも署名することができます。以下ではオールインワンPDF編集ソフトPDFelementを使ってPDFに署名する、手書き署名と電子署名の2通りの挿入方法を紹介します。
①PDFelementを起動してPDFファイルを読み込みます。
②上段メニューにある「注釈」タブをクリックします。
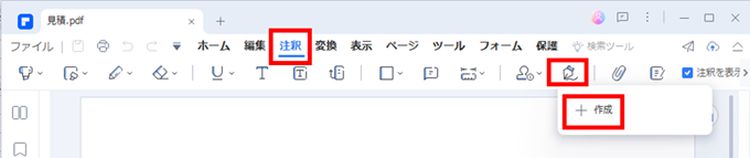
③ペンアイコンの「署名」ボタン→「作成」をクリックすると「署名の追加」ウィンドウが開きます。
④「描画」を選択し、ペンの太さと色を選択します。
⑤マウスで自由にサインします(変更したい場合は消しゴムで部分的に消去が可能です)。
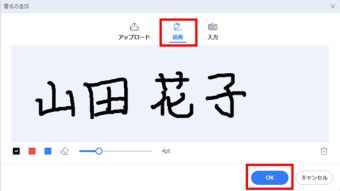
⑥「OK」をクリックして保存します。
⑦以降は「署名」アイコンをクリックすると、保存した署名の一覧が表示されます。
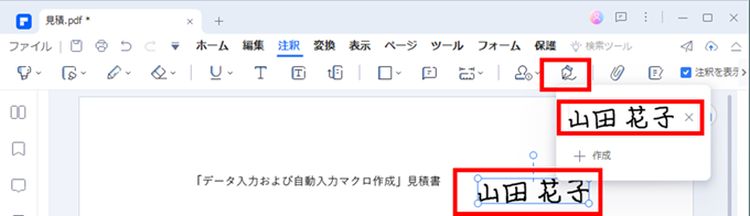
⑧必要な署名を選べば、PDF文書に署名が挿入されるので、位置、大きさを調整すします。
電子署名法が2001年に施行され、電子署名が手書きの署名や押印と同等に通用するようになりました。以下の手順でこの法的に承認される電子署名を挿入することができます。
①PDFelementを起動してPDFファイルを読み込みます。
②上段メニューにある「保護」タブをクリックします。
③「文書に署名」をクリックし、表示される青線枠を署名したい場所に移動して、左クリックします。
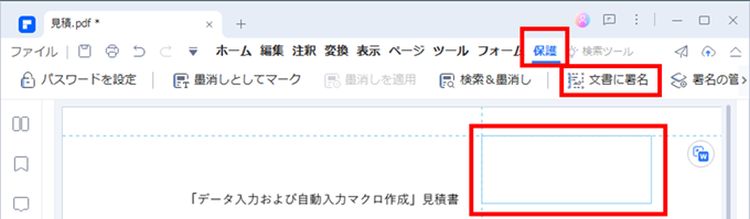
④「文書に署名」ダイアログが表示されるので、「署名者」を変更する場合は「新規ID」ボタンをクリックします。
⑤「新しいデジタルIDを作成」を選択して「次へ」をクリックします。
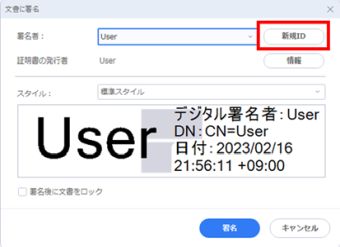
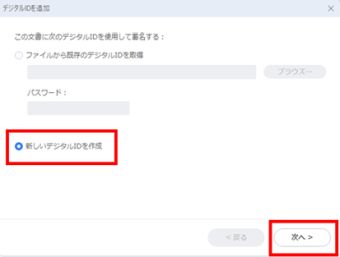
⑥保管場所を選択して「次へ」をクリックします。
⑦「名前」、「部署」、「会社名」、「Eメールアドレス」等を入力して「次へ」をクリックします。
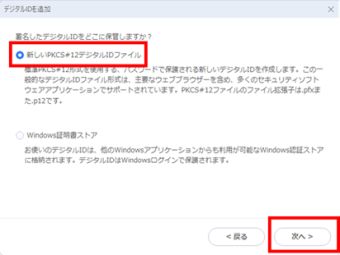
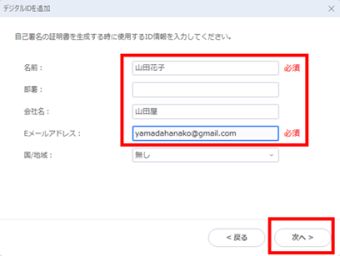
⑧「ファイル名」と「パスワード」を入力して「完了」をクリックします。
⑨先ほど入力した「パスワード」を入力して「署名」をクリックすれば署名され、「〇〇_署名済み.pdf」という名前で保存されます。
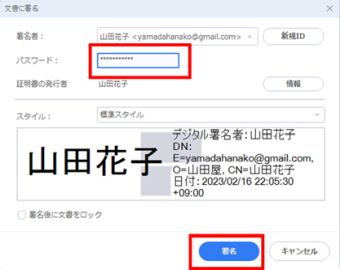
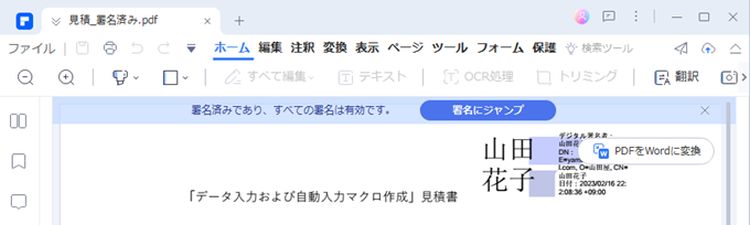
Microsoft Office Outlook でメール署名を設定する方法を説明し、テンプレートをご紹介しました。メールはパソコンだけではなく、スマートフォンで読むこともあります。パソコンで見てきれいに仕上げても、スマホで見るとテンプレートが崩れていることもありますので、スマホでの見え方も確認することが必要です。
また、PDFelementを使ったPDFの署名についてもご紹介しました。こちらも是非、ご活用ください。
この文書または製品に関するご不明/ご意見がありましたら、 サポートセンター よりご連絡ください。ご指摘をお待ちしております!
役に立ちましたか?コメントしましょう!