PDFをPowerPointに変換
PDFファイルをPowerPoint形式に変換するには、3つの方法があります。
1方法1
1、メイン画面の「PDF変換」をクリックします。
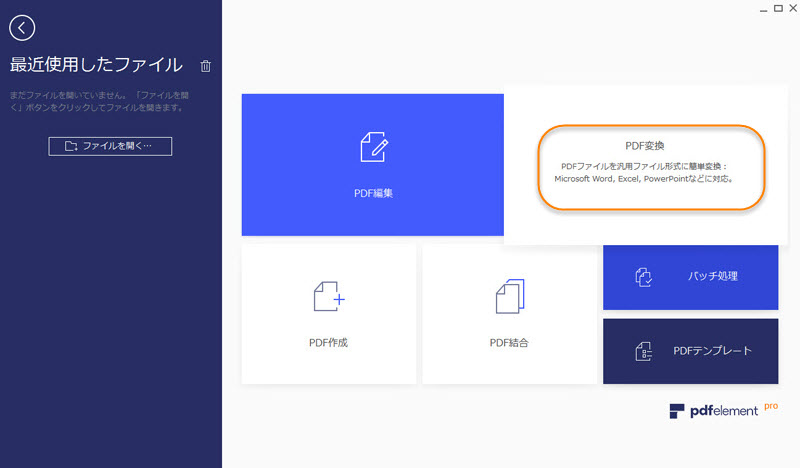
2、変換したいPDFファイルを選択します。
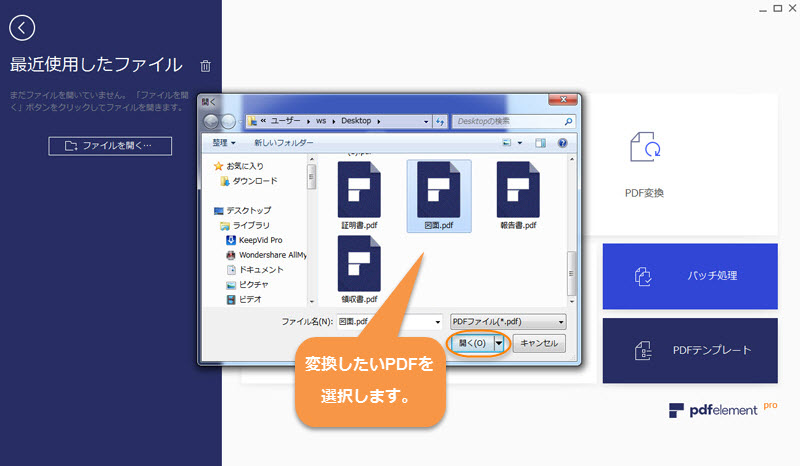
3、ダイアログボックスで、「ファイルの種類」でPowerPointファイル形式を指定して、保存先を選択して、ファイル名を編集します。
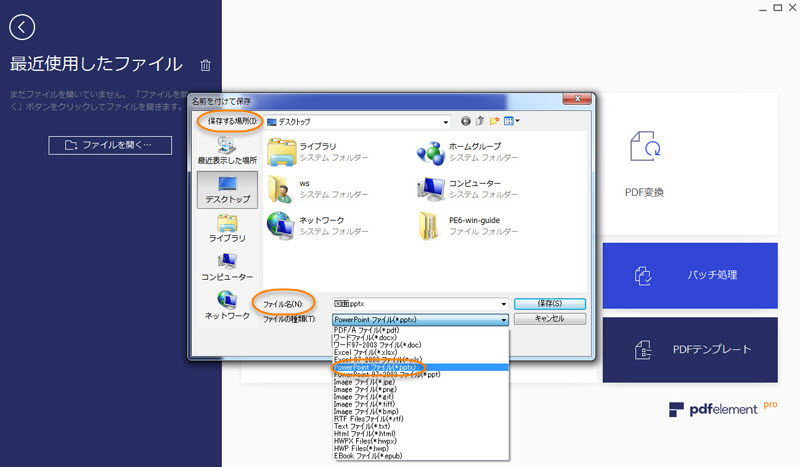
4、ダイアログボックスの「設定」をクリックして、以下のように設定ができます。 設定した後、「OK」ボタンをクリックします。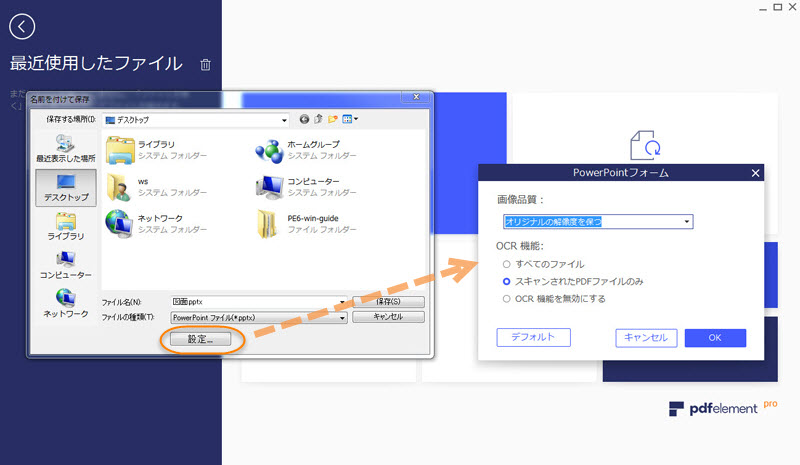
5、変換設定を完成してから、ダイアログボックスの「保存」ボタンをクリックして、PDFをPowerPointに変換します。
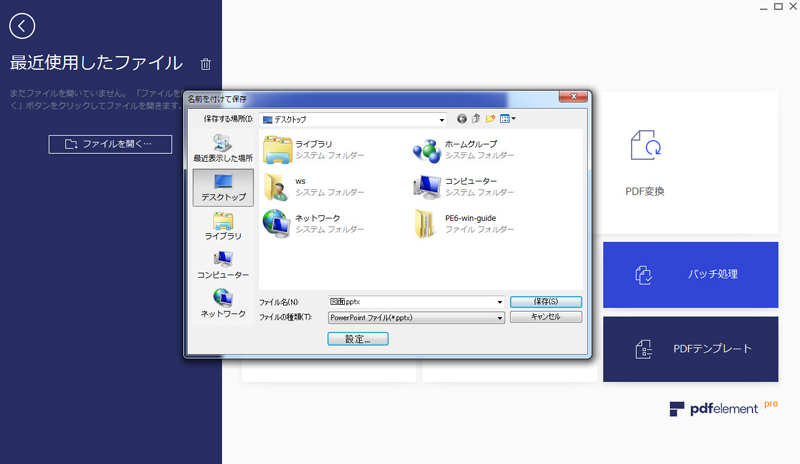
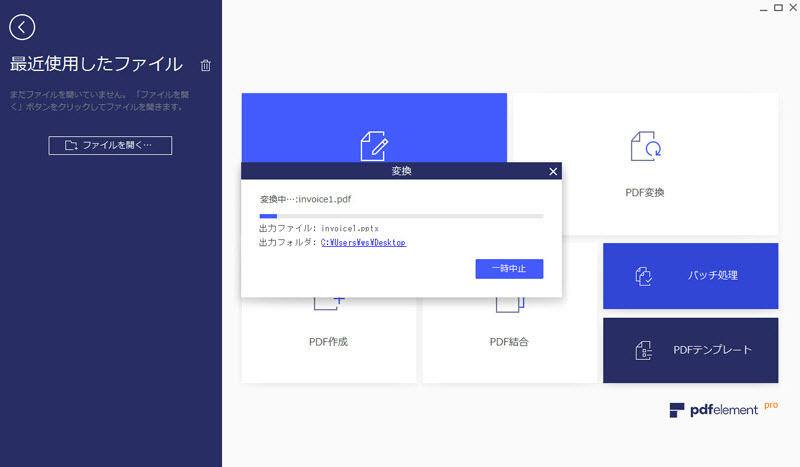
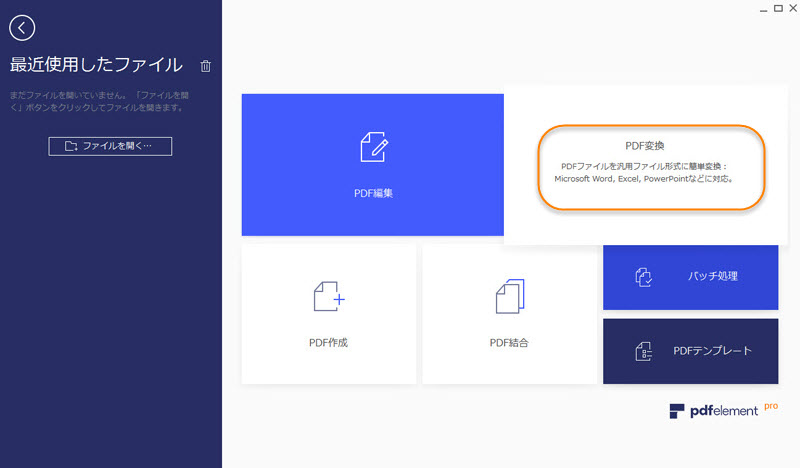
2、変換したいPDFファイルを選択します。
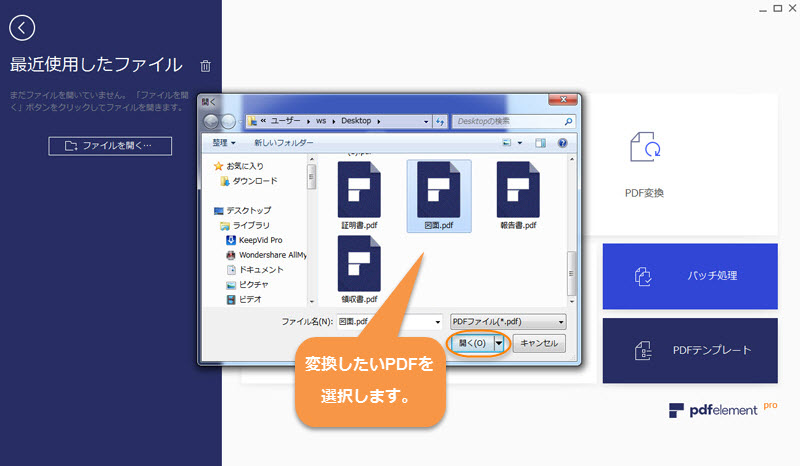
3、ダイアログボックスで、「ファイルの種類」でPowerPointファイル形式を指定して、保存先を選択して、ファイル名を編集します。
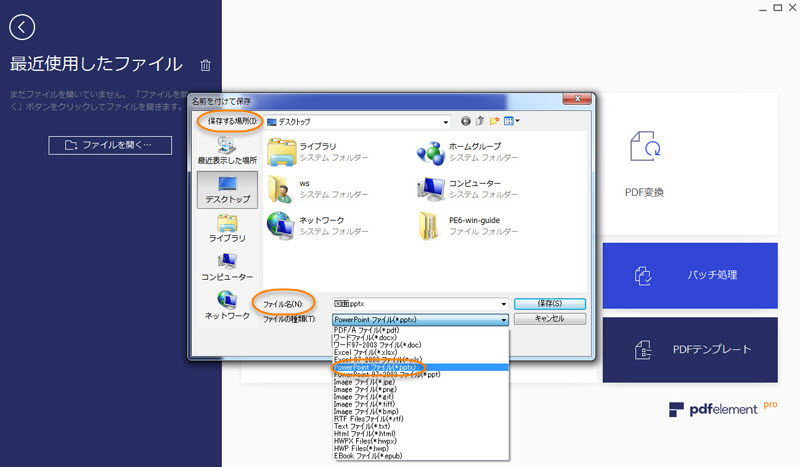
4、ダイアログボックスの「設定」をクリックして、以下のように設定ができます。 設定した後、「OK」ボタンをクリックします。
- PPTファイルの画像品質
- プロ版ではOCR機能の設定もできます
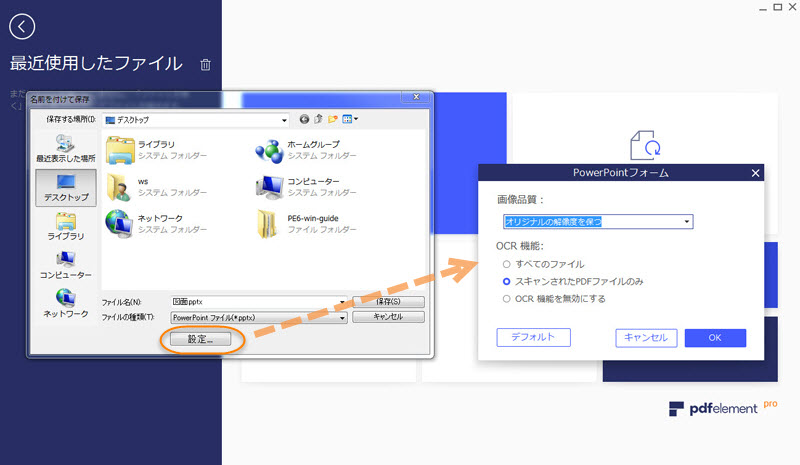
5、変換設定を完成してから、ダイアログボックスの「保存」ボタンをクリックして、PDFをPowerPointに変換します。
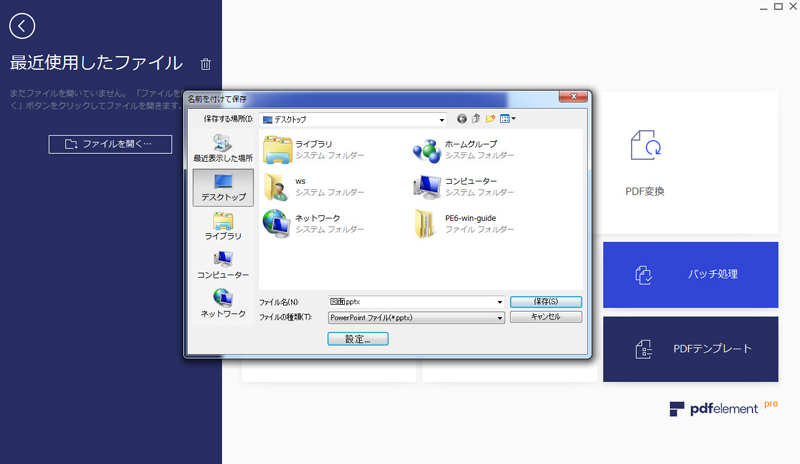
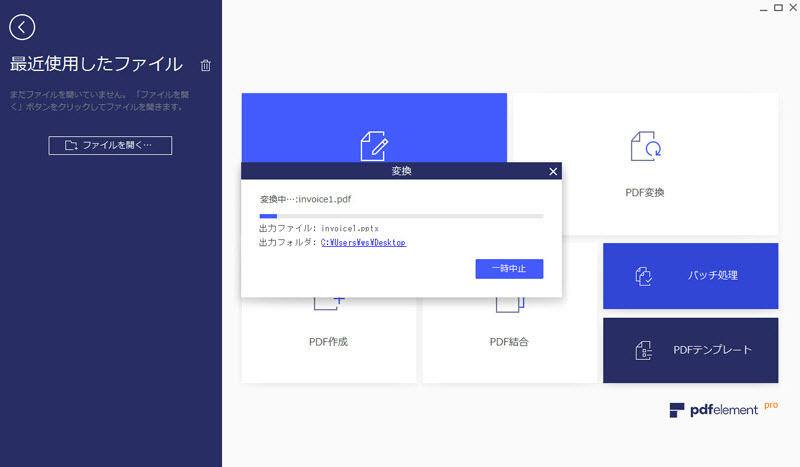
2方法2
1、製品画面左上の「ファイル」タグをクリックすると、ツールバーに入ります。
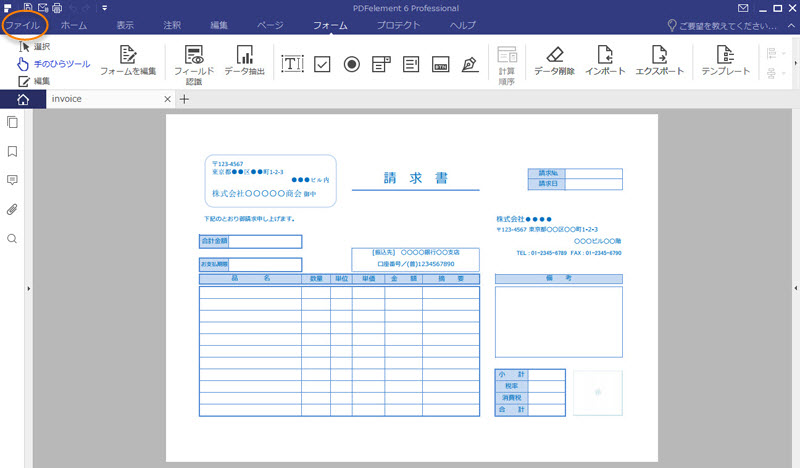
2、「変換」→「その他」→「PowerPoint」の順にクリックして、「変換」ボタンをクリックします。
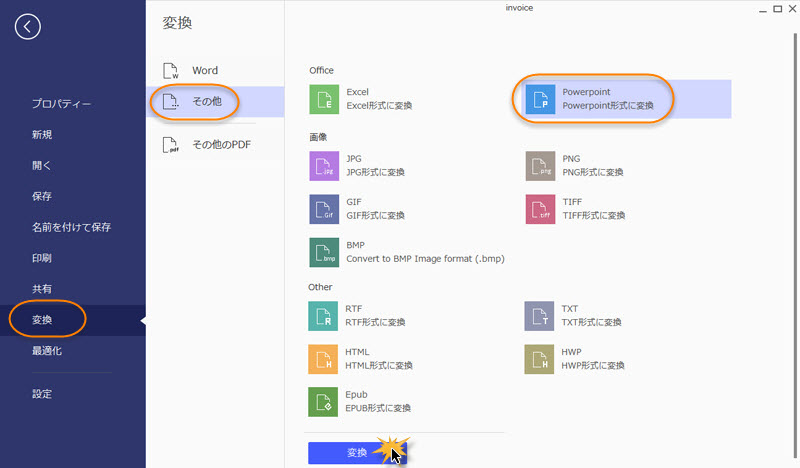
3、ポップアップウィンドウでファイル名、保存先を選択します。
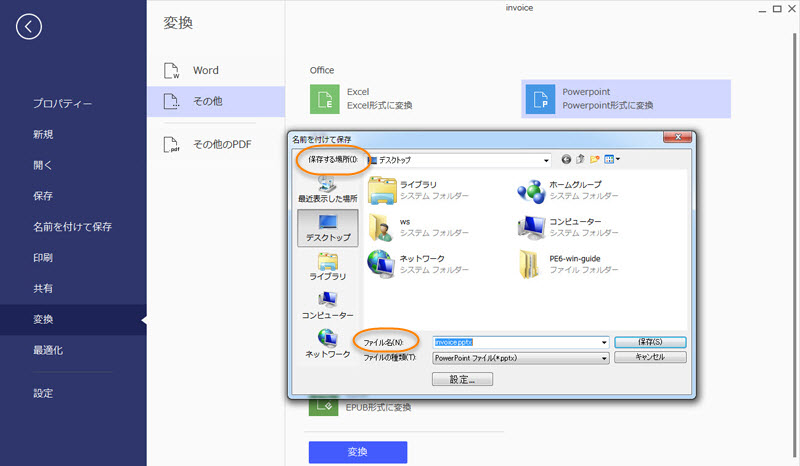
4、「設定」ボタンをクリックして、PPTファイルの画像品質の設定ができて、また、プロ版ではOCR機能の設定もできます。設定した後、「OK」ボタンをクリックします。
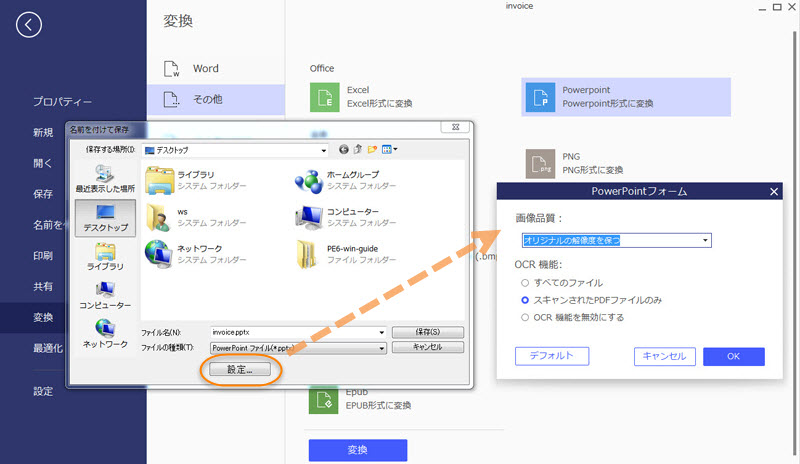
5、設定が終わったら、ポップアップウィンドウの「保存」をクリックして、PDFをPowerPointに変換します。
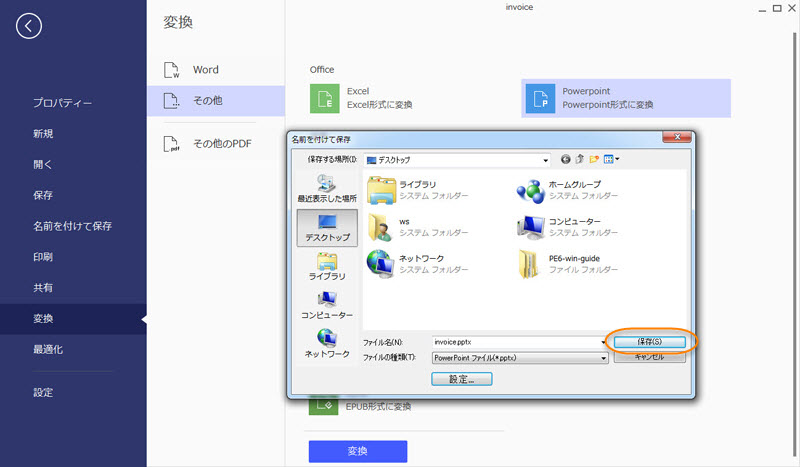
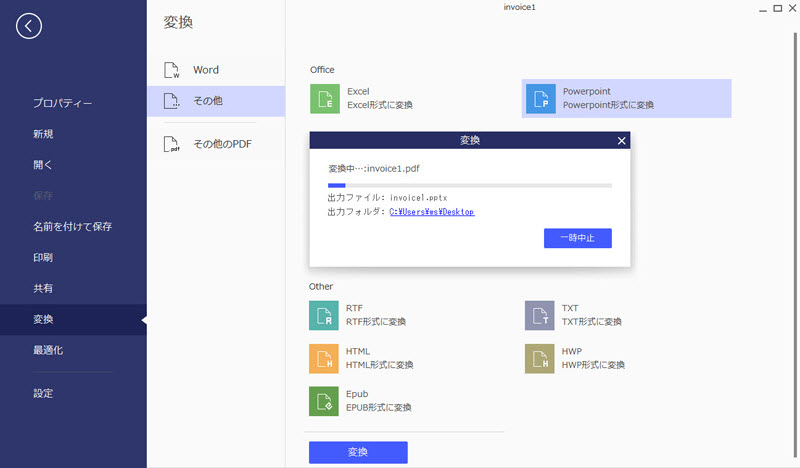
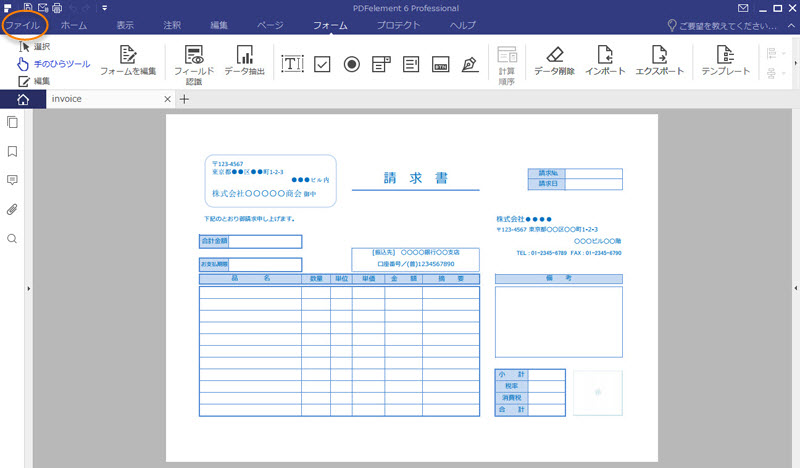
2、「変換」→「その他」→「PowerPoint」の順にクリックして、「変換」ボタンをクリックします。
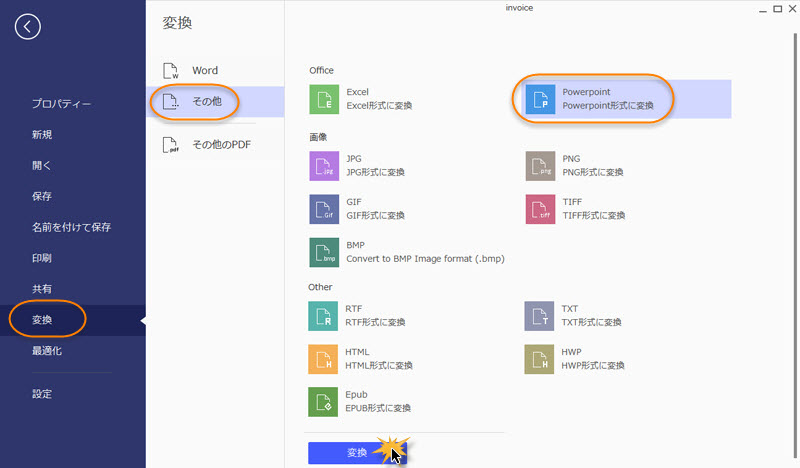
3、ポップアップウィンドウでファイル名、保存先を選択します。
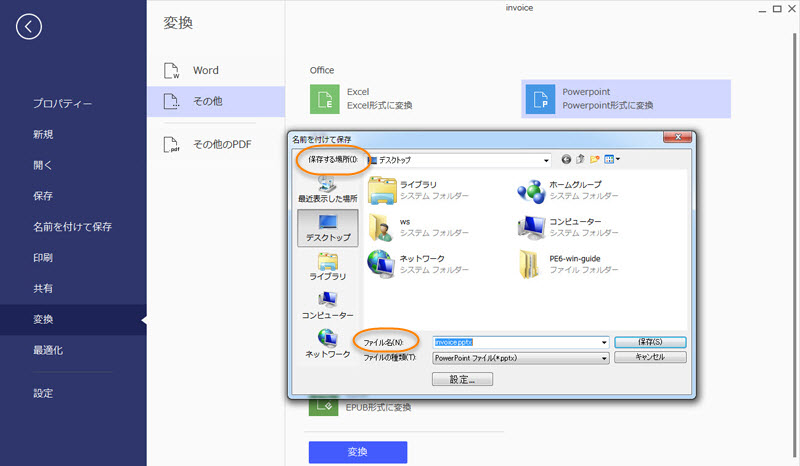
4、「設定」ボタンをクリックして、PPTファイルの画像品質の設定ができて、また、プロ版ではOCR機能の設定もできます。設定した後、「OK」ボタンをクリックします。
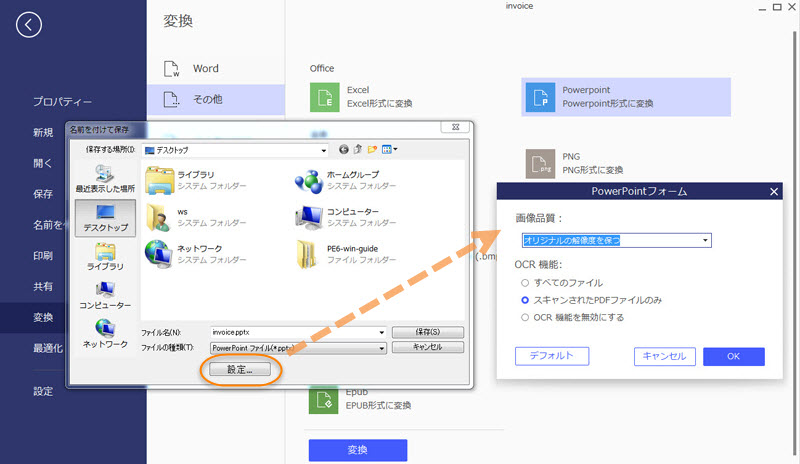
5、設定が終わったら、ポップアップウィンドウの「保存」をクリックして、PDFをPowerPointに変換します。
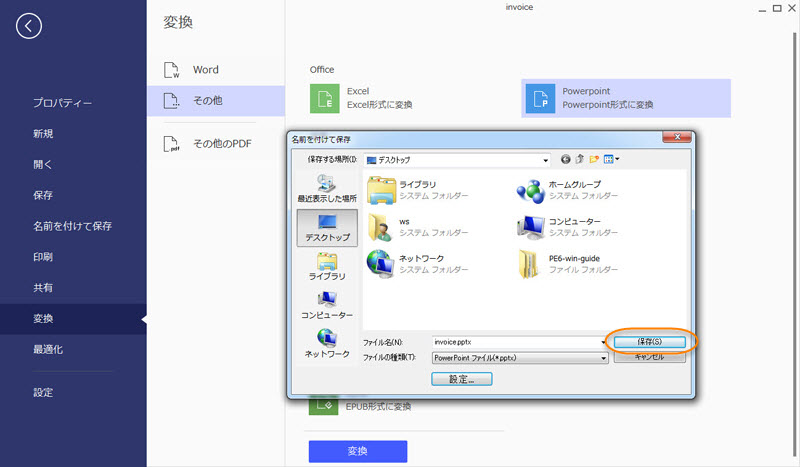
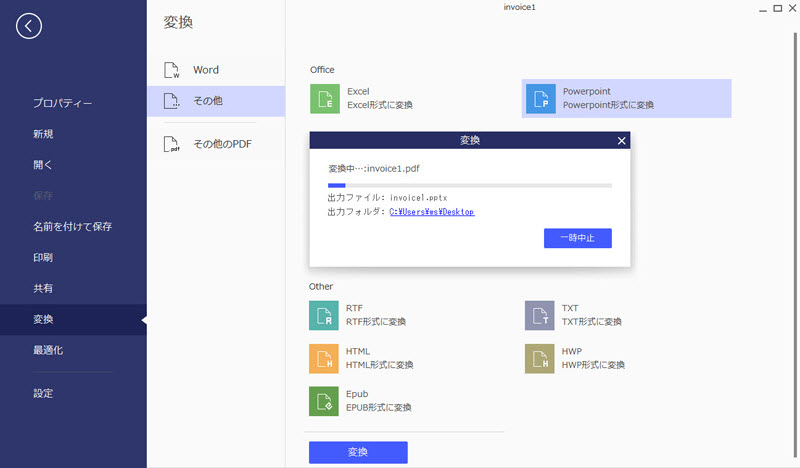
3方法3
1、「ホーム」タグをクリックすると、ツールバーに入ります。
2、「PPTに」をクリックします。
3、後は上記方法①②のステップ3~5にしたがって、PDFをPowerPointに変換します。
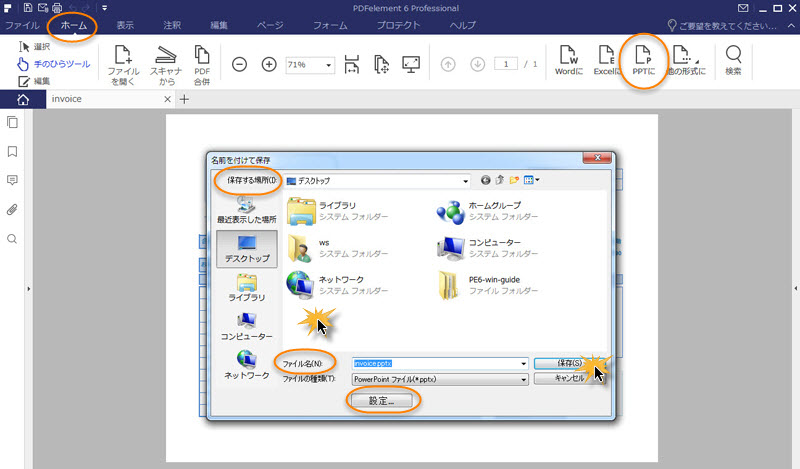
2、「PPTに」をクリックします。
3、後は上記方法①②のステップ3~5にしたがって、PDFをPowerPointに変換します。
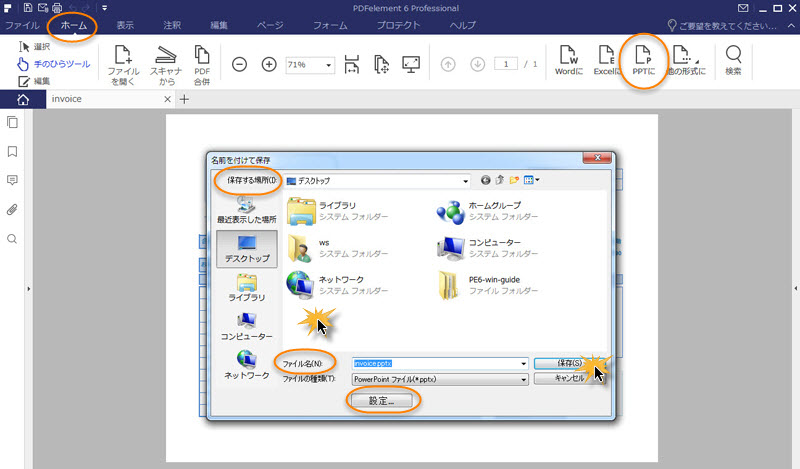
PDFをPowerPointに変換 操作動画:

