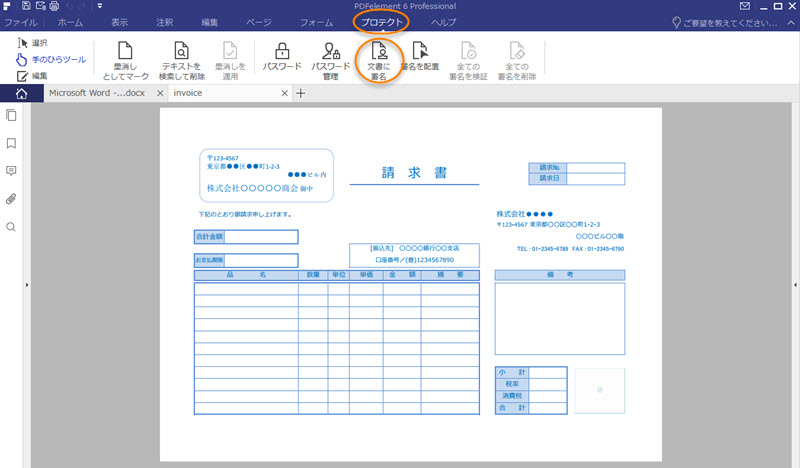
2、画面提示に従って操作して、署名を表示させたいところをドラッグ指定します。電子署名を追加します。
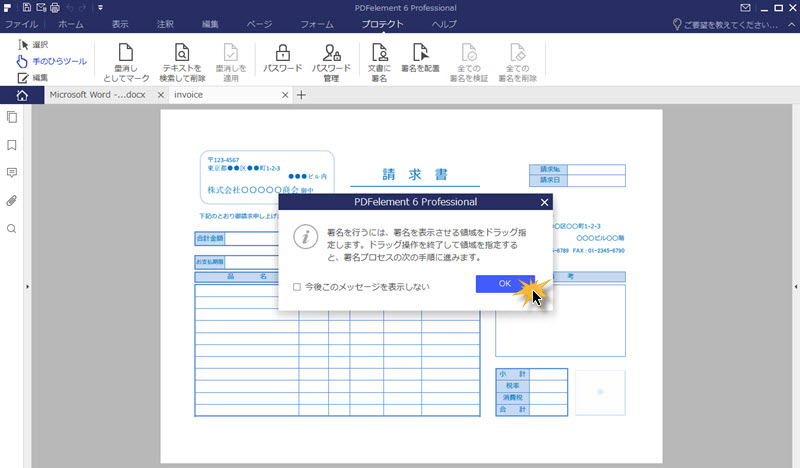
3、ダイアログボックスで「新規ID」をクリックして、既存の電子署名の使用、新規IDの作成ができます。
4、ダイアログボックスで「情報」をクリックして、電子署名情報を確認します。
5、ダイアログボックスで「表示方法」をクリックして、「標準テキスト」「新しいスタイルを作成」という二つの表示方法が設定できます。「新しいスタイルを作成」を選択する場合、電子署名のスタイル、名前、テキスト方向などが設定できます。
6、ダイアログボックスで「署名後に文書をロック」という設置も可能です。
7、ニーズによってすべての設定が終わったら、ダイアログボックスで「署名」をクリックして、PDFに電子署名を追加します。
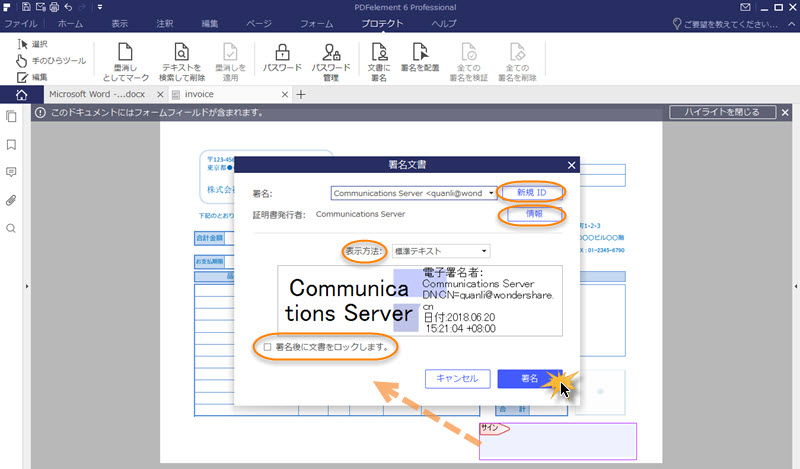
8、「すべての署名を検証」をクリックすると、すべての署名を確認できます。
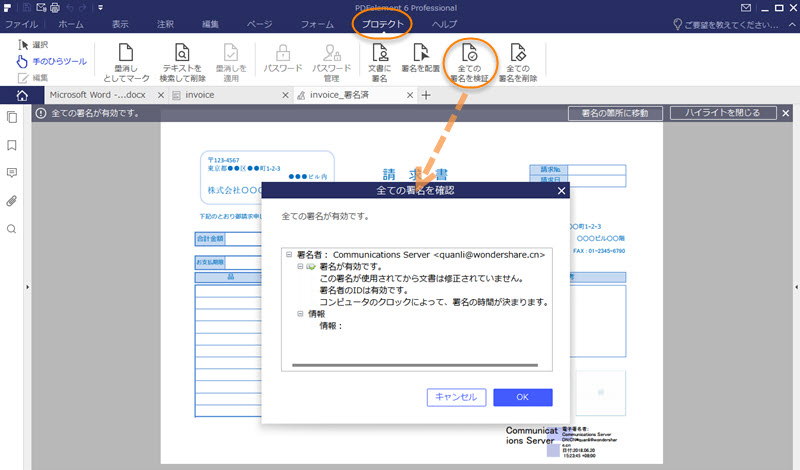
9、署名を削除する場合は「すべての署名を削除」をクリックします。

