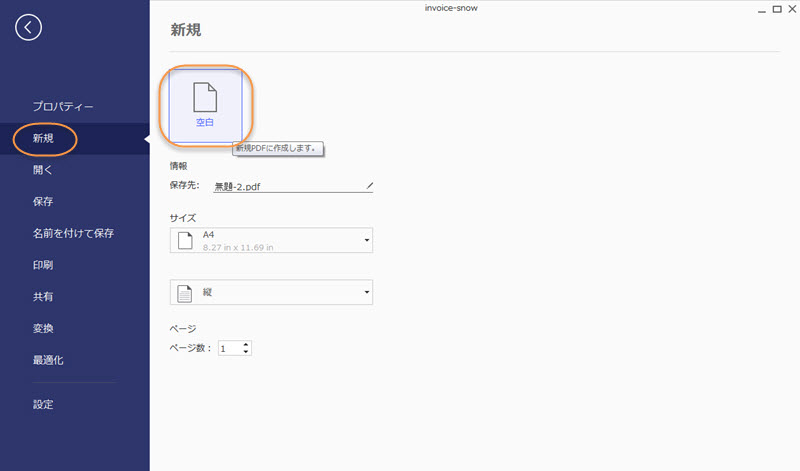PDF作成
PDFの作成機能で素早くPDFドキュメントを作成できます。PDFelementでPDFの作成方法はいくつがあります。以下ご参考ください。
1方法1:ドラッグでPDFを作成
1、直接Word、Excel、画像などPDFファイルに作成したい素材をPDFelement 6のアイコンにドラッグして、PDFファイルの作成ができます。
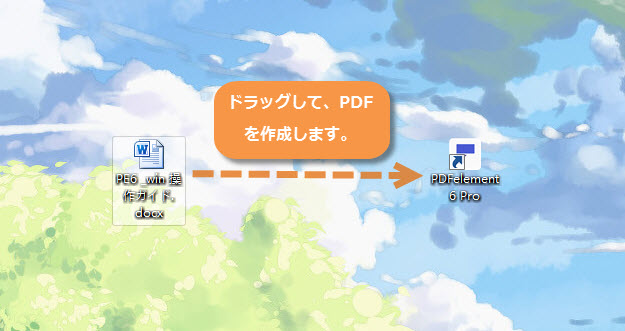
2、作成されたPDFファイルはPDFelementに表示されます。
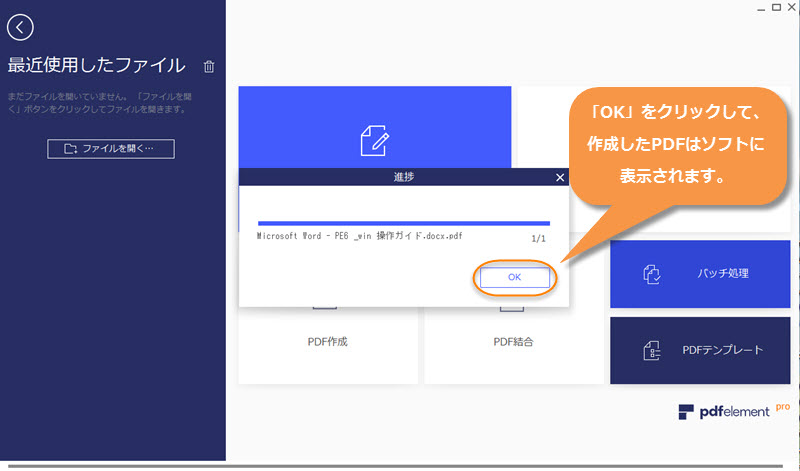
3、製品画面左上の「ファイル」→「保存」/「名前を付けて保存」をクリックして、作成されたPDFファイルがパソコンに保存されます。
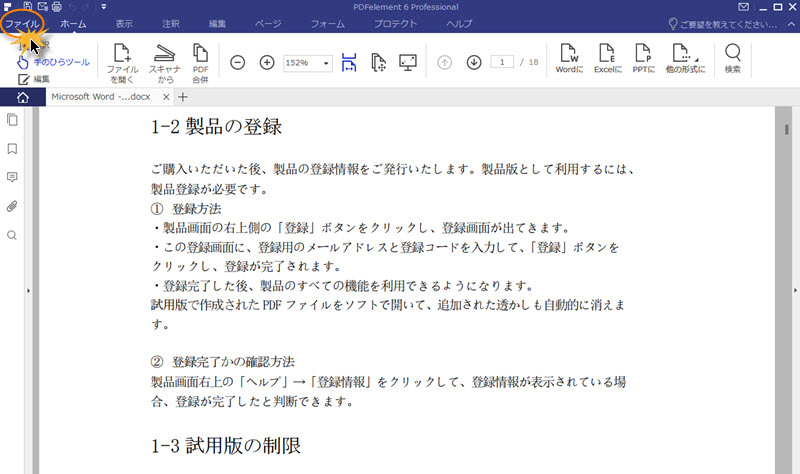
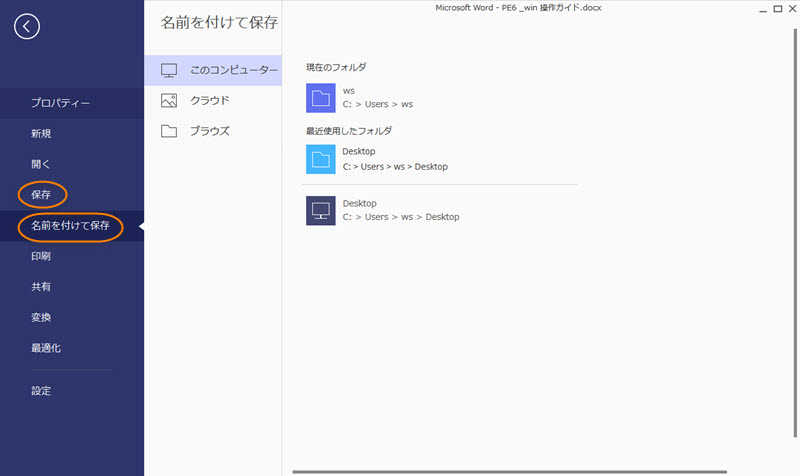
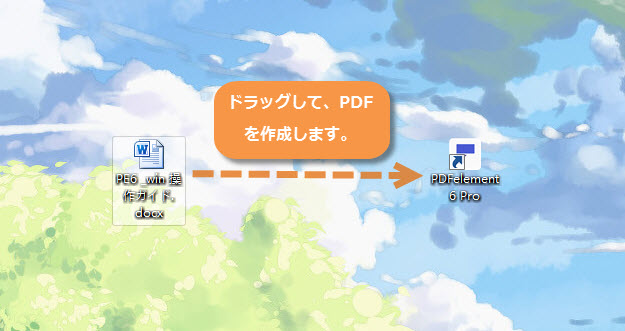
2、作成されたPDFファイルはPDFelementに表示されます。
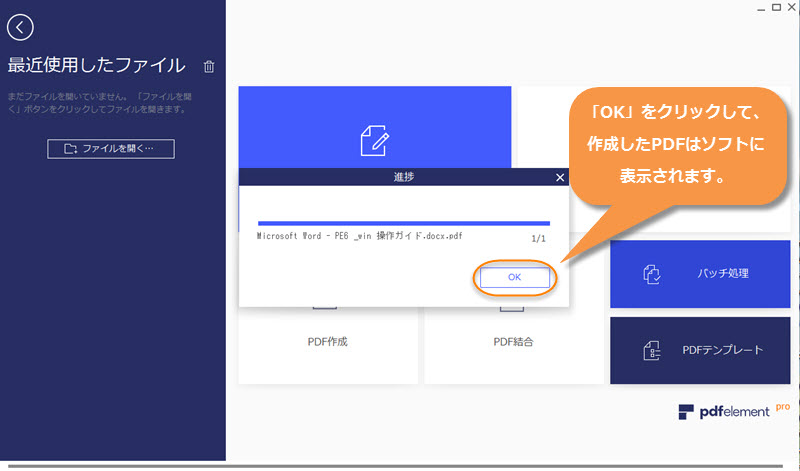
3、製品画面左上の「ファイル」→「保存」/「名前を付けて保存」をクリックして、作成されたPDFファイルがパソコンに保存されます。
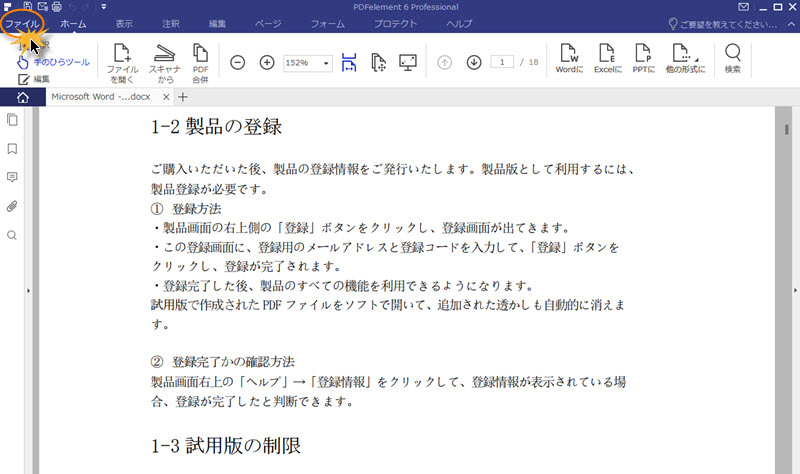
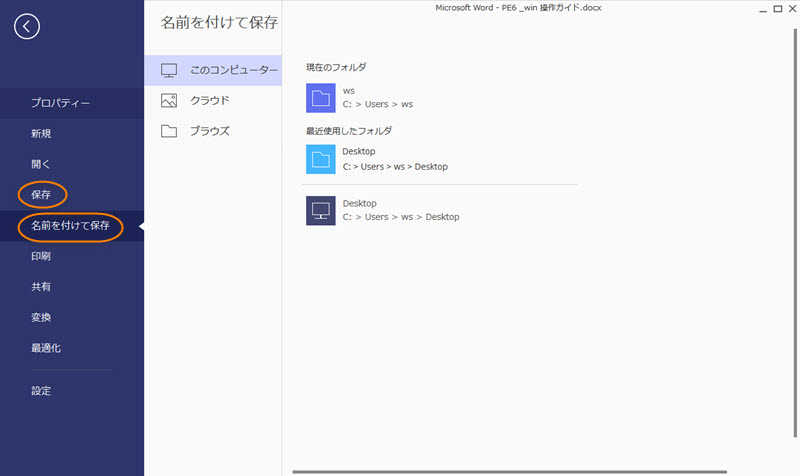
2方法2:「PDF作成」でPDF作成
1、メイン画面の「PDF作成」をクリックします。
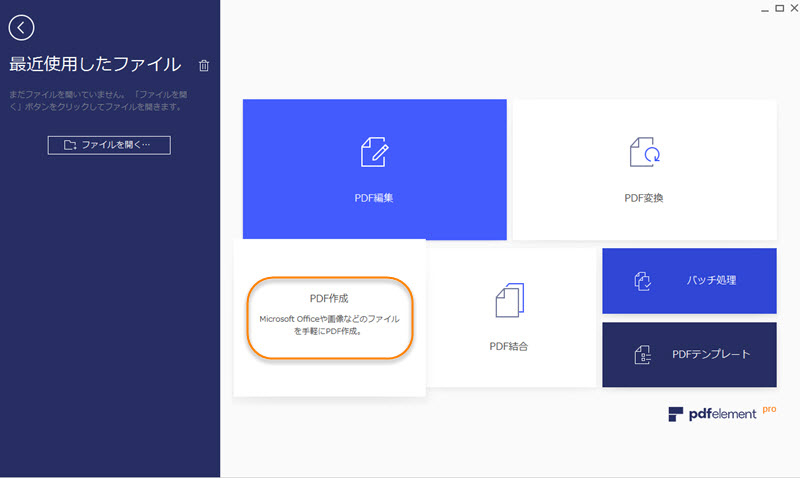
2、PDFファイルに作成したい素材を選択して、PDFファイルの作成ができます。
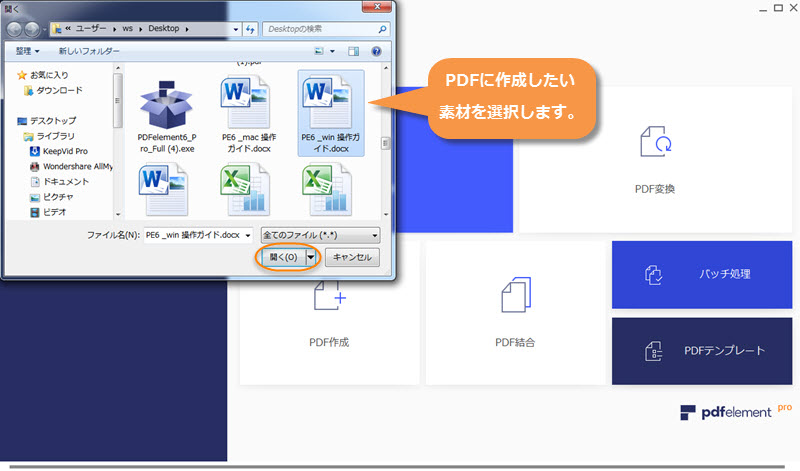
3、作成されたPDFファイルはPDFelementに表示されます。
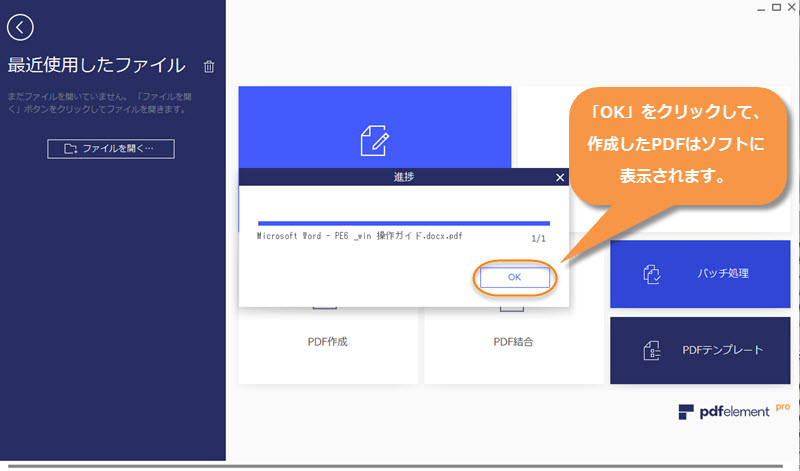
4、製品画面左上の「ファイル」→「保存」/「名前を付けて保存」をクリックして、PDFファイルを保存します。
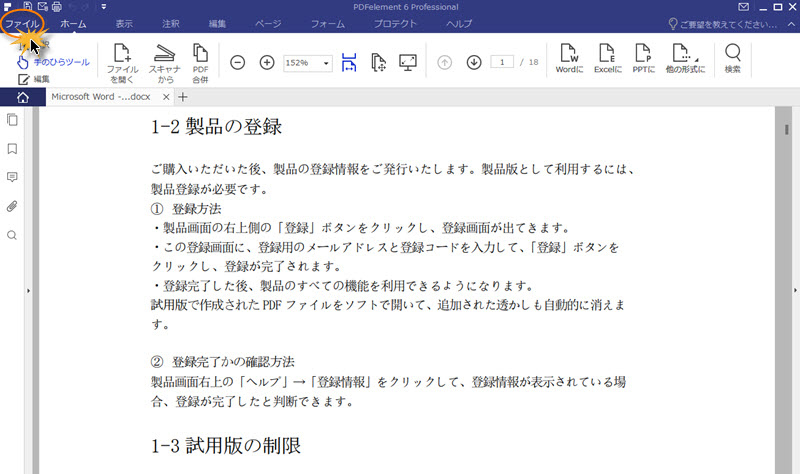
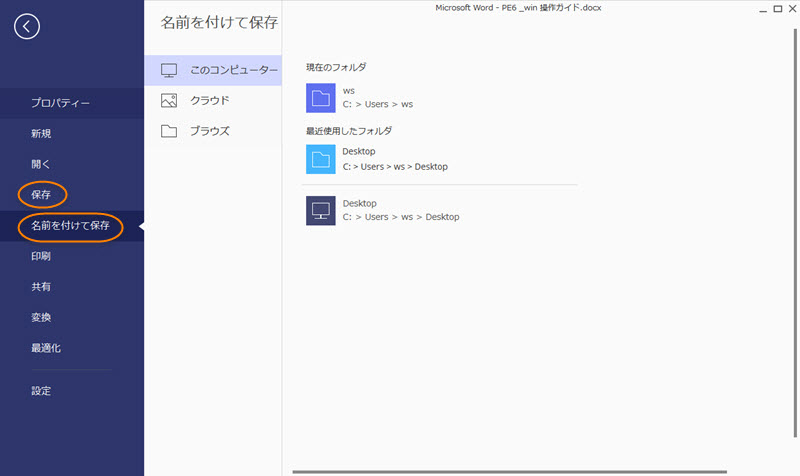
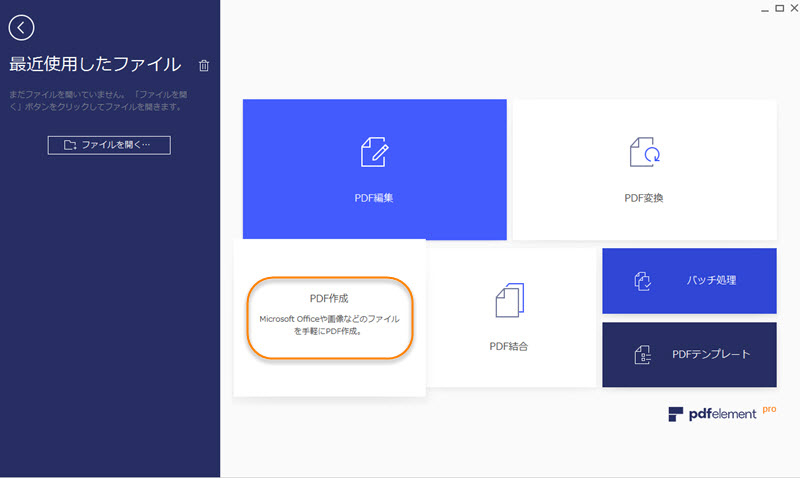
2、PDFファイルに作成したい素材を選択して、PDFファイルの作成ができます。
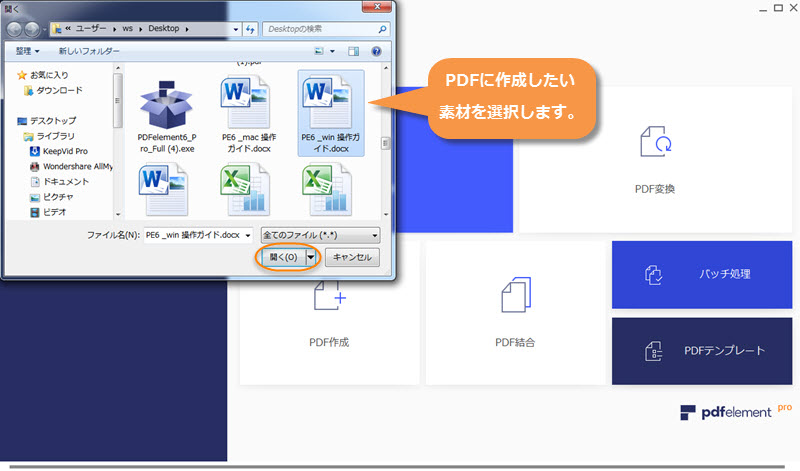
3、作成されたPDFファイルはPDFelementに表示されます。
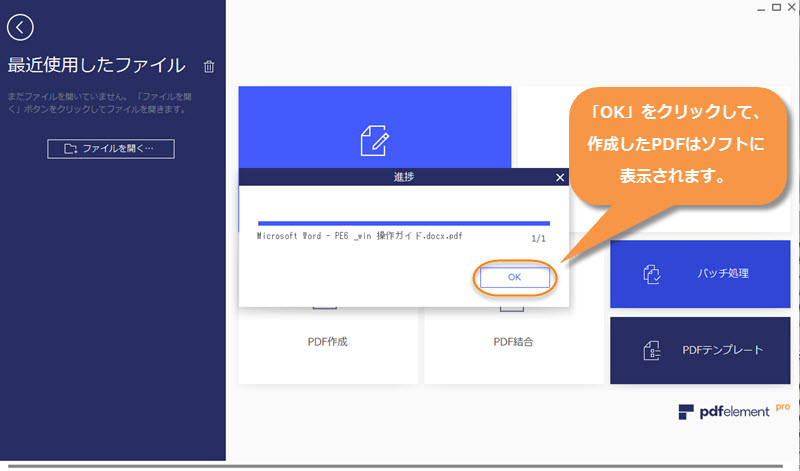
4、製品画面左上の「ファイル」→「保存」/「名前を付けて保存」をクリックして、PDFファイルを保存します。
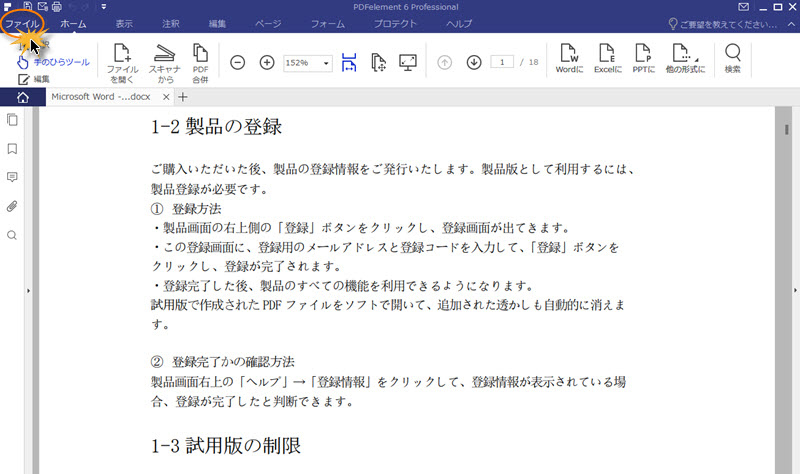
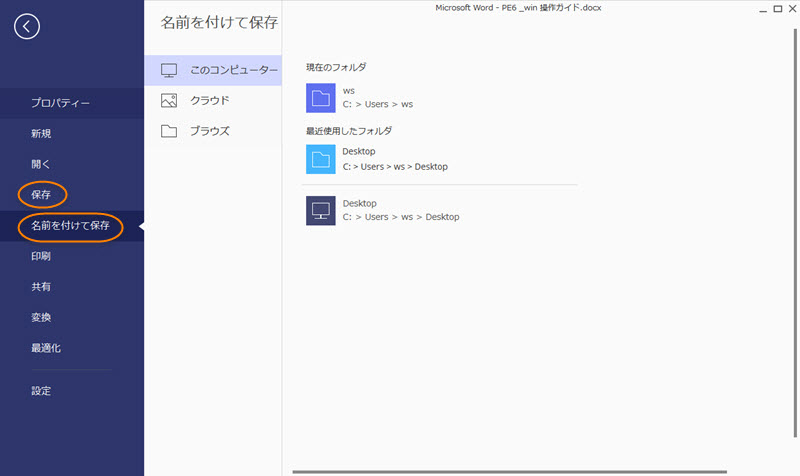
3方法3:「ファイルから開く」でPDFを作成
1、「ホーム」→「ファイルから開く」をクリックします。Word、Excelなどのようなファイルを開き、自動的にPDFに作成完了。
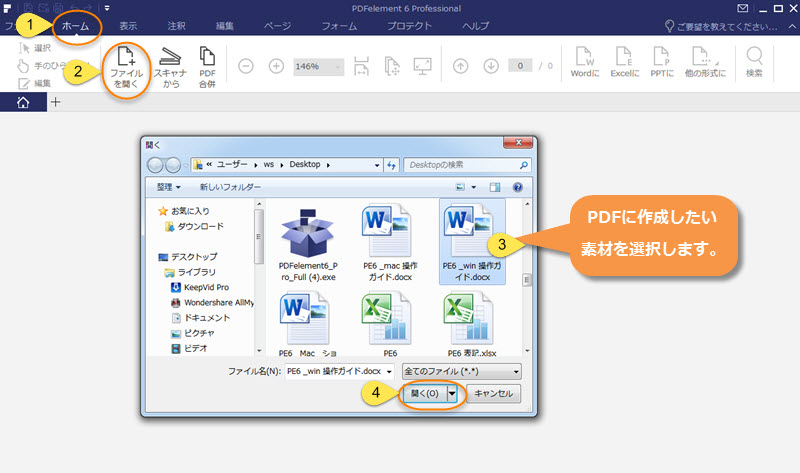
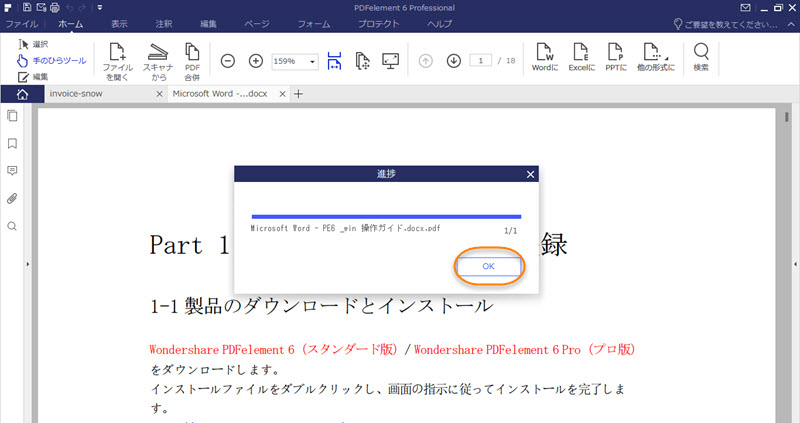
2、保存ボタンをクリックして、PDFを保存します。
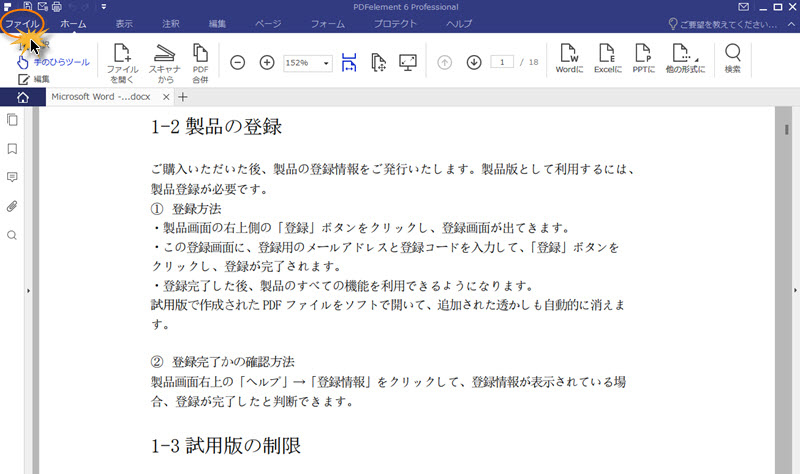
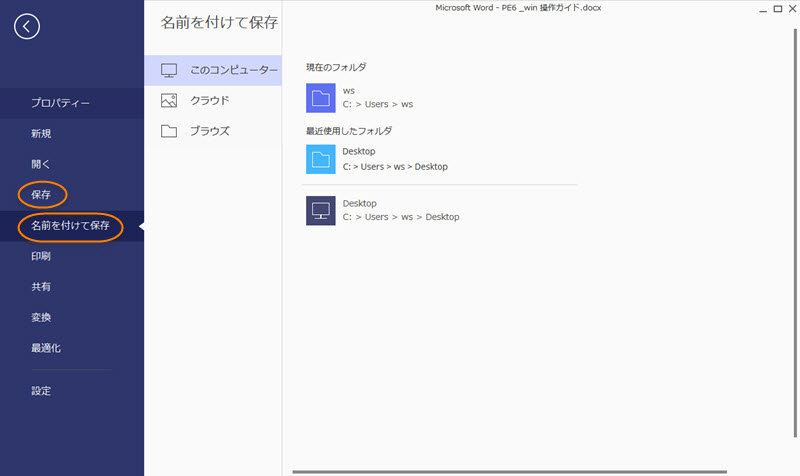
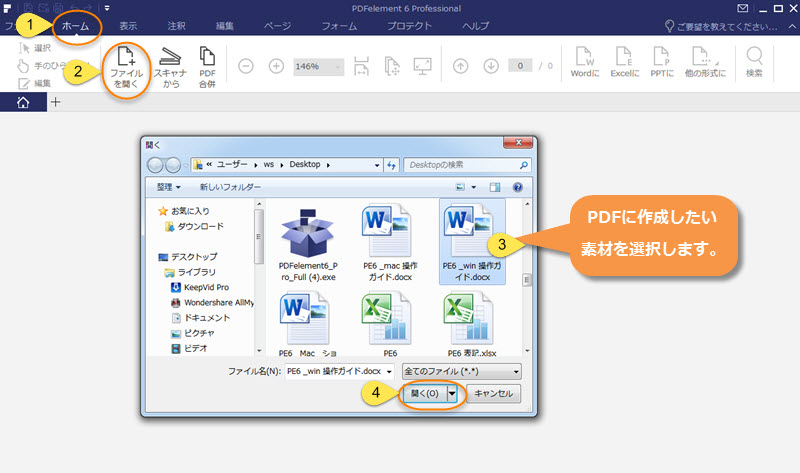
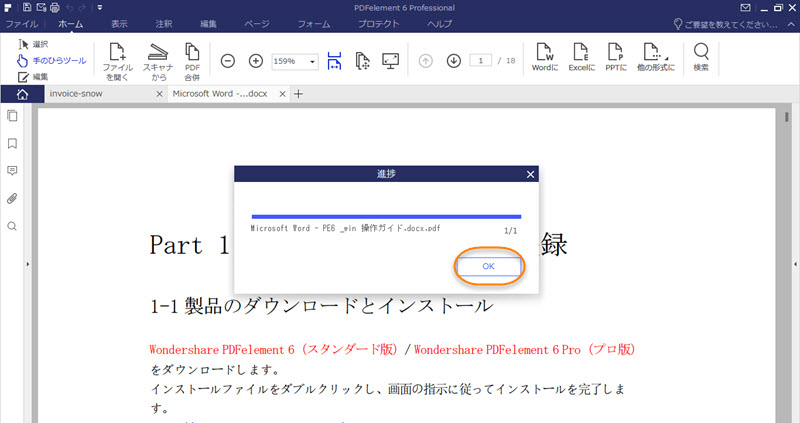
2、保存ボタンをクリックして、PDFを保存します。
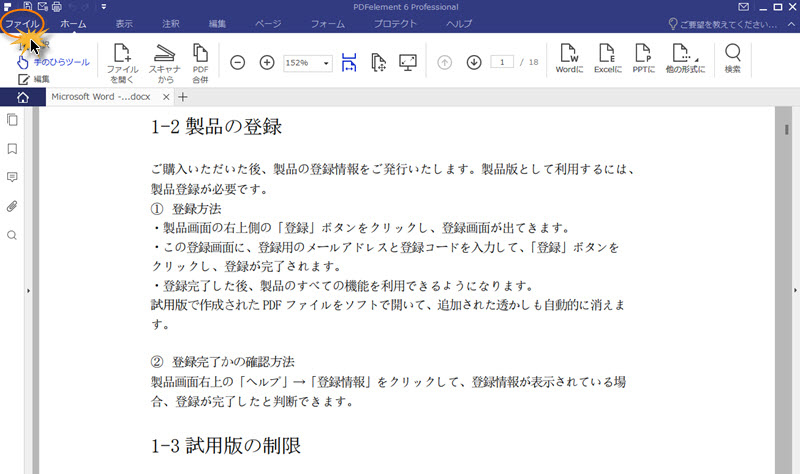
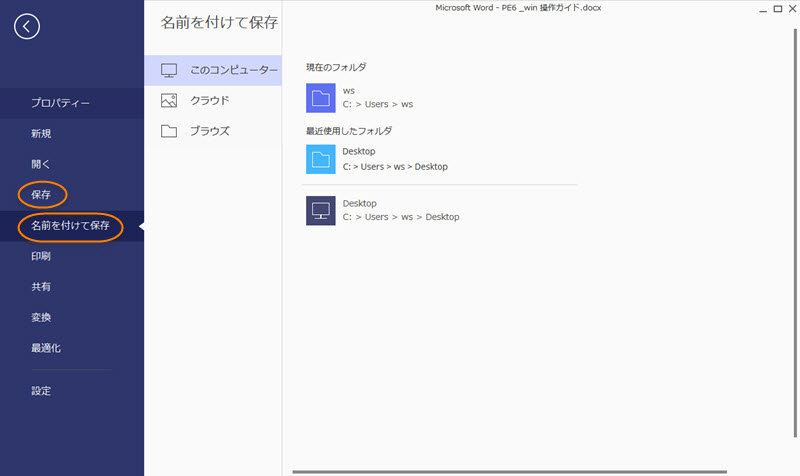
4方法4:WebページをPDFに作成
WebページをPDFelement 6でPDFに作成することもできます。(FireFoxを例としてご説明いたします。)
1、ページ右上の「印刷」をクリックします。
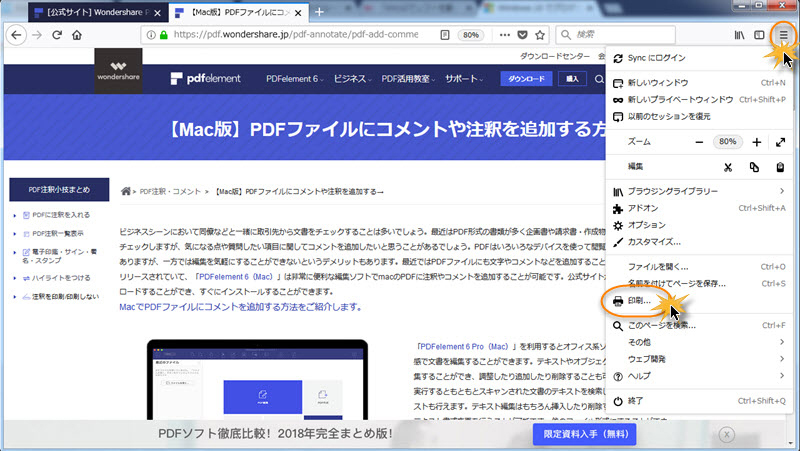
2、「印刷」→「プリンター名」を「Wondershare PDFelement」を選択して、「OK」をクリックして、PDF作成が始まります。
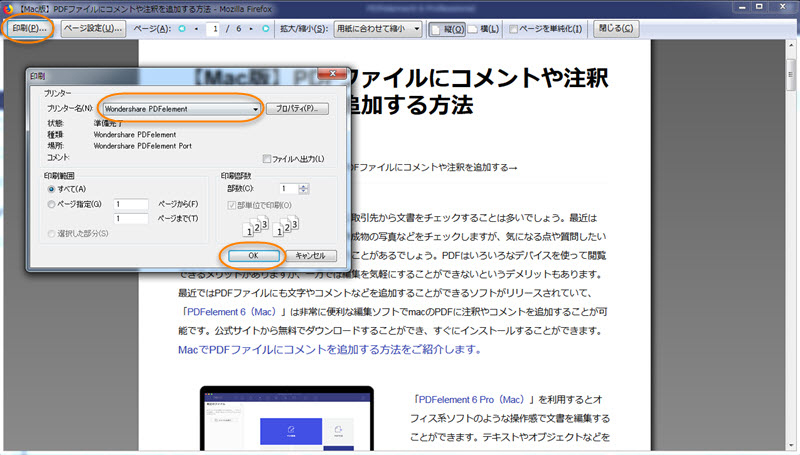
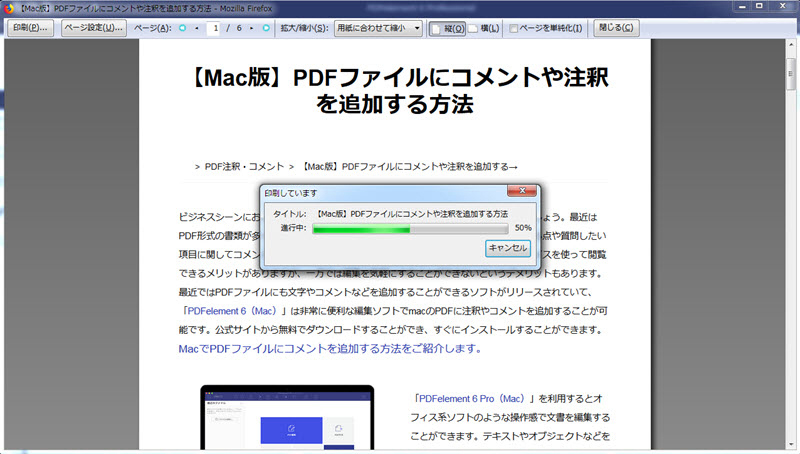
3、作成されたPDFファイルはPDFelementに表示されます。「ファイル」→「保存」/「名前を付けて保存」をクリックして、作成されたPDFファイルを保存します。
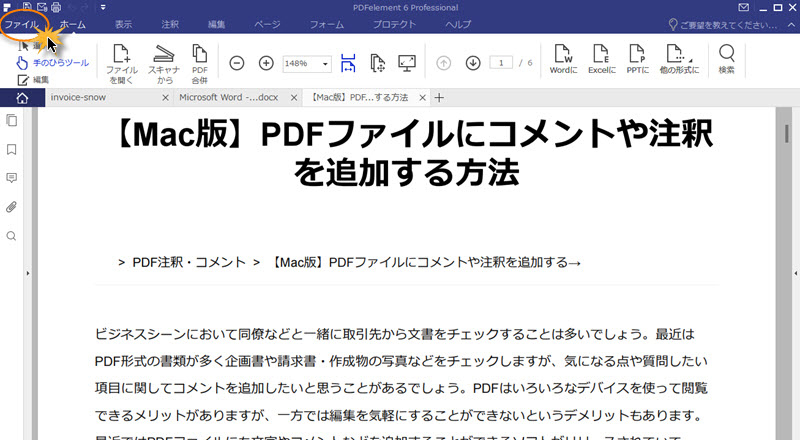
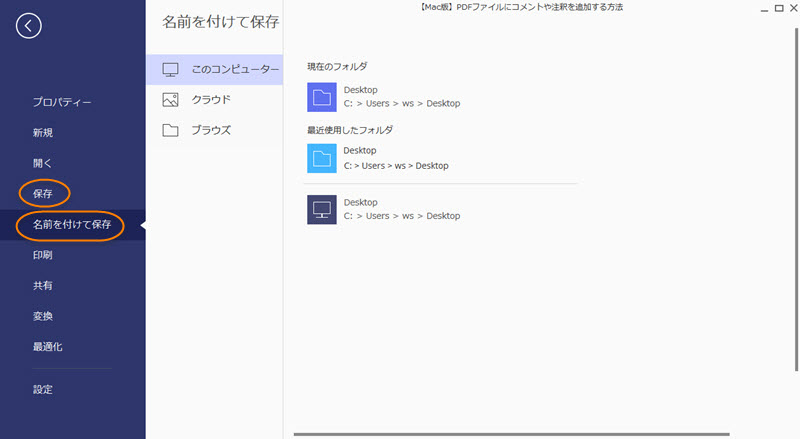
1、ページ右上の「印刷」をクリックします。
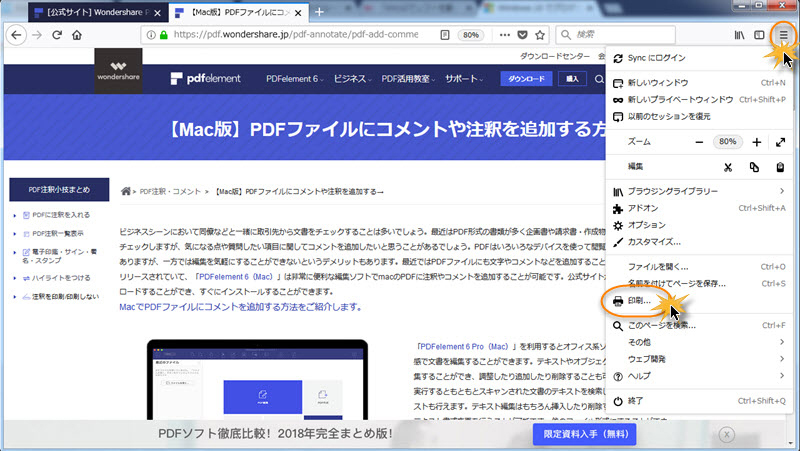
2、「印刷」→「プリンター名」を「Wondershare PDFelement」を選択して、「OK」をクリックして、PDF作成が始まります。
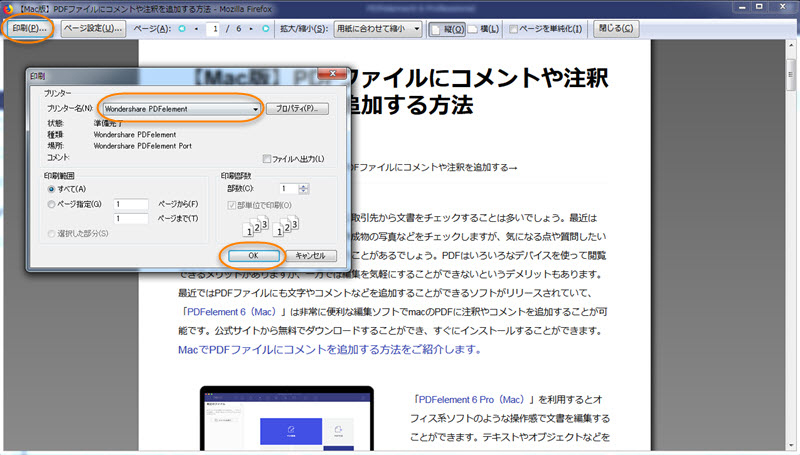
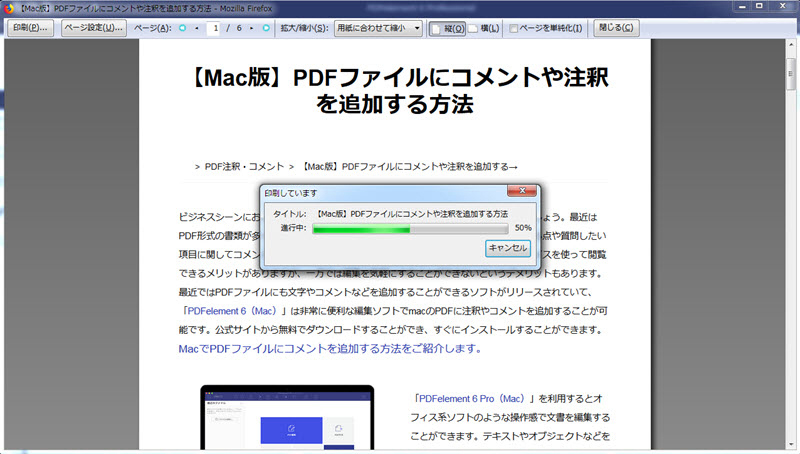
3、作成されたPDFファイルはPDFelementに表示されます。「ファイル」→「保存」/「名前を付けて保存」をクリックして、作成されたPDFファイルを保存します。
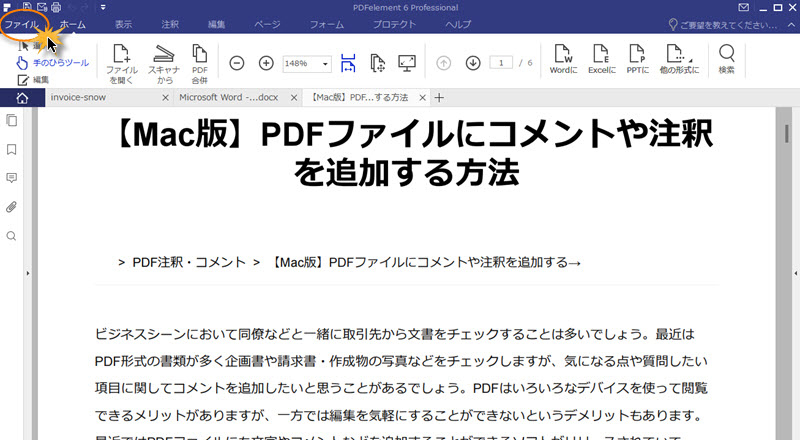
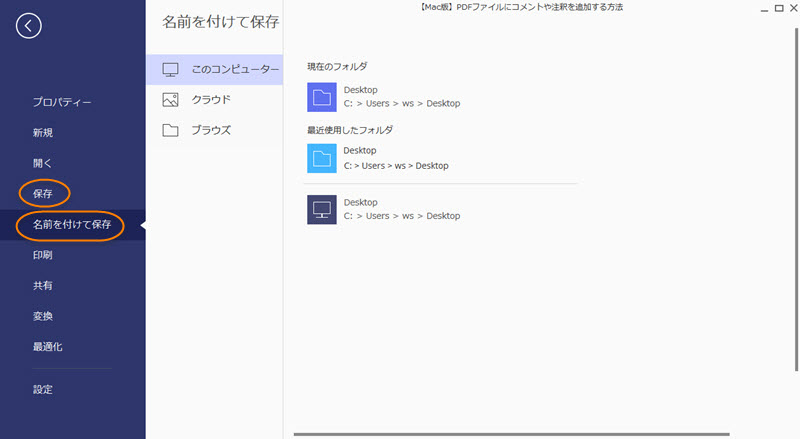
5方法5:スキャナやスマホからPDFを作成
直接スキャナやスマホからPDFの作成も可能です。(スマホ接続を例として具体的な操作手順をご説明いたします。)
1、「ホーム」→「スキャナから」ツールを選択すると、スキャナからPDF作成という画面が表示します。
2、プルダウンメニューにスキャナ或いはスマホを選択します。
3、PDF作成するためのページ数、カラーモード、解像度、用紙サイズなども設定できます。(スキャナのみ)
4、作成同時にOCRの実行や、PDF/A規格対応のファイル作成することも可能です。設定してから、「スキャン」をクリックします。
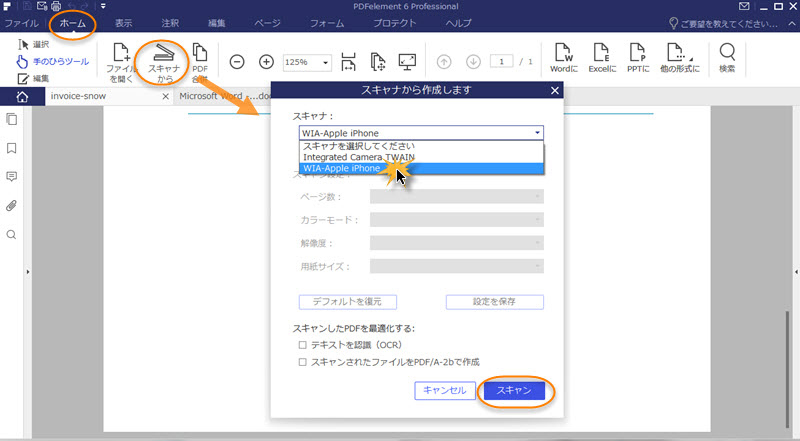
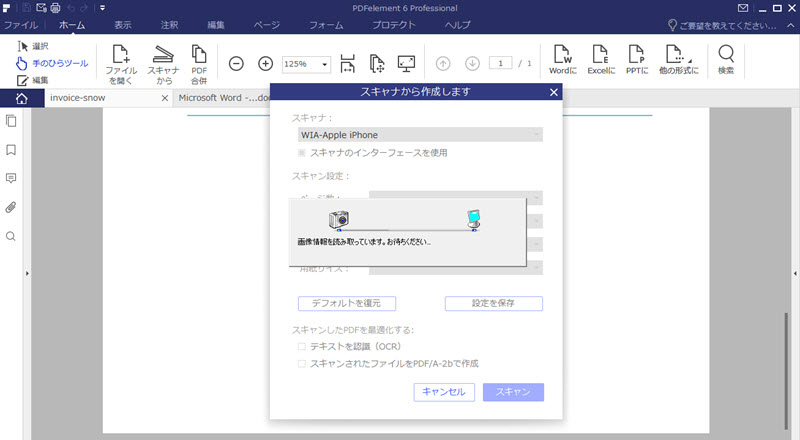
5、「スキャン」をクリックしてから、以下の画面が表示されます。PDFに作成したい画像を選択して、「画像の取得」をクリックします。
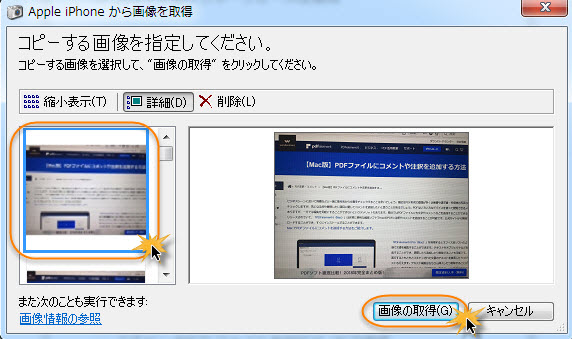
6、数秒後スマホ中の画像をPDFに作成するのが完了します。「はい」をクリックして、作成されたPDFファイルが自動的に開かれます。
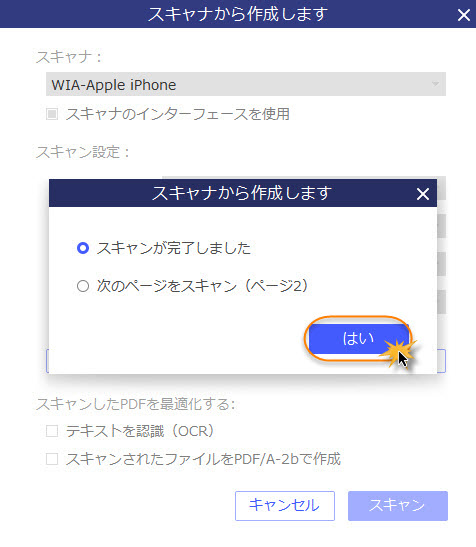
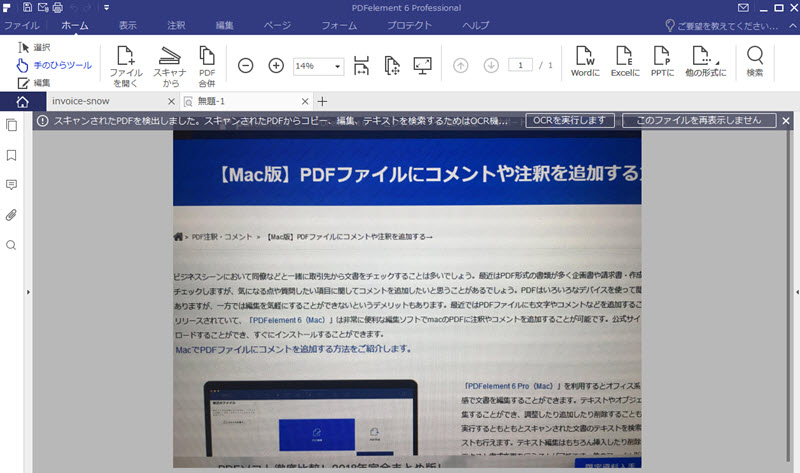
1、「ホーム」→「スキャナから」ツールを選択すると、スキャナからPDF作成という画面が表示します。
2、プルダウンメニューにスキャナ或いはスマホを選択します。
3、PDF作成するためのページ数、カラーモード、解像度、用紙サイズなども設定できます。(スキャナのみ)
4、作成同時にOCRの実行や、PDF/A規格対応のファイル作成することも可能です。設定してから、「スキャン」をクリックします。
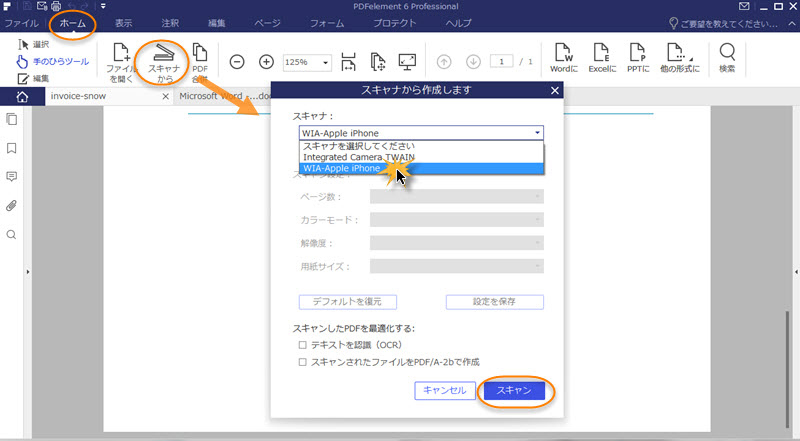
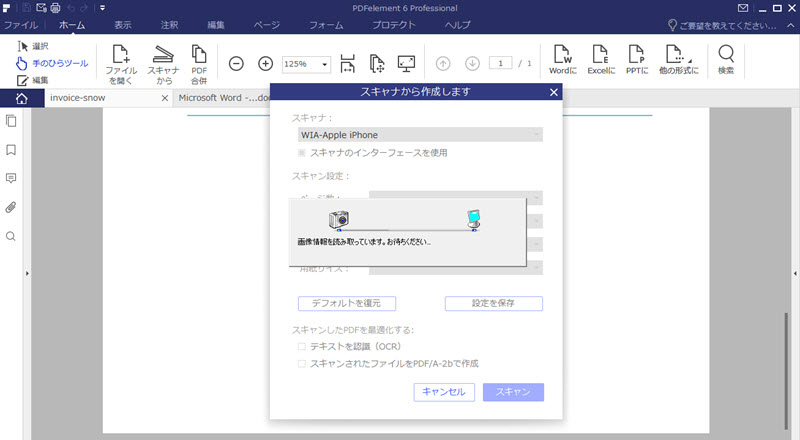
5、「スキャン」をクリックしてから、以下の画面が表示されます。PDFに作成したい画像を選択して、「画像の取得」をクリックします。
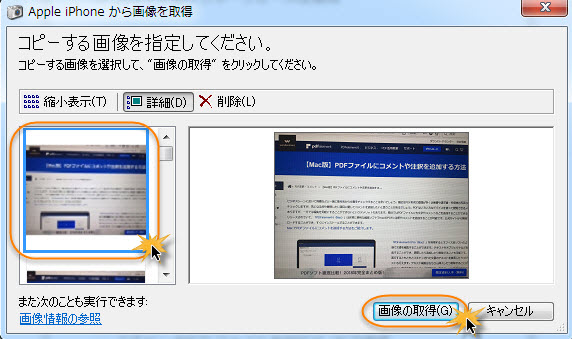
6、数秒後スマホ中の画像をPDFに作成するのが完了します。「はい」をクリックして、作成されたPDFファイルが自動的に開かれます。
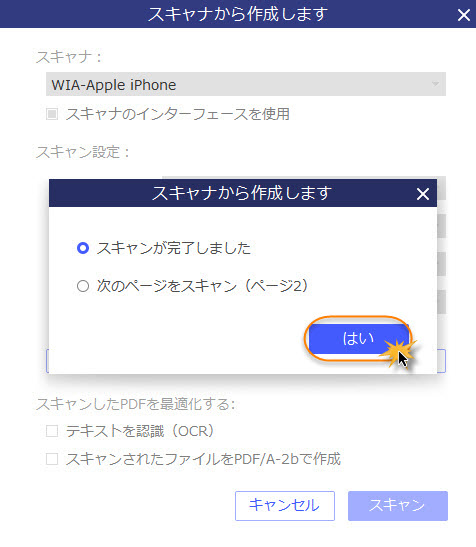
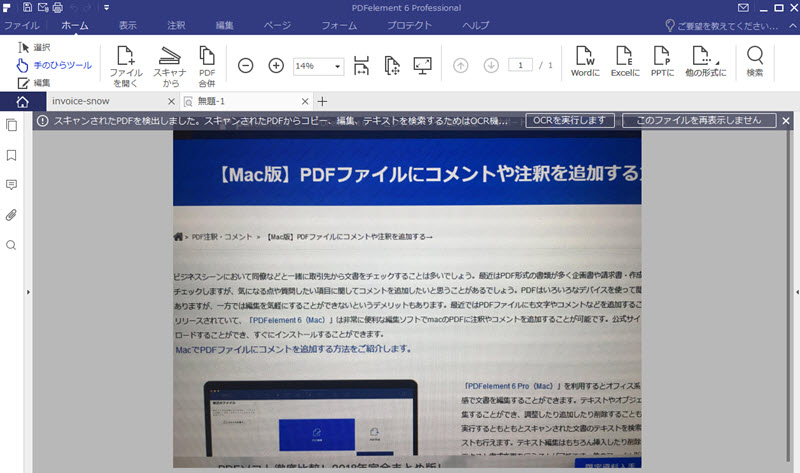
6方法6:空白のPDFを作成
空白のPDFの作成方法をご説明いたします。
1、「ファイル」タグをクリックすると、ツールバーに入ります。
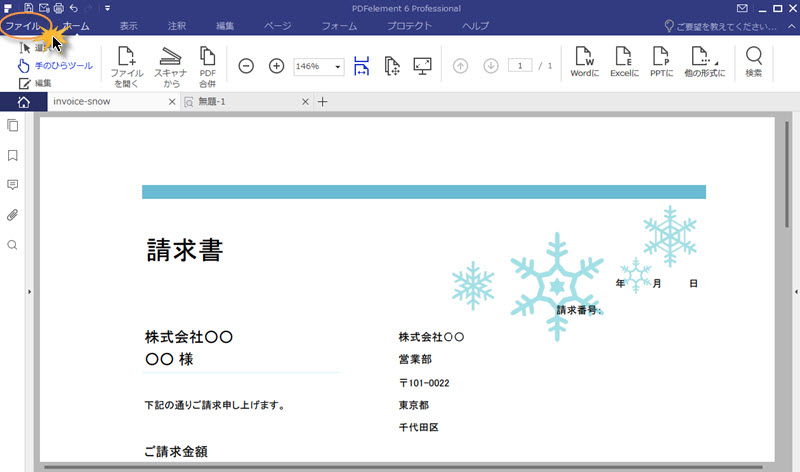
2、「新規」のボタンをクリックします。「空白」をクリックすると新規PDFに作成します。ここでファイルの保存先、ページサイズ、ページ方向、ページ数も設定できます。
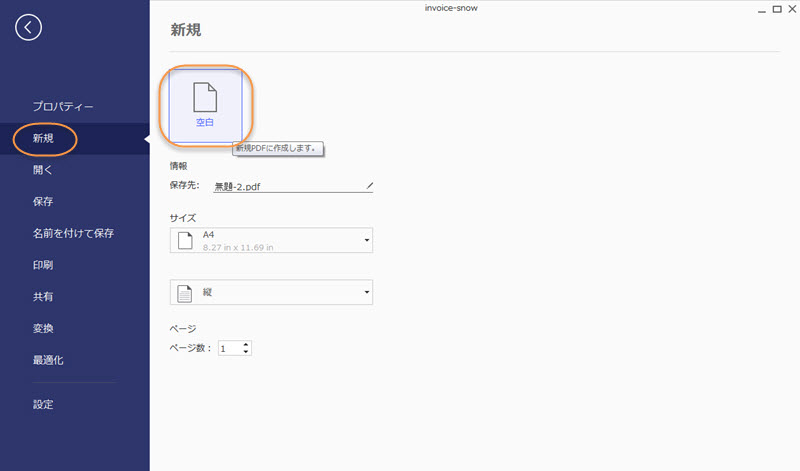
1、「ファイル」タグをクリックすると、ツールバーに入ります。
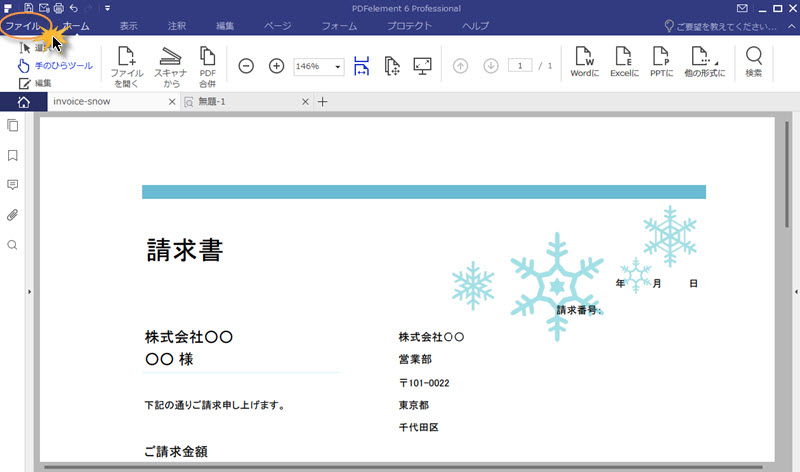
2、「新規」のボタンをクリックします。「空白」をクリックすると新規PDFに作成します。ここでファイルの保存先、ページサイズ、ページ方向、ページ数も設定できます。