PDFをExcelに変換
PDFファイルをExcel形式に変換するには、3つの方法があります。
1方法1
1、メイン画面の「PDF変換」をクリックします。変換したいPDFファイルを選択します。
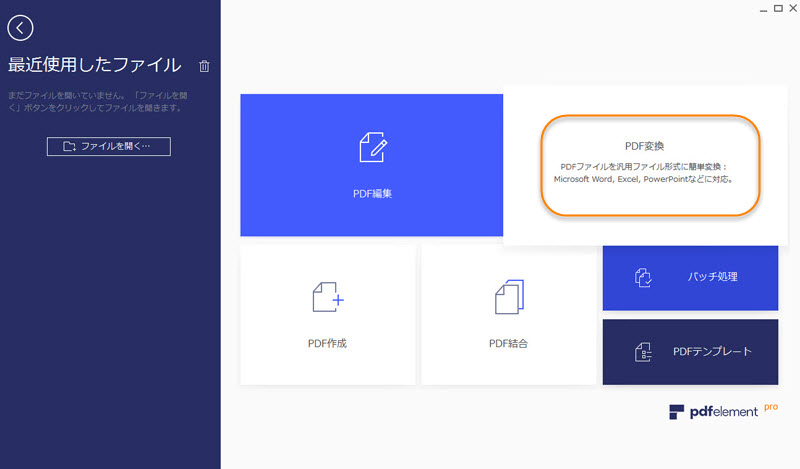
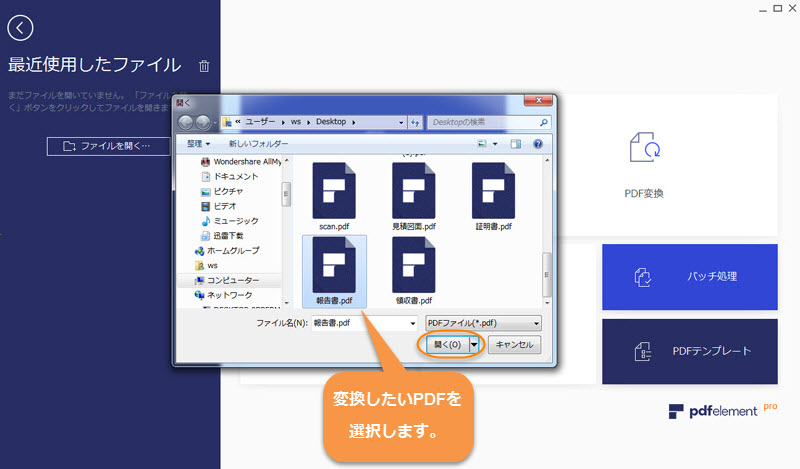
2、ダイアログボックスで、「ファイルの種類」でExcelファイル形式を指定して、保存先を選択して、ファイル名を編集します。
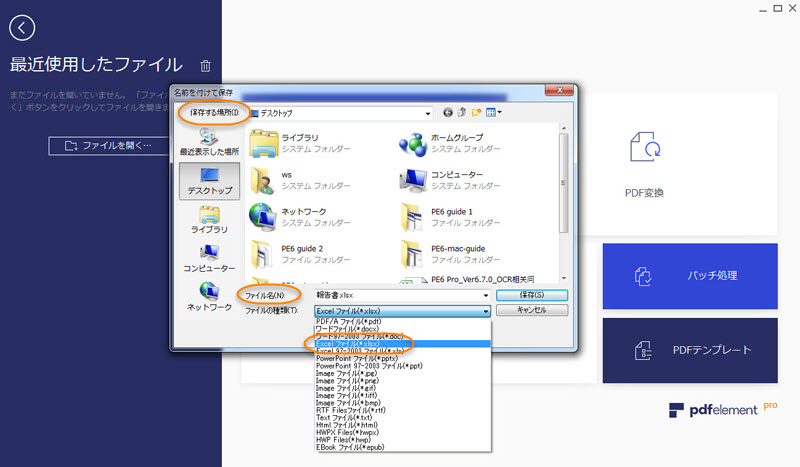
3、ダイアログボックスの「設定」をクリックして、以下の設定ができます:
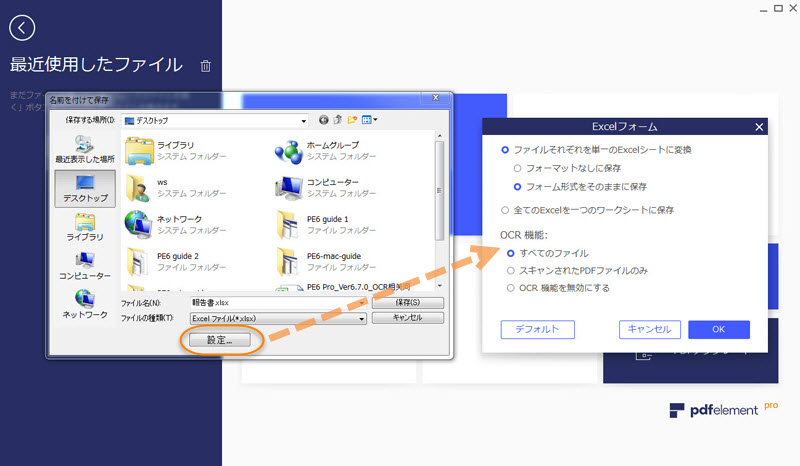
4、変換設定を完成してから、ダイアログボックスの「保存」ボタンをクリックして、PDFをエクセルに変換します。
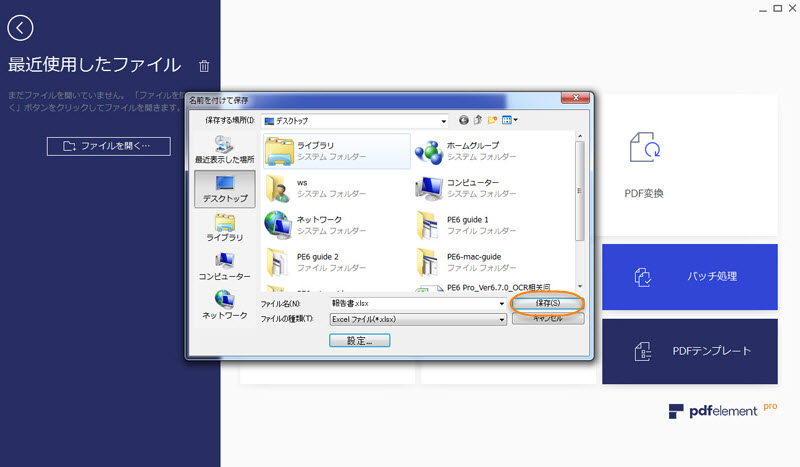
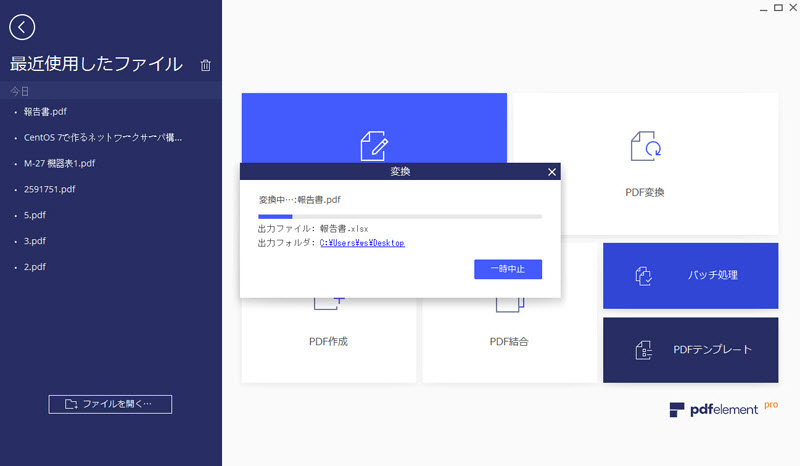
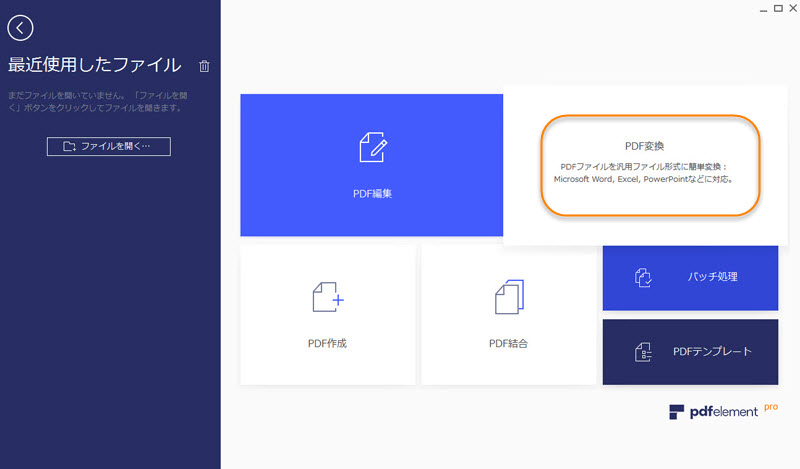
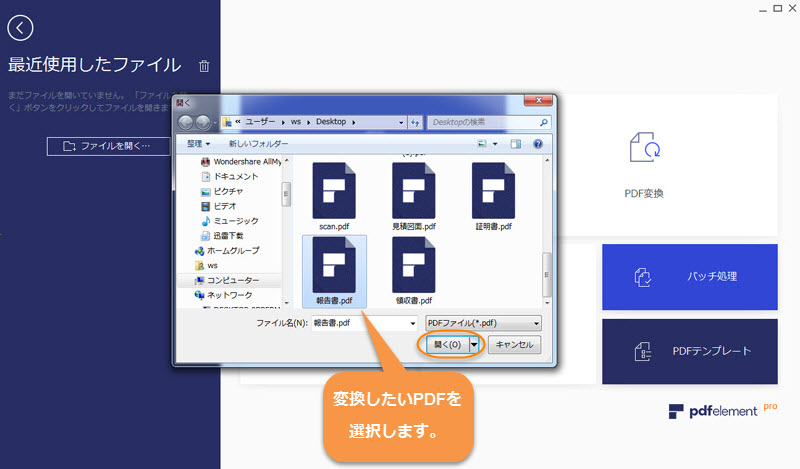
2、ダイアログボックスで、「ファイルの種類」でExcelファイル形式を指定して、保存先を選択して、ファイル名を編集します。
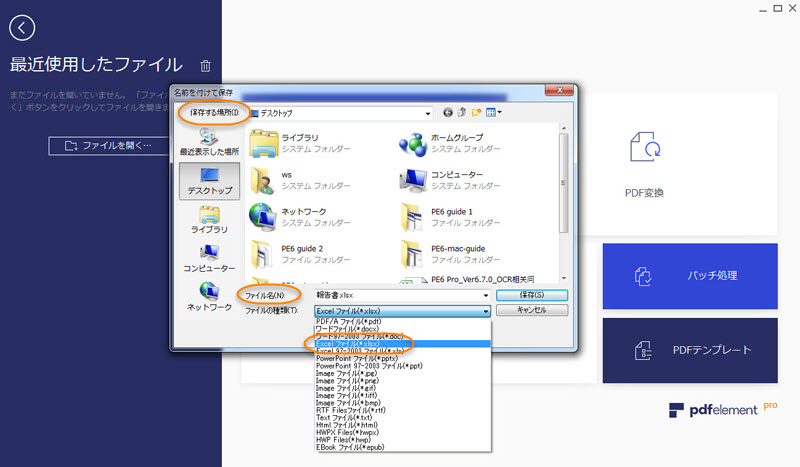
3、ダイアログボックスの「設定」をクリックして、以下の設定ができます:
- 「各ページをExcelの単一のワークシートに保存」
- 「全てのページをExcelの一つのワークシートだけに保存」
- プロ版ではOCR機能の設定もできます。
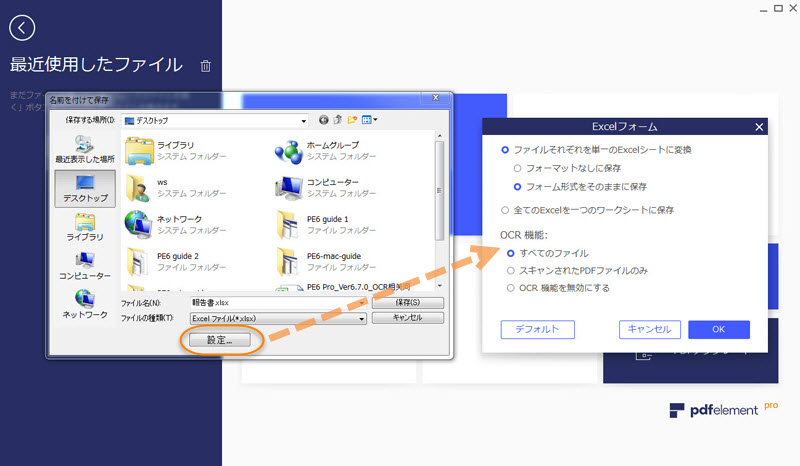
4、変換設定を完成してから、ダイアログボックスの「保存」ボタンをクリックして、PDFをエクセルに変換します。
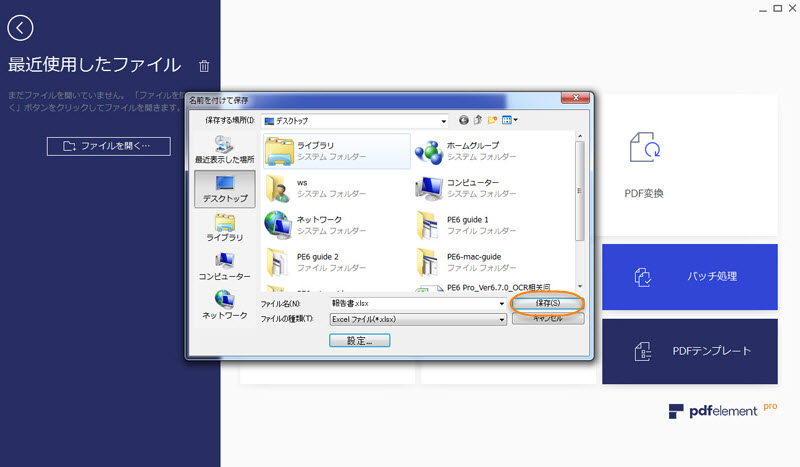
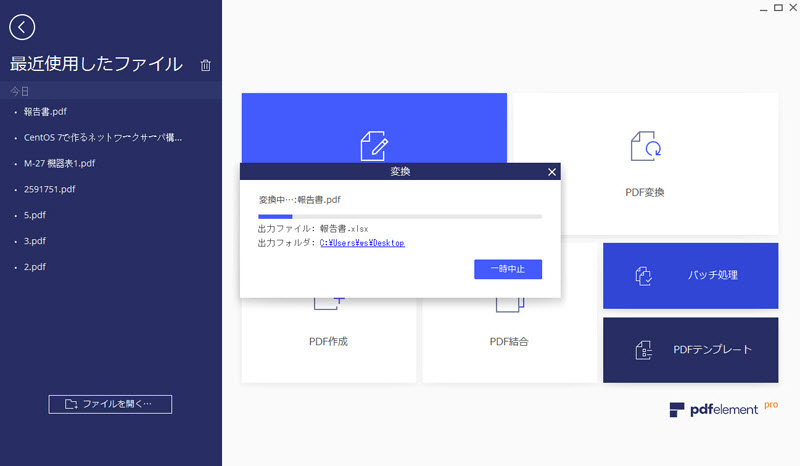
2方法2
1、製品画面左上の「ファイル」タグをクリックすると、ツールバーに入ります。
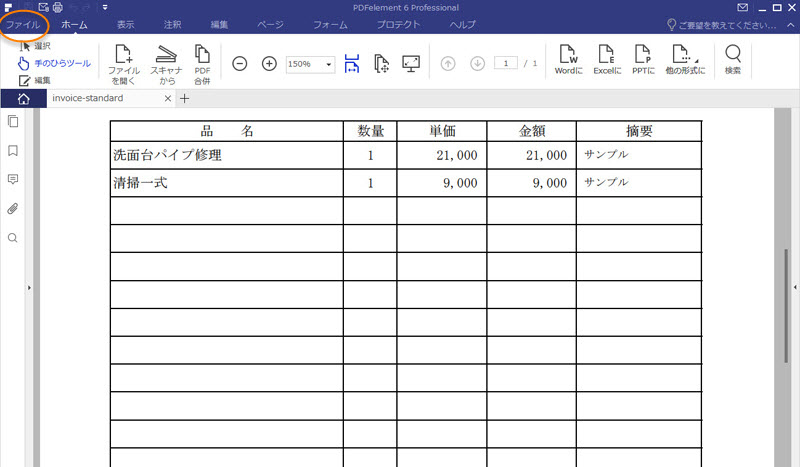
2、「変換」→「その他」「Excel」の順にクリックして、「変換」ボタンをクリックします。
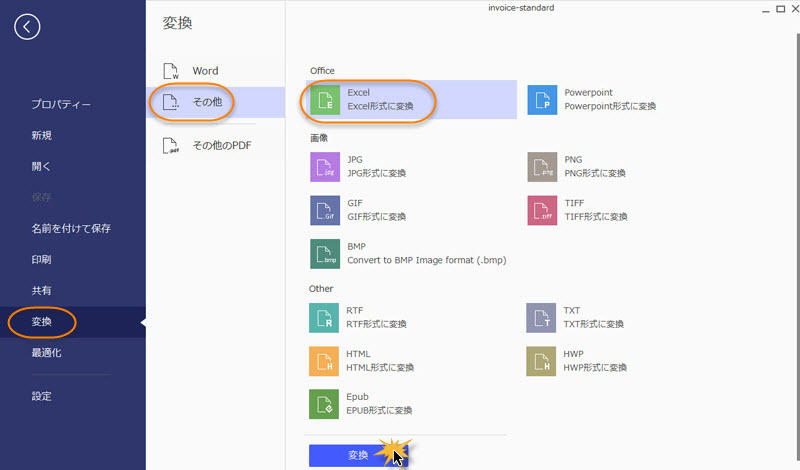
3、ポップアップウィンドウでファイル名、保存先を選択します。
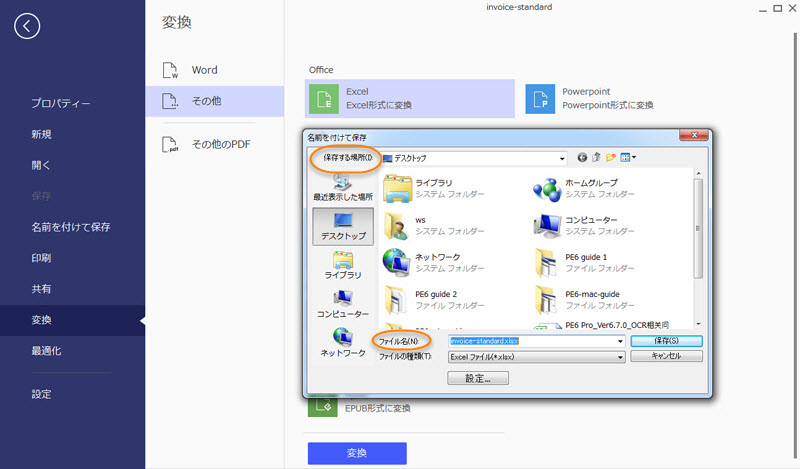
4、「設定」ボタンをクリックして、「各ページをExcelの単一のワークシートに保存」「全てのページをExcelの一つのワークシートだけに保存」という設定ができて、また、プロ版ではOCR機能の設定もできます。設定した後、「OK」ボタンをクリックします。
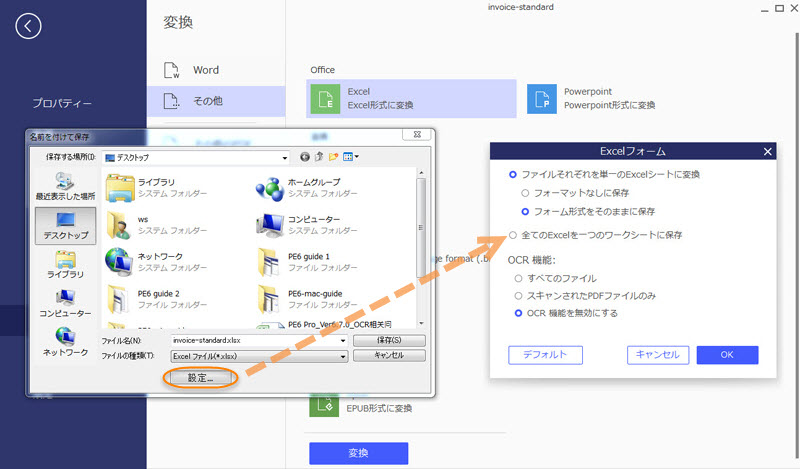
5、設定が終わったら、ポップアップウィンドウの「保存」をクリックして、PDFをExcelに変換します。
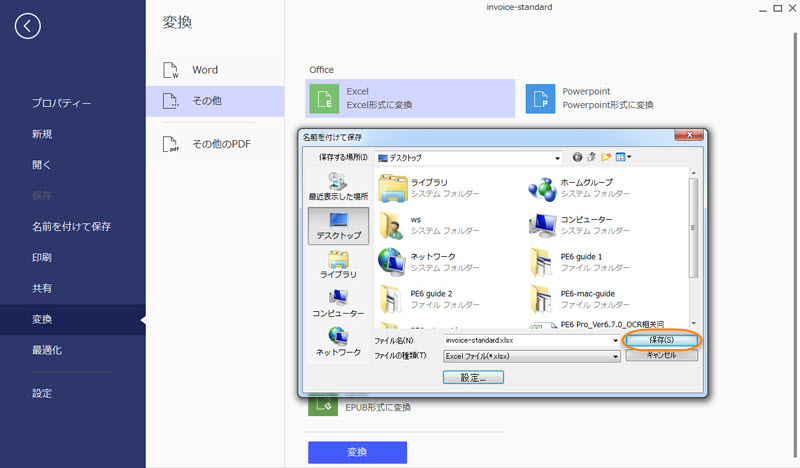
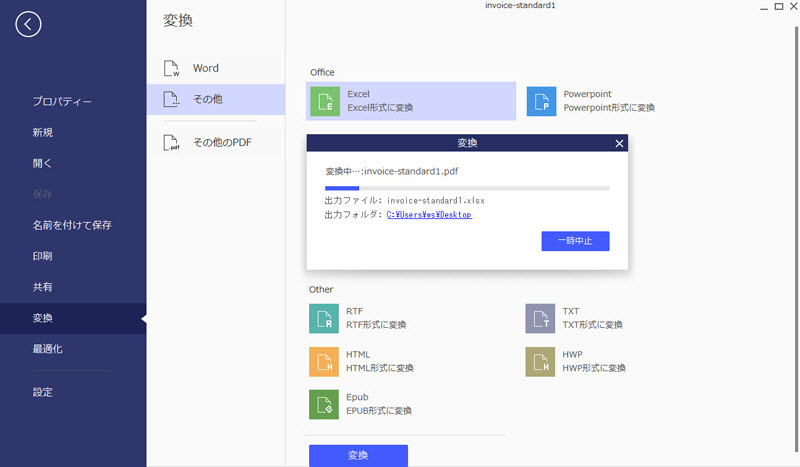
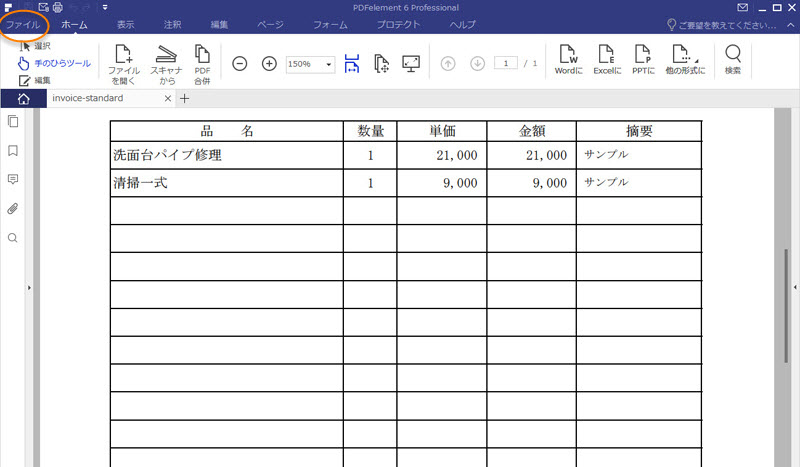
2、「変換」→「その他」「Excel」の順にクリックして、「変換」ボタンをクリックします。
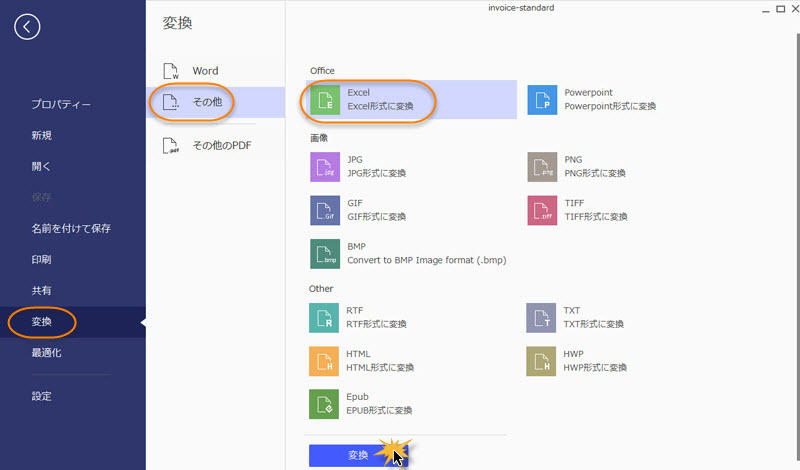
3、ポップアップウィンドウでファイル名、保存先を選択します。
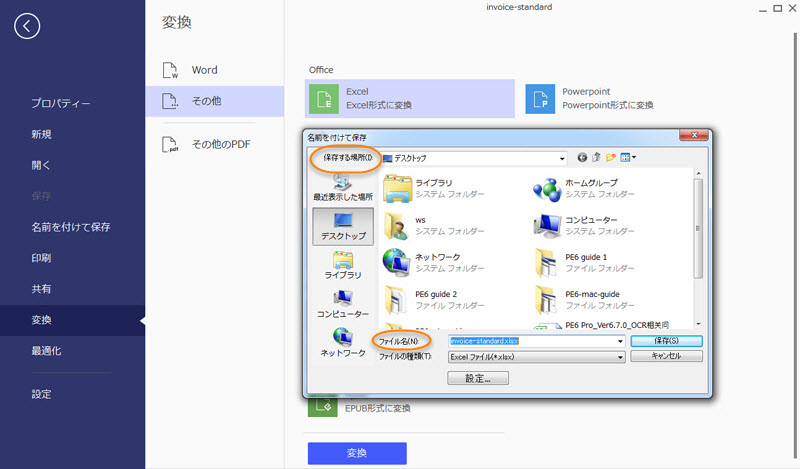
4、「設定」ボタンをクリックして、「各ページをExcelの単一のワークシートに保存」「全てのページをExcelの一つのワークシートだけに保存」という設定ができて、また、プロ版ではOCR機能の設定もできます。設定した後、「OK」ボタンをクリックします。
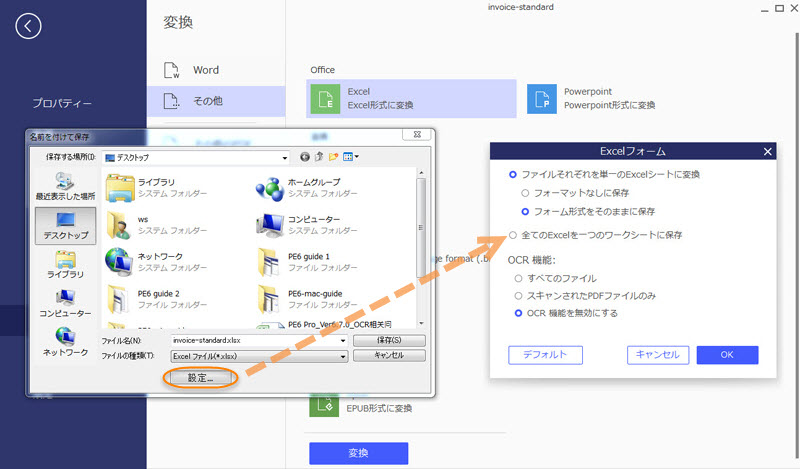
5、設定が終わったら、ポップアップウィンドウの「保存」をクリックして、PDFをExcelに変換します。
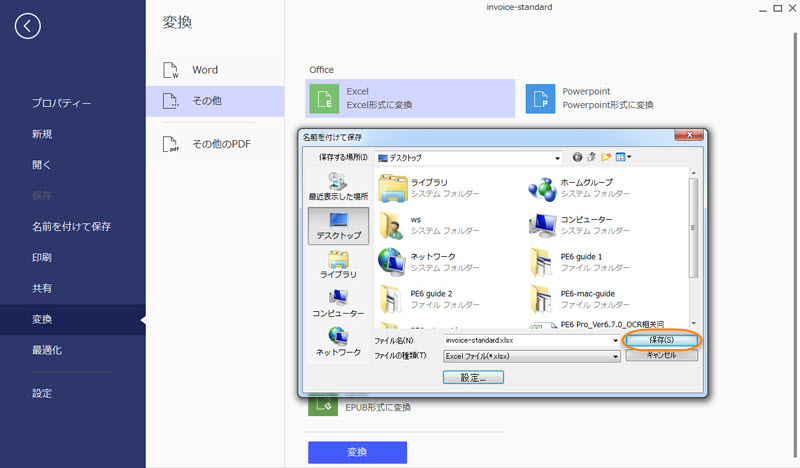
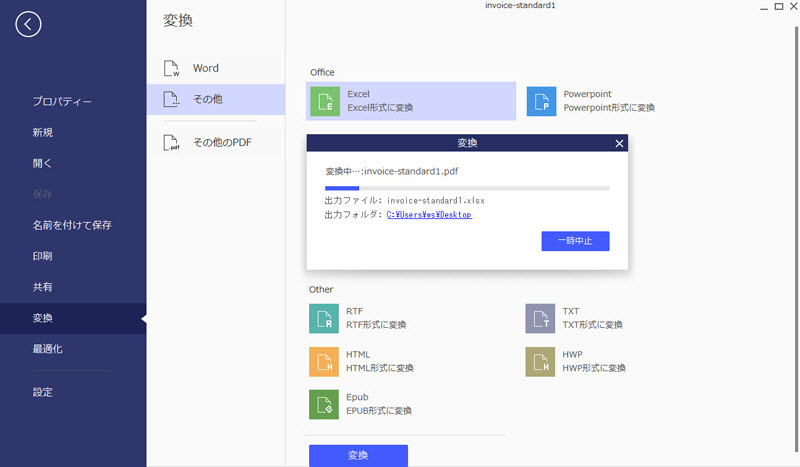
3方法3
1、「ホーム」タグをクリックすると、ツールバーに入ります。
2、「Excelに」をクリックします。
3、後は上記方法①のステップ2~4にしたがって、PDFをExcelに変換します。
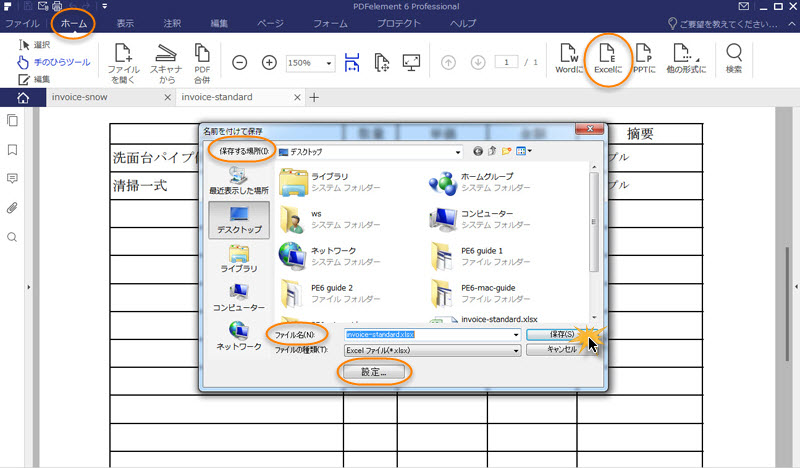
2、「Excelに」をクリックします。
3、後は上記方法①のステップ2~4にしたがって、PDFをExcelに変換します。
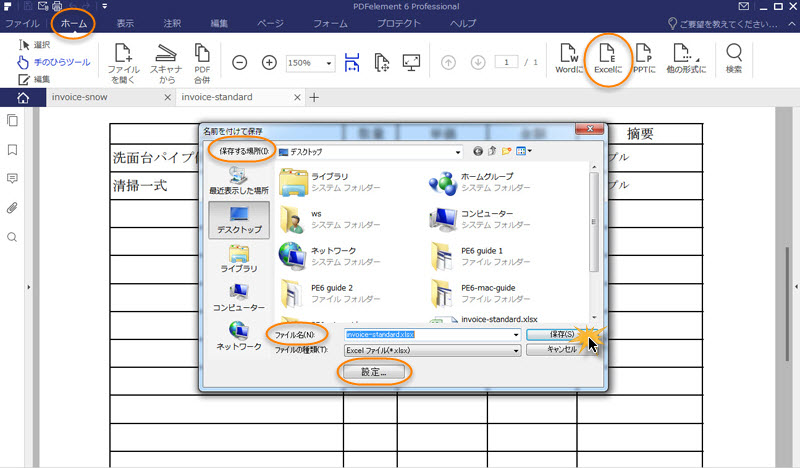
4PDFをエクセルに変換する操作ガイド

