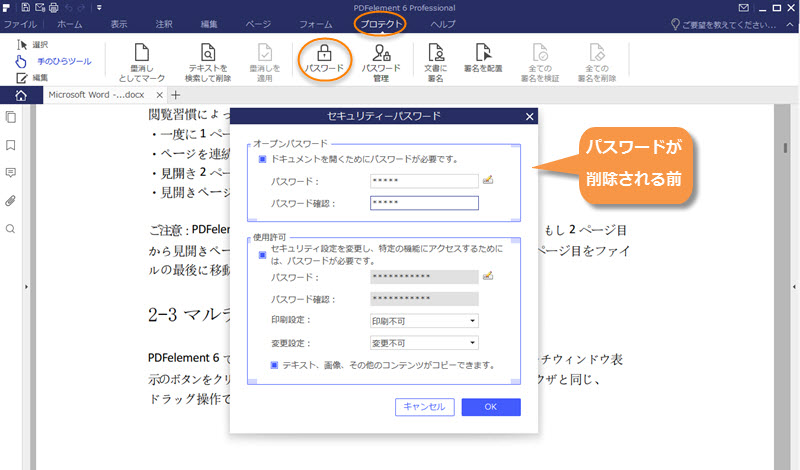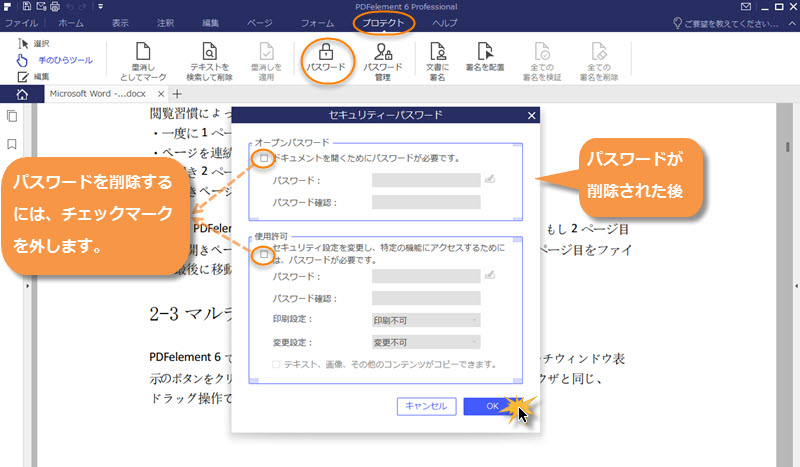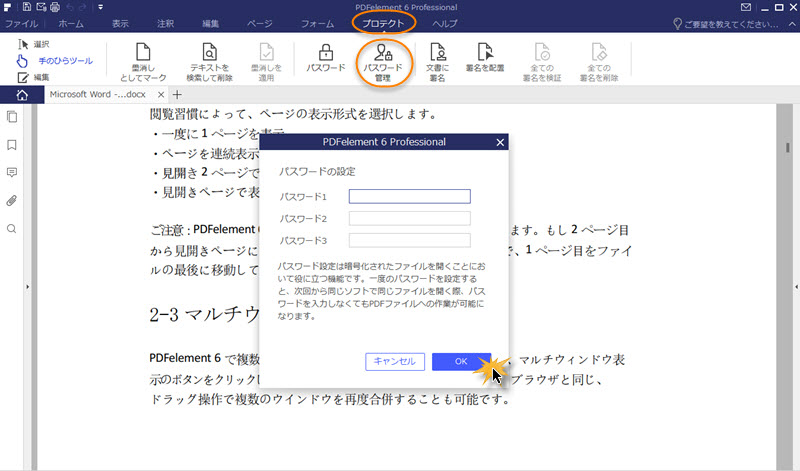印刷、コピー、編集などの特定の機能を制限するために、PDFドキュメントにパスワードを追加することができます。PDFファイルに適用できるパスワードには、オープンパスワードと使用許可パスワードの2種類があります。オープンパスワードを設定すると、PDFファイルを開こうとすると、指定したパスワードを入力する必要があります。使用許可パスワードを設定したら、制限を変更したい場合、使用許可パスワード入力する必要があります。両方のパスワードでPDFが保護されている場合は、いずれかのパスワードで開くことができます。
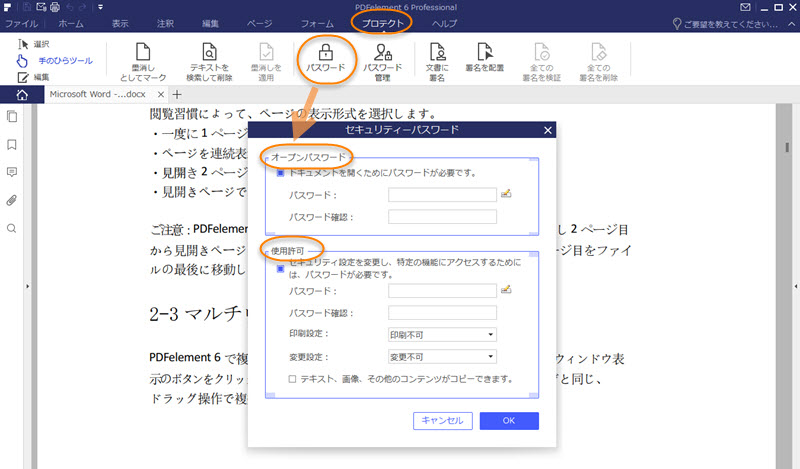
ヒント:PDFを忘れた場合、PDFからパスワードを復元する方法はありません。PDFを保護するために使用したパスワードのバックアップをとることをお勧めします。
「プロテクト」→「パスワード」をクリックして、オープンパスワードまたは使用許可パスワードを設定します。
ここの「パスワードの設定」は暗号化されたファイルを開くことにおいて役に立つ機能です。一度のパスワードを設定すると、次から同じソフトで同じファイルを開く際、パスワードを入力しなくてもPDFファイルへの作業が可能になります。
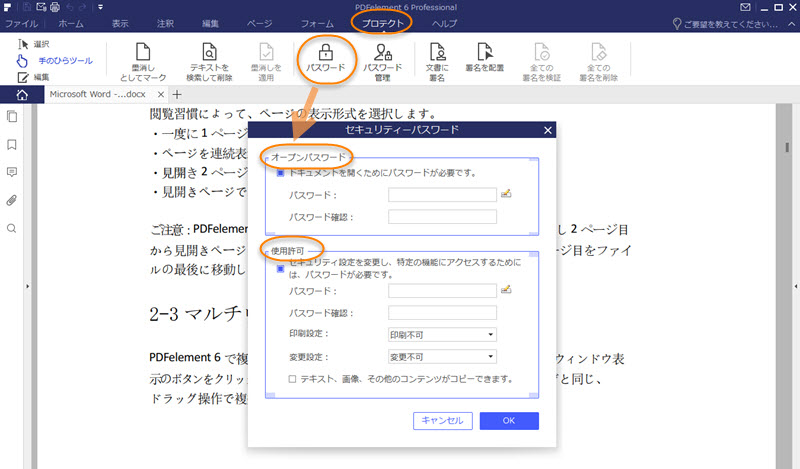 ヒント:PDFを忘れた場合、PDFからパスワードを復元する方法はありません。PDFを保護するために使用したパスワードのバックアップをとることをお勧めします。
ヒント:PDFを忘れた場合、PDFからパスワードを復元する方法はありません。PDFを保護するために使用したパスワードのバックアップをとることをお勧めします。
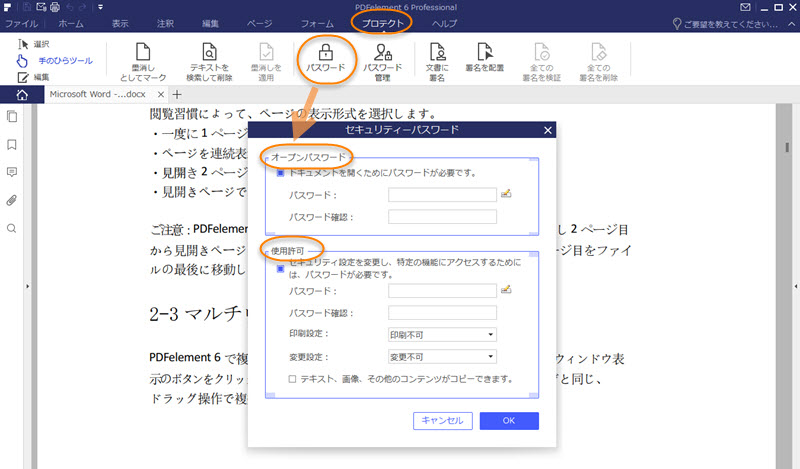 ヒント:PDFを忘れた場合、PDFからパスワードを復元する方法はありません。PDFを保護するために使用したパスワードのバックアップをとることをお勧めします。
ヒント:PDFを忘れた場合、PDFからパスワードを復元する方法はありません。PDFを保護するために使用したパスワードのバックアップをとることをお勧めします。