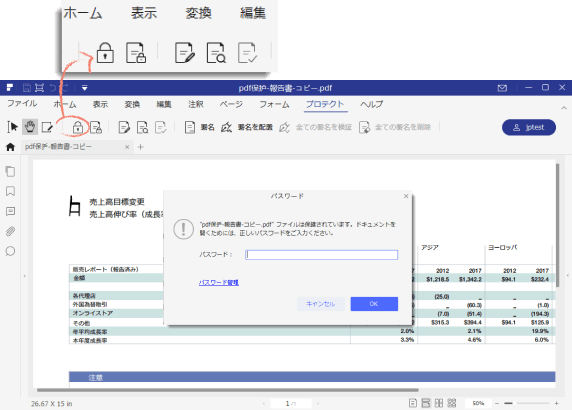ワード感覚でPDFを編集!
PDFの編集に"時間"や"コスト"がかかっていませんか?PDFエレメントはワードやパワポ感覚でPDFを直接編集できます。コスパ良しのPDF編集ソフト【PDFエレメント】 をここではご紹介していきます!
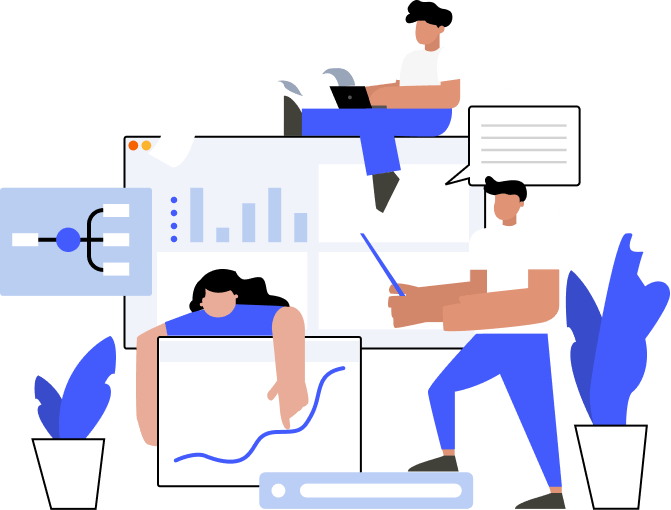
PDF編集が直感的に出来る!
PDF内のテキストを編集する方法
- Step 1:PDFエレメントでPDFファイルを開く。
- Step 2: 「編集」ボタンをクリックしてテキストを追加、修正、削除する。
- Step 3: 「ファイル>保存」ボタンからPDFファイルを保存する。
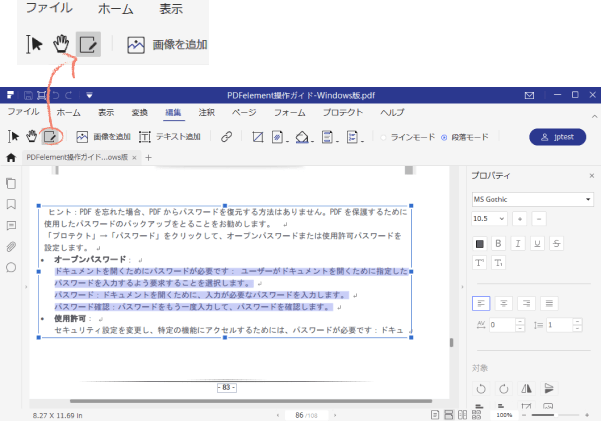
PDFへ画像追加・削除・移動する方法
- Step 1: PDFエレメントでPDFファイルを開く。
- Step 2: PDF内の画像を移動、削除するには、「編集」ボタンをクリックする。
- Step 3: 「画像を挿入」ボタンをクリックして画像を追加する。
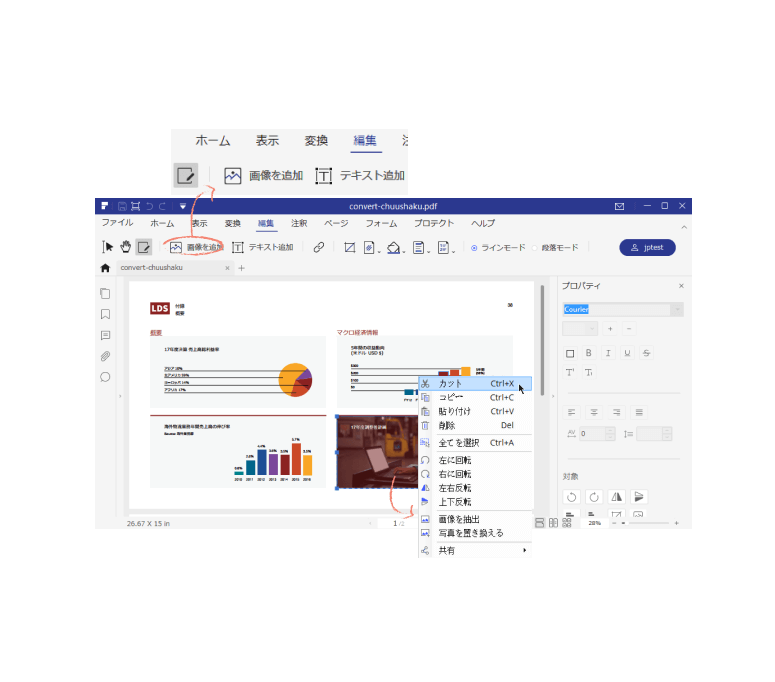
オブジェクトを移動して位置合わせする方法
- Step 1: PDFelementでPDFファイルを開く。
- Step 2: 「編集」ボタンをクリックして、オブジェクトを選択する。
- Step 3: 回転、反転、整列、クリップアイコンをクリックしてオブジェクトの位置を調整する。
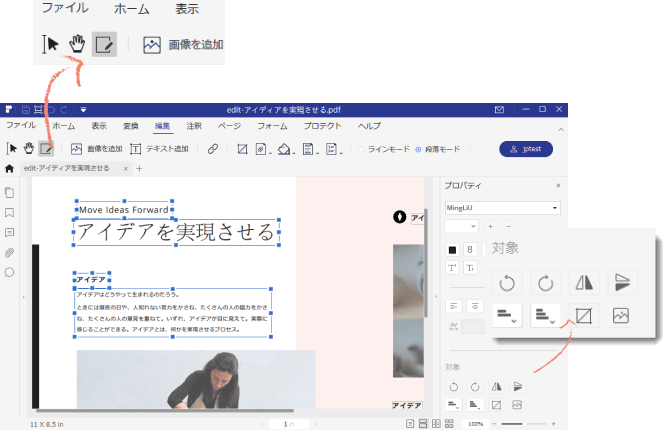
PDFページを編集する方法
- Step 1: PDFelementでPDFファイルを開く。
- Step 2: 「ページ」タブをクリックして、ページを抽出、挿入、分割、置換、回転、削除する。
- Step 3: ページボックスやページラベル追加もページタブで操作可能。
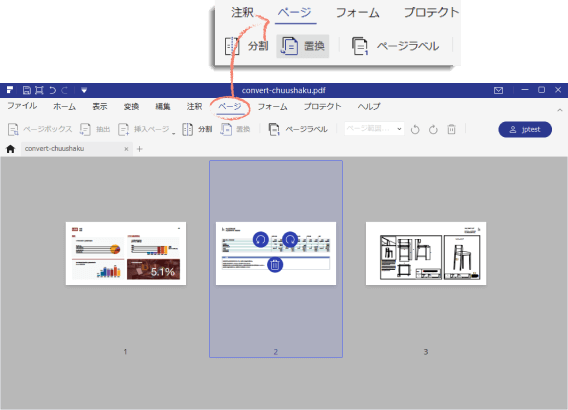
PDFフォームを編集する方法
- Step 1: PDFelementでPDFファイルを開く。
- Step 2: 入力欄の新規作成・編集を行う場合「フォーム」>「フォーム編集」ボタンをクリックし調整。
- Step 3: フォームフィールドを右クリックするとプロパティを編集する事ができます。
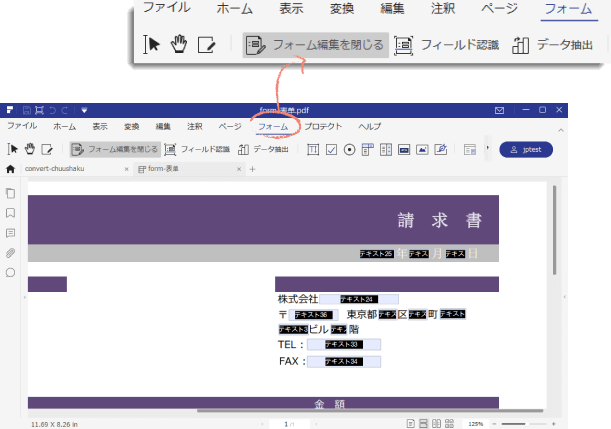
スキャンしたPDFを編集する方法
- Step 1: スキャンしたPDFファイルをPDFelementで開く。
- Step 2: 「変換」>「OCR」ボタンをクリックして、OCRを実行する。
- Step 3: OCR実行後、「編集」ボタンをクリックして、テキストの編集が可能。
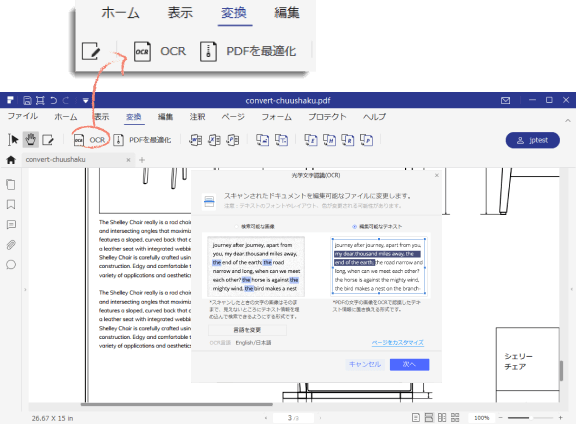
PDF編集ソフト【PDFエレメント】の特徴

直感的に使えるPDF編集ソフト
使い慣れたワードやパワポ感覚で直感的なPDF編集が可能。

パスワード付きのPDFを作成可能
PDFファイルの安全性を高める【パスワード付きPDF】の作成が可能。

PDF編集に必要な機能を全て搭載
他のソフトでは高額モデルにしか搭載されていない機能を全部搭載!