ソフトを使わず無料でPDFを結合するおすすめの方法まとめ【Windows・Mac・スマホ対応】
「ソフトを使用せずに無料でPDFファイルを結合する方法を教えてほしいです。初心者なのでわかりやすく説明してくれるとありがたいです」
この記事はこんな疑問を抱えている方が対象。
結論からいうと、ソフトを使用せずに無料でPDFファイルを結合する方法は以下のとおり。
■オンラインツールを使用
■Googleドライブを使用
■ブラウザの機能を使用
いずれかを活用すれば、デバイスにソフトをインストールすることなく無料でPDFファイルを結合することが可能です。
この記事では、ソフトを使わず無料でPDFファイルを結合するおすすめの方法をまとめました。
ファイルの結合の選択肢や手順についてインプットしたい方は、ぜひチェックしてみてください。
目次:
オンラインツールを利用したPDFファイルの結合方法
PDFファイルの結合は、オンラインツールを利用することで簡単に実行できます。さらには無料のツールが豊富なので、コストをかけることなく結合させることが可能です。
ここでは、そんなおすすめの無料オンラインツールを4つ厳選しました。
インターネット上でPDFファイルを結合させたい場合は、ぜひ参考にしてみてください。
ツール1. PDFelementオンライン
「PDFlelementオンライン」は世界的ソフトウェアメーカー・ワンダーシェアー社が提供する、高機能なオンラインPDF編集・変換ツールです。PCはもちろん、スマートフォンからも利用可能で、PDFの結合、分割、注釈追加、形式変換など、多彩な機能を搭載しています。
インストール不要。インターネット環境さえあれば、複数のPDFファイルをわずか数クリックで簡単に結合可能。最大100MBのPDFファイルを結合でき、たくさんのPDFファイルを一括で結合したいかたにもおすすめです。
さらに、結合後のページ順序も自由に並べ替え可能で、スピーディかつスムーズな操作性を実現しています。
PDFelementオンラインでPDFファイルを結合する手順
- ブラウザで「PDFelementオンライン」を開き、結合したいPDFをアップロードします。複数のPDFファイルもアップロード可能。
- PDFファイルは左から順に結合されます。ドラッグすることでPDFの結合順番を並べ替えます。
- 「結合」ボタンをクリックします、結合処理の完了までお待ちください。
- 結合したPDFファイルをデバイスに保存します。
ツール2.HiPDF
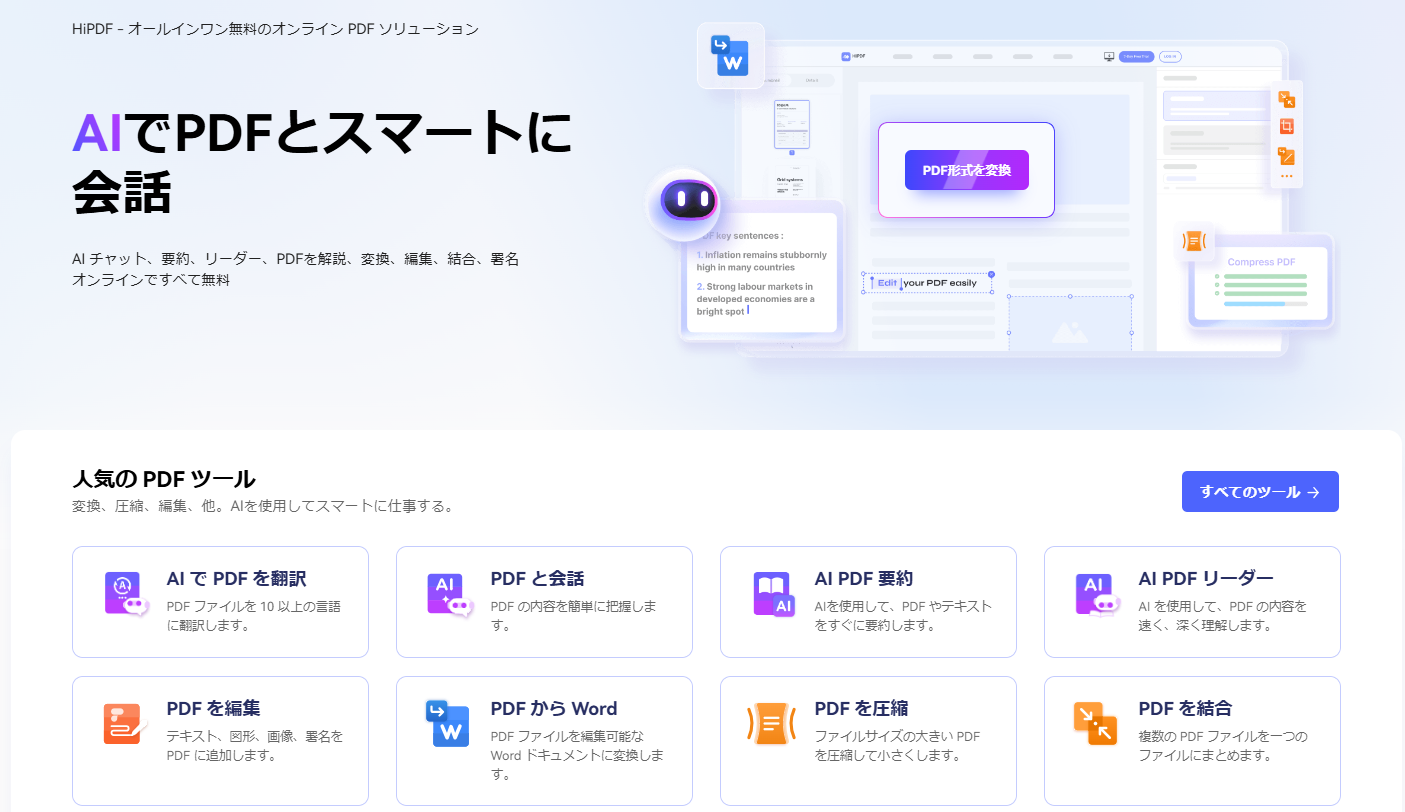
HiPDF はオンラインで利用できる、多機能なPDFツールです。ユーザーはWebブラウザを使用して、PDFファイルの結合をはじめ、分割、変換などのさまざまな操作ができます。
インターフェースが直感的で使いやすく、初心者にも扱いやすいのが特徴です。
HiPDFで複数のPDFファイルを一つにまとめる
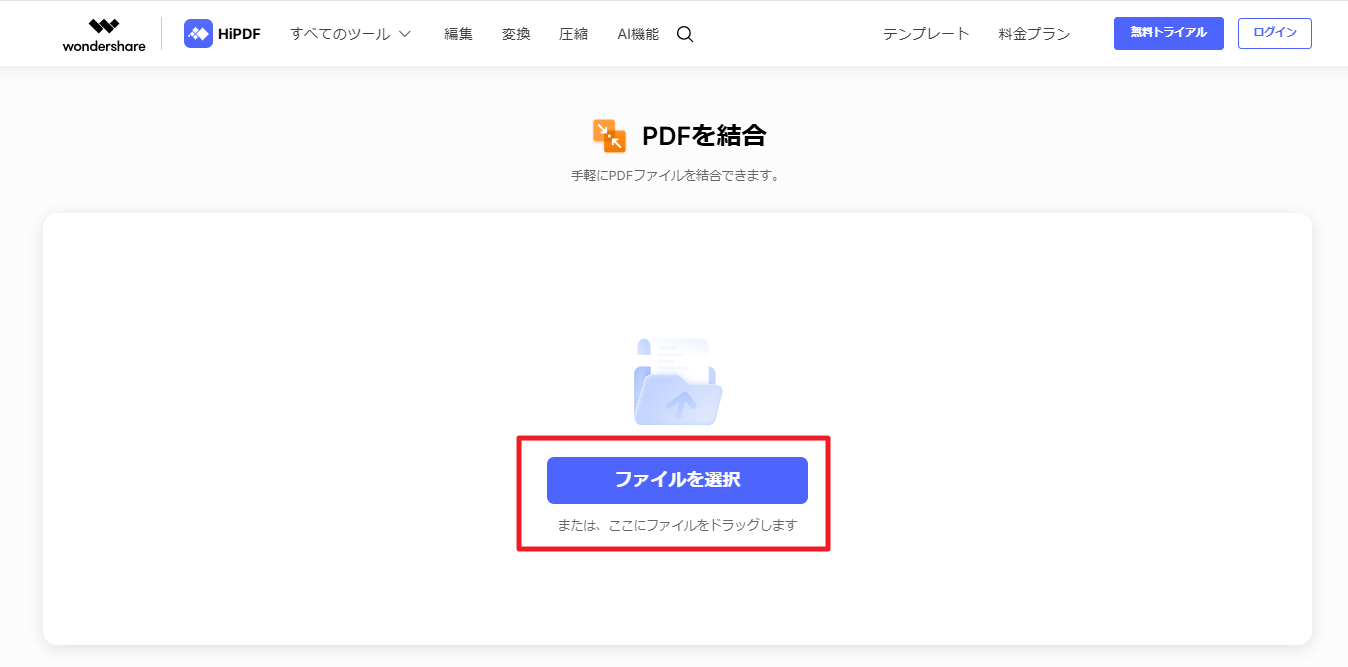
- HiPDFの公式サイトにアクセスします。
- 「PDFを結合」のオプションを選択します。
- 「ファイルを選択」ボタンをクリックし、結合したいPDFファイルをアップロードします。
- ファイルのアップロードが完了したら、「結合」ボタンをクリックします。
- 結合が完了すると、新しいPDFファイルをダウンロードできます。
ツール3. iLovePDF
iLovePDFは、PDFファイルを結合できるだけでなく、編集、変換がかんたんにできる人気のオンラインツールです。使い勝手が良く、PDFファイルの処理をスピーディーに行うことができます。
なお、追加のソフトやプラグインなどはインストール不要です。公式サイトにアクセスするだけで、すぐに使用できます。
PDFファイルを結合する手順
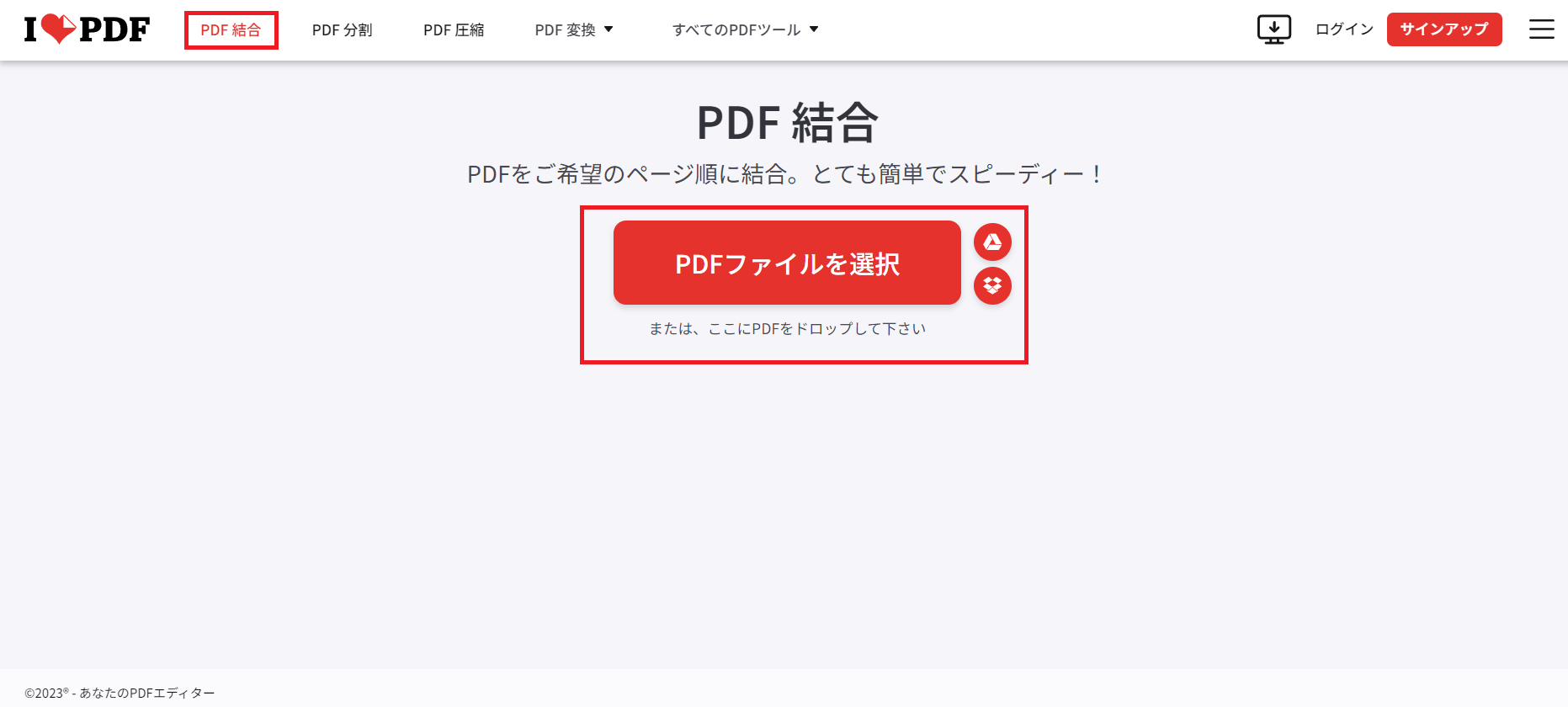
- iLovePDFの公式サイトにアクセスします。
- 「PDFを結合」のオプションを選択します。
- 結合したいPDFファイルをドラッグ&ドロップするか、ファイル選択でアップロードします。
- ファイルをアップロードしたら、「PDFを結合」ボタンをクリックします。
- 結合プロセスが完了したら、新しいPDFファイルをダウンロードします。
ツール4. Adobe Acrobat
Adobe Acrobatは、Adobe社が提供するプロフェッショナルなPDF編集ツール。オンラインサービスも提供されているため、Webブラウザ上からPDFファイルの結合、編集、変換などを実行することが可能です。
AcrobatはもはやワールドスタンダードなPDF編集ツールなので、高度なセキュリティと多機能性が求められるビジネスシーンでの使用に適しています。
PDFファイルを結合する手順
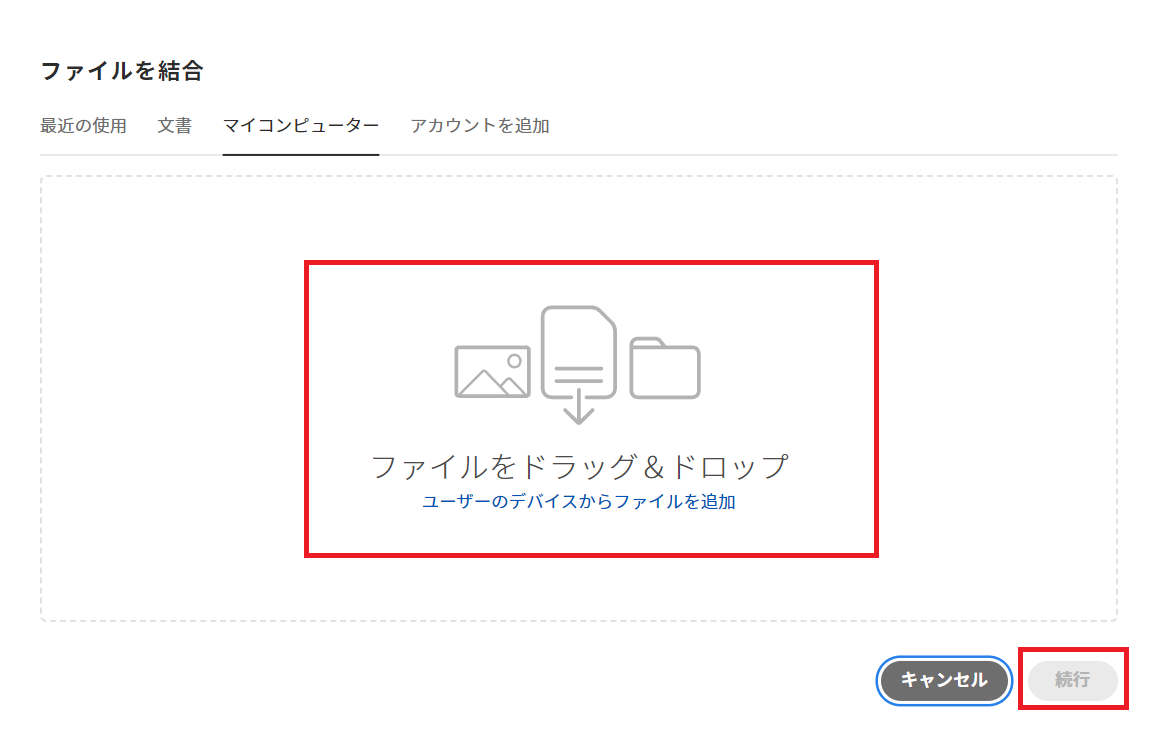
- Adobe Acrobatのオンラインサービスにアクセスします。
- 「PDFを結合」のオプションを選びます。
- 「ファイルを選択」をクリックし、結合したいPDFファイルをアップロードします。
- ファイルをアップロード後、「結合」ボタンをクリックします。
- 結合が完了したら、新しいPDFをダウンロードするか、Adobeアカウントに保存できます。
Googleドライブを活用したPDFファイルの結合方法
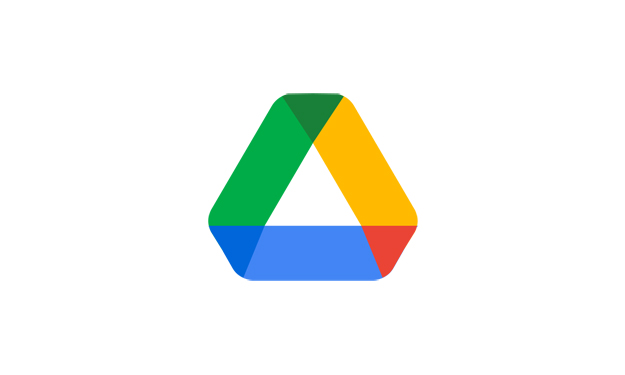
Googleドライブは定番のクラウドストレージサービス。
クラウトストレージとしてだけでなく、多くの機能を提供することで知られています。そのひとつがPDFファイルの結合です。
Googleドライブを使ったPDFファイルの結合方法は非常にかんたんで、専用のプラグインをインストールすれば結合が可能になります。
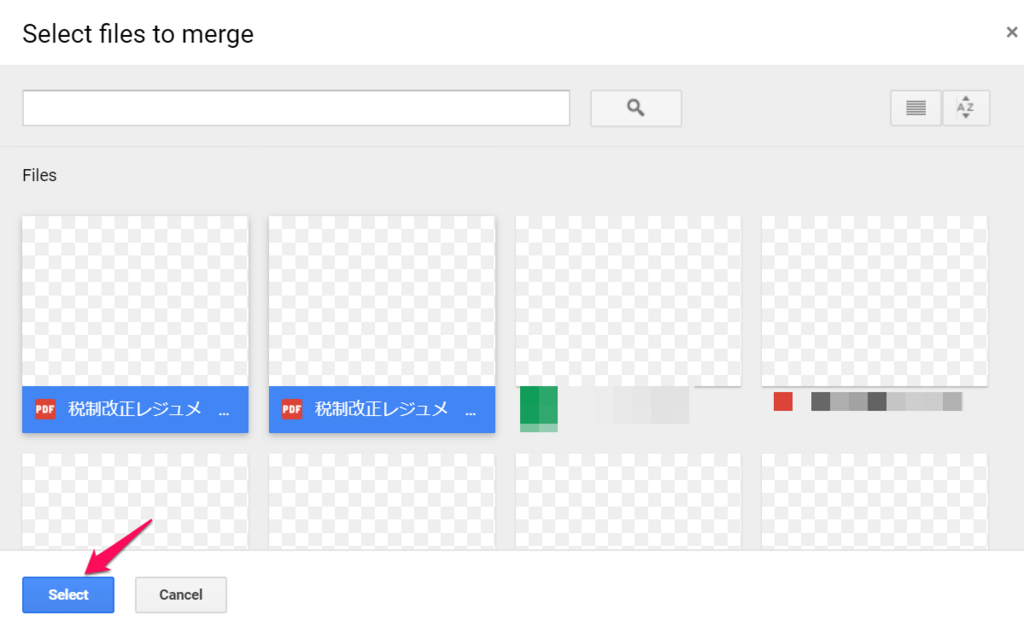
出典:GoogleドライブのPDFを結合(マージ)するには「PDF Mergy」が簡単で便利!
手順1. Googleドライブへのアクセス: まずはGoogleアカウントでログインし、Googleドライブを開きます。
手順2. PDFファイルのアップロード: 結合したいPDFファイルをGoogleドライブにアップロードします。手順としてはドライブの画面で右クリックして「ファイルをアップロード」を選択するか、ファイルをドライブ画面にドラッグ&ドロップするだけです。
手順3. マーケットプレイスにて「Merge PDF Files」をダウンロード: Googleのマーケットプレイスにて、PDFファイルの結合を可能にするplugイン「Merge PDF Files」をダウンロードして、インストールします。
手順4. PDFファイルを結合する: Googleドライブ上で結合したいPDFファイルを右クリックします。続いて [プログラムから開く] にカーソルを合わせ、[PDFマージ]をクリック。新しく開いたタブで、[Googleドライブから]をクリック⇒結合したいPDFファイルをすべて選択⇒[選択]をクリック⇒[マージ] をクリックします。
「Merge PDF Files」をインストールすることで、Googleドライブ上でも複数のPDFファイルを簡単にひとつのPDFファイルに結合することができます。
上記の方法以外にも、PDFファイルを一時的にGoogleドキュメントに変換し、内容をすべてコピーペーストし、PDFファイル形式で保存するという方法を実行することも可能です。
ただし、この方法はテキストベースでないと画像やスキャンされたファイルが正確に変換されない可能性があります。また、PDFファイル元のレイアウトやフォーマットが複雑な場合は、Googleドキュメントでの変換時にレイアウトが崩れる可能性が高いです。
これらの点を考慮しながら、あなたにとって最適な方法を選んでみてください。
Webブラウザの機能を使ったPDFファイルの結合方法
Webブラウザの機能を利用してPDFファイルを結合する方法は、いくつかあります。
この方法はソフト不要でPDFファイルを結合できますが、すべてのWebブラウザが対応しているわけではありません。
ここでは、PDFファイルの結合機能を搭載しているWebブラウザとその手順について解説します。
Google Chrome
Google Chromeは、世界でもっとも使用されているWebブラウザのひとつ。さまざまな機能を搭載し、つかいやすいことで知られています。
そんなChromeにはPDFファイルを閲覧する機能と、印刷するためのビルトイン機能が搭載されていますが、プラグインをインストールしないと結合ができません。今回は、プラグインの一つである「Zone PDF」を例に、Google Chromeで複数のPDFファイルを一つにまとめる方法について解説します。
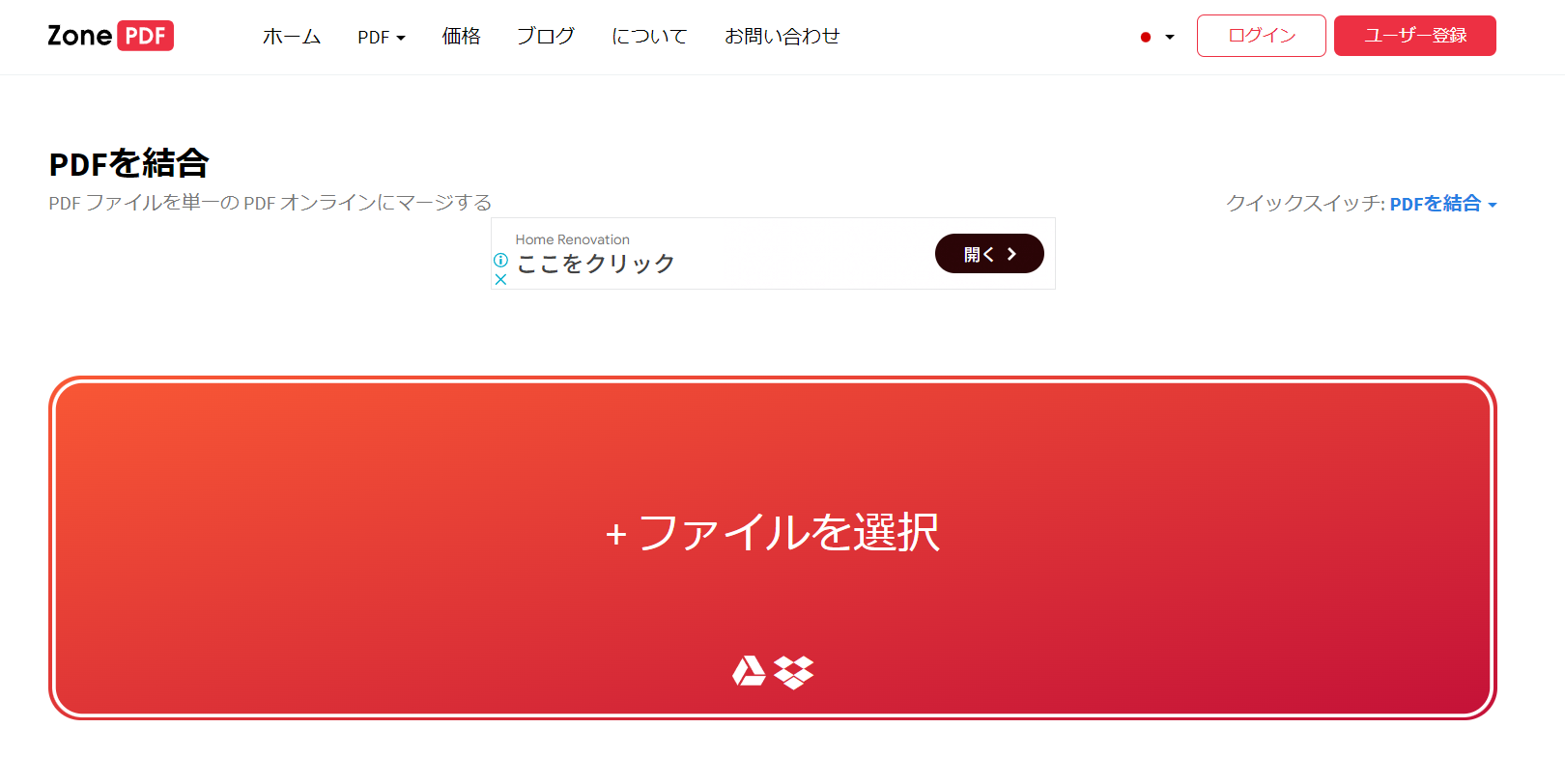
- 「PDFを結合」プラグインをインストールする
- PDFファイルを開く
- 画面右上に表示されている「PDFを結合」アイコンをクリック
- 「PDFを結合」をクリック
- PDFを結合する専用ページに移動するので「ファイルを選択」から結合したいファイルを選択する
結合したPDFファイルの編集はPDFelementがおすすめ
結合したPDFファイルの高度な編集は、PDF編集のオールインワンソフト「PDFelement」がおすすめです。
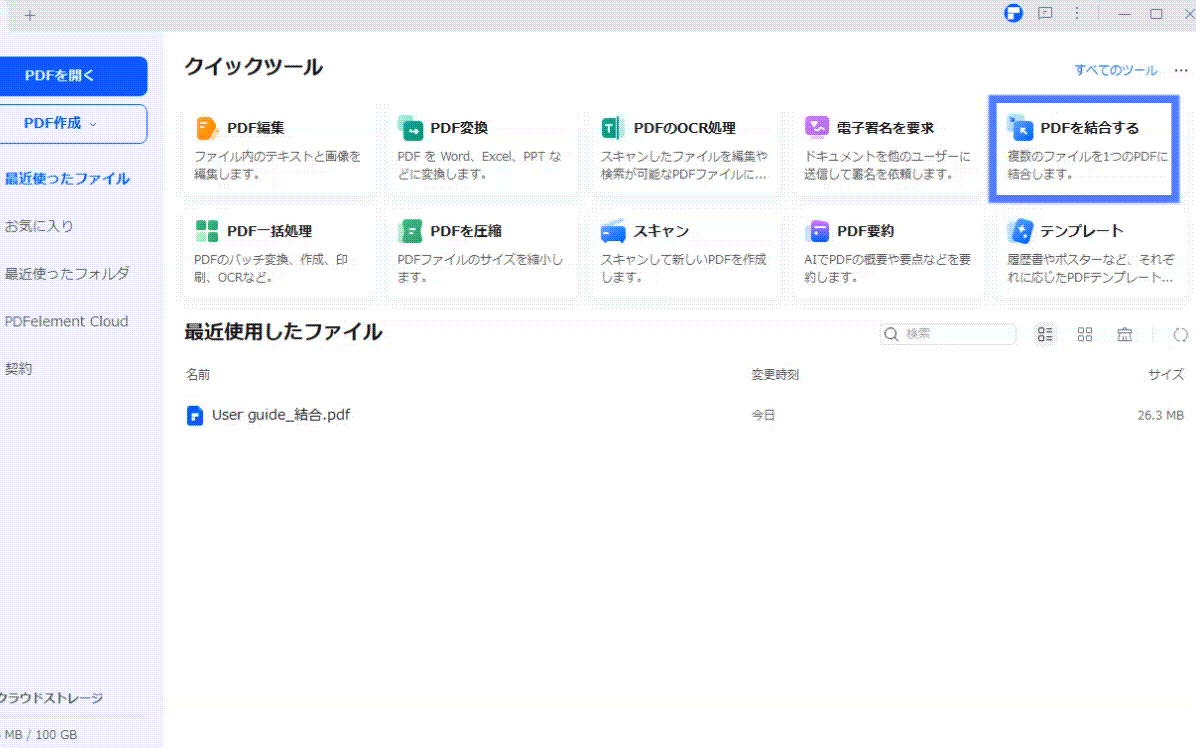
その理由を以下のとおり。
1. ハイレベルな編集機能が充実している
PDFelementは、テキスト、画像、リンクなど、PDFファイルのほぼすべての要素を編集することができます。これにより、結合したPDFファイル内の任意の部分を自由に変更することが可能です。
2. ユーザーフレンドリーなインターフェース
PDFelementのインターフェースは直感的で使いやすいため、初心者の方でも簡単に操作できます。さらにはツールバーとメニューがわかりやすく整理されているので、必要な機能に素早くアクセスすることが可能です。
3. ファイル変換がかんたんにできる
PDFelementはWord、Excel、PowerPointなどの様々なフォーマットに変換する機能を搭載しています。したがって、さまざまな形式の文書を開いて編集できると共に、変換を自由自在に行うことが可能です。
4. セキュリティ機能を搭載している
PDFelementは文書にパスワードを設定したり、特定の部分を暗号化することで、重要な情報を保護できます。
このように、PDFelementはPDFファイルの編集をかんたんかつハイレベルで行うことができます。
さらなる編集が必要な場合は、ぜひ無料で試してみてください。
複数のPDFを1つに結合する方法|Wondershare PDFelement
PDFファイルの結合に関するよくある質問
PDFファイルの結合に関するよくある質問をまとめました。
問題の解決やヒントにご活用ください。
Q1:PDF結合ソフトを使わないオンラインツールは安全ですか?
A:オンラインツールの安全性は、提供元の信頼性やセキュリティ対策に大きく依存します。したがって、信頼できるオンラインPDF結合ツールを選ぶことが重要です。
信頼できるツールを選ぶ基準としては、以下のとおりです。
■データの暗号化を実行してくれる
■一定期間後にファイルを自動削除してくれる
ただし、機密性の高い情報を含むPDFファイルをオンラインで処理する場合は、プライバシーポリシーを確認し、リスクを理解することが重要です。
Q2:PDF結合ソフトを使わないツールはスマホでも使用できますか?
A:はい、オンラインPDF結合ツールのほとんどはスマホでも使用できます。
これらのツールはWebブラウザベースで動作するため、PCと同様にスマホのブラウザからアクセスすれば、問題なく使用することが可能です。
ただしスマホで使用する場合は、画面のサイズやタッチ操作の違いにより、PCで使用する場合と操作感が異なることがあります。また、ファイルのアップロードやダウンロードにデータ通信料がかかることも考慮しましょう。
Q3:PDF結合にはどのくらいの時間がかかりますか?
A:PDF結合にかかる時間は、ファイルのサイズやページ数、使用するツールによって異なります。通常は数ページの文書であれば、数秒から数分で結合できます。
ただし大きなファイルや多数のファイルを結合する場合は、時間が大幅にかかる可能性があるので注意しましょう。
Q4:PDFファイルを結合したらファイルサイズは大きくなる?
A:結合されたPDFファイルのサイズは、元のファイルのサイズと内容に依存します。基本的には、結合されるファイルの合計サイズが新しいファイルのサイズです。
ただし、いくつかのPDF結合ツールには、ファイルサイズを最適化する機能が用意されており、結合後のファイルサイズを小さくすることができます。
Q5:PDFファイルを結合したらファイルの品質は低下しますか?
A:PDFファイルを結合するだけでは、ファイルの品質は低下しません。そもそもファイルを結合するプロセスは、単に複数のPDFファイルをひとつにまとめるだけです。
したがって、クオリティに影響する要素は考えられません。
しかし、ファイルサイズを減らすために圧縮機能を使用する場合は、画像の解像度が低下する可能性があります。
品質を重要する場合は、圧縮設定に注意してください。
まとめ
ソフトを使わず無料でPDFファイルを結合するおすすめの方法について解説しました。
PDFファイルの結合は、無料のオンラインツールを利用することで簡単に実現できます。ただし、機密性の高いファイルを処理する場合は、安全な方法を用いましょう。
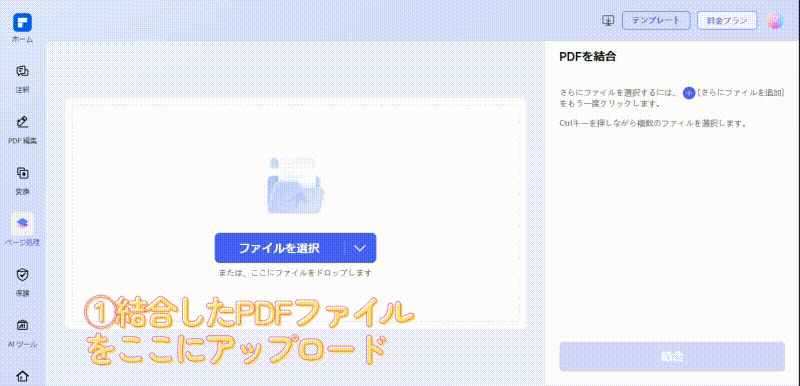











役に立ちましたか?コメントしましょう!