PDFファイルダウンロードの方法を解説!
WebページからPDFファイルをパソコンに保存する場合はよくありますね。パソコン初心者に向け、WebサイトでPDFをダウンロードする方法を詳しく説明します。
1. WEB上のPDFファイルをダウンロードする
一般的なWEB上のPDFファイルをパソコンへダウンロードする方法を紹介します。
ダウンロードしたいPDFファイル上にマウスを移動させます。移動させた状態でマウスの右クリックをすると、プルダウンメニューが表示されます。メニュー内の「対象をファイルに保存」をクリックすると、「名前を付けて保存」のフォルダが開きます。
その中で保存したい場所まで移動させて、下部の「ファイル名」欄に保存したいファイル名を入力します。最後に「保存」をクリックします。
すると、指定したフォルダにしてしたファイル名でダウンロードされて保存されています。保存されたファイルをクリックして開いてみましょう。きれいに表示されればOKです。
ダウンロード途中にうまくダウンロードできない時もあるので、ダウンロードしたファイルは一度開いてから中身を確認してみましょう。
① chromeでWEB上のPDFファイルをダウンロードする方法
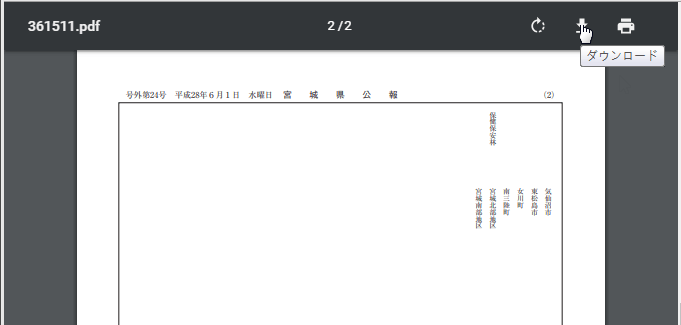
・パソコン上でChromeを開きます。ダウンロードしたいPDFファイルがあるWEBページを開きます。
・ダウンロードしたいPDFファイル上にマウスを移動させてから右クリックします。
・すると、[名前を付けてリンク先を保存]メニューが表示されるのでクリックします。保存先の問い合わせ画面が表示されるので、保存先まで移動させます。
・あとは、下部に保存するフィル名の入力欄があるので、そこに好きな名称を入力して「保存」をクリックします。
・保存が完了するとブラウザの下部に保存先のフォルダが表示されるので、フォルダの位置を選択してファイル名の確認をします。Chromeの下部には保存先を指定した場所に保存されているフォルダを開くやファイルを表示などが見ることができます。
ダウンロードしたPDFにメモやテキストのコメントを追加したい場合、そういうとき、PDFelementがおすすめです。ハイライト、下線、および特定のテキストを消すだけでなく、異なるマークアップツールでPDFに描画することも可能です。
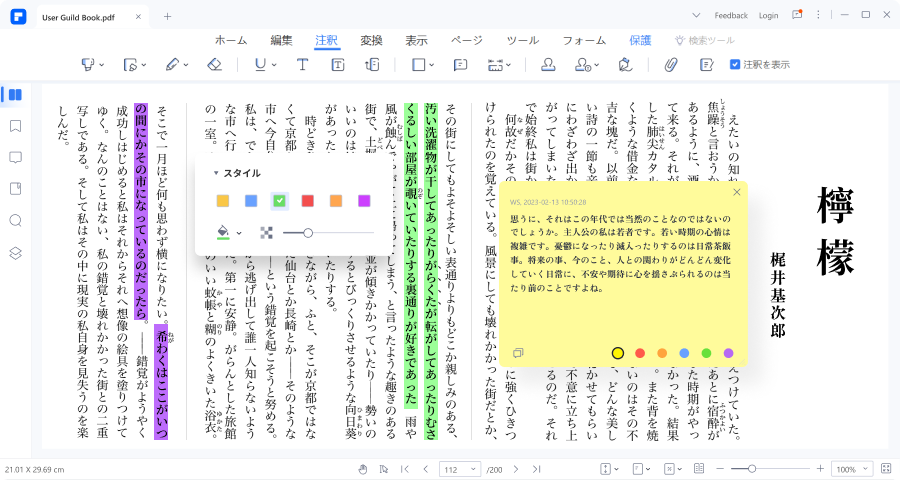
ファイルのダウンロードの一時停止やキャンセルもできます。PDFファイルをダウンロードしていて間違ったPDF[ファイルをダウンロードしているのではと思った時には一時停止やキャンセルができます。一番下で、一時停止またはキャンセルするダウンロード中のファイルを探します。 ファイル名の横で下矢印をクリックするか、その他アイコンをクリックします。[一時停止]、[再開]、[キャンセル]の3つのメニューが表示されるので用途に合わせてくエリックして実行します。
② iphoneでWEB上のPDFファイルをダウンロードする方法
PDFファイルのダウンロードはパソコンだけではなくiphoneでも可能です。IphoneでPDFファイルをダウンロードするには、専用のアプリが必要になります。

iBooks
iBooksはiphone上でPDFファイルを表示するかダウンロードするときに使えるアプリです。
iBooksをタップすると様々な機能が使えることがわかります。iBooksで閲覧したいPDFファイルを表示させます。PDFファイル上で一度タップして「iBooksで開く」をタップします。指定のPDFファイルがiBooks上で開かれます。この時点でPDFフィルのダウンロードは完了しています。
2. PDFファイルをダウンロードする理由
PDFファイルはWEB上にたくさん公開されています。公共機関の情報などもPDFファイルで公開されていることがたくさんのケースであります。PDFをWEB上で直接開いて読めばいいのではと思うかもしれませんが、WEB上でPDFを開くと回線状態によってはなかなか開かなかったり、読んでいる途中で見られなくなったりすることがあります。特に容量の大きなPDFファイルだと開くまでに相当な時間がかかります。
このような場合は、いったんPDFファイルをパソコンや携帯端末にダウンロードしてから読むとスムーズに開けて読みやすくなります。そのためにもPDFのダウンロード方法を知っていれば役に立ちます。
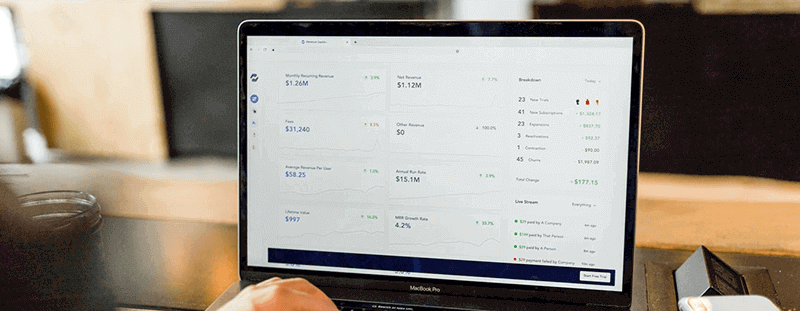

スマートに、シンプルに、AI 搭載 PDF ソリューション
PDF変換、作成、編集、OCR、注釈、フォーム、保護…
- 第19回、24回、29回Vectorプロレジ部門賞受賞
- 標準版からプロ版まで、幅広いのニーズに対応
- Windows、Mac、iOS、Android、クラウドに対応
- 7x12h体制アフターサービス


役に立ちましたか?コメントしましょう!