Wordで画像のサイズを無料で変更する方法を解説!
文書内の画像を扱う際に、画像のサイズを小さくすることがあります。5MBの画像をそのまま使えばWordページ全体を占めることになるので、ドキュメントに合わせて、読み上げの流れを妨げないように、画像サイズを変更する必要があります。Wordで画像のサイズを変更し、文書に合うようにする方法を紹介します。また、wordだけでなく、PDFelementを使用してPDFファイル内の画像のサイズを変更することもできます。
Word 2016で画像のサイズを変更する方法
Microsoft® Wordを使用すれば、画像だけでなく、テキストボックス、ワードアート、およびボックスのサイズを変更、画像をトリミングして不要な部分を削除することもできます。ここではWordで画像のサイズを変更する方法について説明します。
Wordでの画像サイズ変更は非常に簡単です。画像のサイズを拡大、縮小する場合は、次の手順を従って実行してください。
- サイズを変更したい画像、オブジェクト、ワードアート、または図形をクリックします。
- 画像のサイズを拡大または縮小するには、サイズ調整ハンドルを中央から遠ざけたり、中央に近づけたりします。
- 縦横比を維持する場合は、Shiftキーを押しながら、サイズ変更ハンドルをドラッグして、中心に向かって移動します。
- 中心を同じ場所に保ち、縦横比を維持する場合は、サイズ変更ハンドルをドラッグしているときにCtrlとShiftの両方を同時に押し続けます。
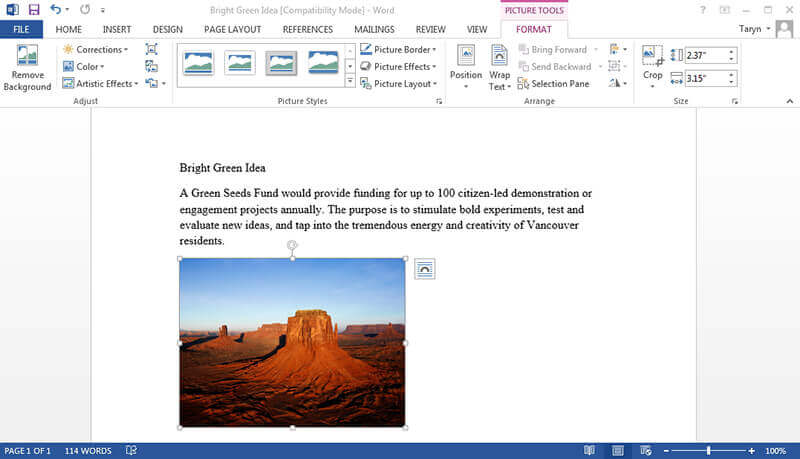
ワードアートオブジェクトのサイズを変更する場合、ワードアートが入っているボックスのサイズのみが変更されることに注意してください。実際のワードアートテキストは、Wordの他のテキストと同じように動作しています。ワードアートでテキストのサイズを変更したい場合、テキストを選択し、リボンの[ホーム]タブでフォントサイズを変更してください。
Wordで画像の高さと幅を指定したい場合は、次の手順を従って実行します。
- サイズを変更したい画像をクリックします。
- [画像ツール]タブで、[フォーマット]タブをクリック。
- 画像のサイズを変更するには、[画像形式]タブを選択し、[高さと幅]に必要な値を入力します。シェイプまたはオブジェクトのサイズを変更したい場合は、「シェイプ フォーマット」に入って、「高さと幅」の値を入力します。
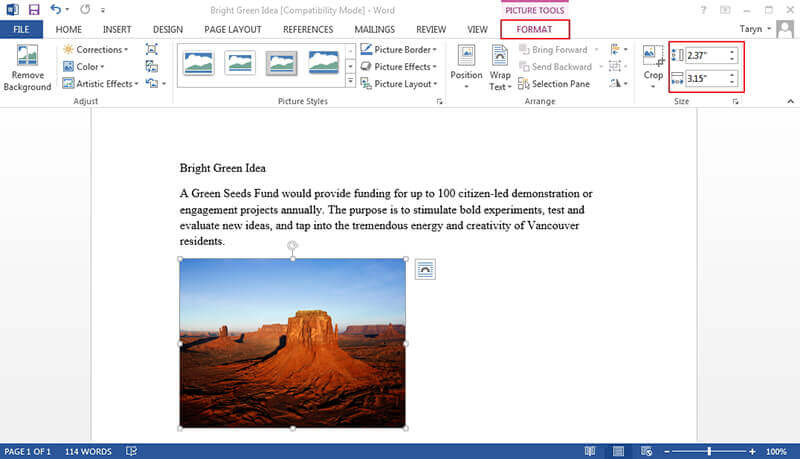
Wordで画像のサイズを変更するには、パーセンテージを使用するという方法もあります。パーセンテージを使用し比率を指定しサイズ変更したい場合は、次の手順を従って試してください。
- サイズを変更したい画像をクリックします。
- [画像形式]タブに移動し、[位置]> [その他のレイアウトオプション]をクリックします。
- [サイズ]タブをクリックし、[スケール]セクションで[アスペクト比のロック]チェックボックスがオフになっていることを確認します。次に、高さと幅のパーセンテージを入力します。
- 割合の設定が完了したら、[OK]をクリックします。
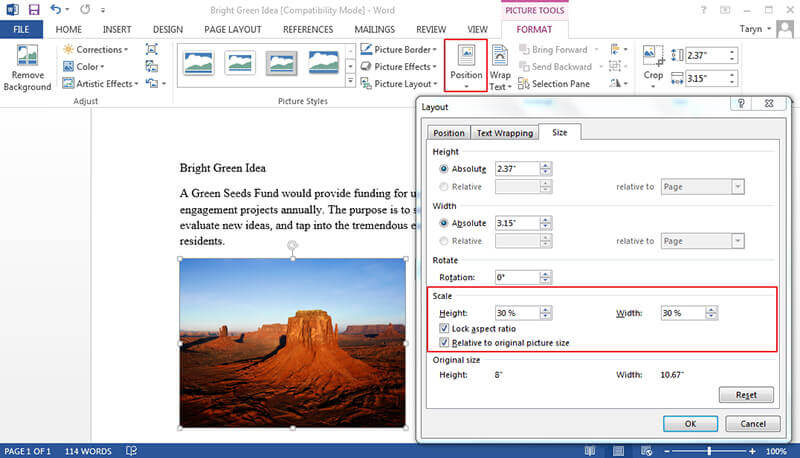
PDFelementは、オールインワンのPDFソリューションです。PDF画像のサイズを変更する場合は、PDFelementでPDFファイルを開き、左上隅の[編集]ボタンをクリックし、画像をクリックして右側にあるプロパティを設定できますし、画像の角をドラッグしてサイズを変更することもできます。PDF画像のサイズを変更する方法について詳しくはこちら>>
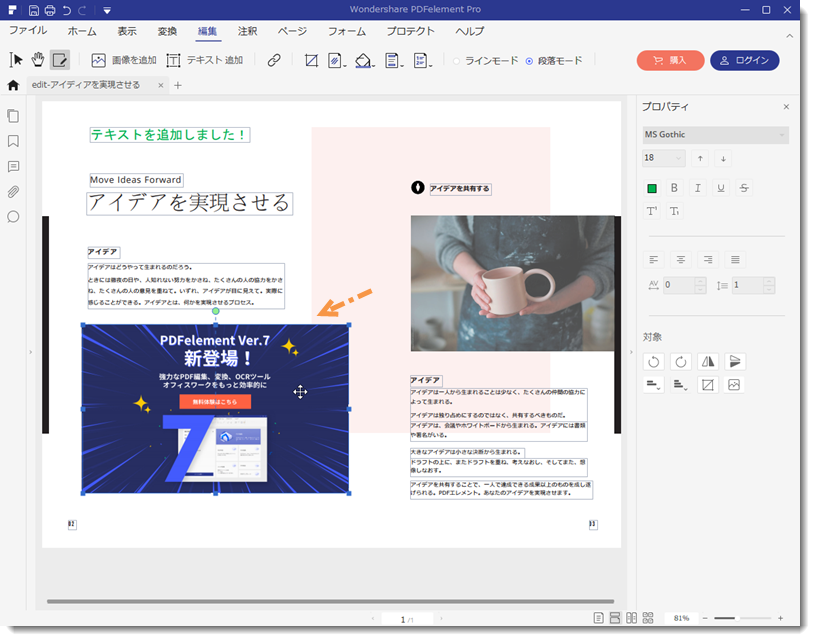
Tips: PDFドキュメント VS Wordドキュメント
マイクロソフト ワードは、文書内の写真のサイズを変更できる唯一のオフィスソフトウェアではありません。PDFは、Wordに超えもっとも人気のあるオフィスソフトになります。ビジネス現場はWordよりもPDFを選択する傾向がますます強くなっています。
Wordで画像のサイズを変更する方法が前文に紹介したので、ここでPDFで同じプロセスを見てみましょう。まず、適切なPDFソフトウェアツールが必要です。PDFelementがおすすめです。以下は主な機能です:
- 他のファイル形式からPDFへ変換、PDFをDOC、PPT、XLS、画像などのファイルに変換できます。
- テキスト、画像など、PDFドキュメントにあるオブジェクトが編集できます。編集機能で画像のサイズも変更できます。
- OCRを使用して、スキャンされたドキュメントを編集と検索可能なドキュメントにします。
- テキストフィールドを追加します。
- 入力欄作成、フォームに入力。
- コメント、カスタムスタンプ、メモなどの注釈ツール。
- PDFドキュメントにデジタル署名を追加します。
- ドキュメントから特定のページを抽出して、新しいPDFファイルを作成します。
- ドキュメントを結合して分割し、新しいページを既存のPDFに挿入して置き換えます。
- ヘッダーとフッターを追加する機能で、PDFドキュメントをよく管理します。

スマートに、シンプルに、AI 搭載 PDF ソリューション
PDF変換、作成、編集、OCR、注釈、フォーム、保護…
- 第19回、24回、29回Vectorプロレジ部門賞受賞
- 標準版からプロ版まで、幅広いのニーズに対応
- Windows、Mac、iOS、Android、クラウドに対応
- 7x12h体制アフターサービス


役に立ちましたか?コメントしましょう!