Excelはビジネスでもよく利用されている表計算ソフトです。図や表を使った視覚的にもわかりやすい資料を作成するために利用されている方も多いと思います。その資料の重要度が高く、社外に流出などしたら大問題になるものもあるでしょう。そんな時にはExcelファイルにパスワード設定を行い、閲覧や編集に制限をかけることが出来ます。
目次
Part 1.読み取り用と書き込み用のパスワード
Excelへのパスワード設定には、読み取り用と書き込み用の違いを理解する必要があります。なぜなら、設定にはこれらの2つが必要になるからです。
読み取り用はファイルを開いて中身を閲覧するために使用するものとなります。
書き込み用は開いたファイルを編集するために使用するものとなります。
必ずしも両方を設定する必要はありません。読み取り用だけにすると、ファイルの中身はパスワードがないと閲覧できませんが、開いてしまうと編集は自由に出来てしまいます。必要に応じて組み合わせて使用することになります。
Part 2. Excelファイルに対するパスワード設定/解除方法
Excelファイルに対する設定方法:
パスワード設定をしたいExcelファイルを開きます。「ファイル」メニューの「名前を付けて保存」をクリックします。すると、「参照」という項目が表示されるので、それをクリックして下さい。「名前を付けて保存」ダイアログが表示され、ここからがポイントになります。「ツール」ボタンを押し「全般オプション」というメニューをクリックします。読み取り用と書き込み用の両方が設定できるようになっています。入力が終わると、「OK」ボタンを押して下さい。
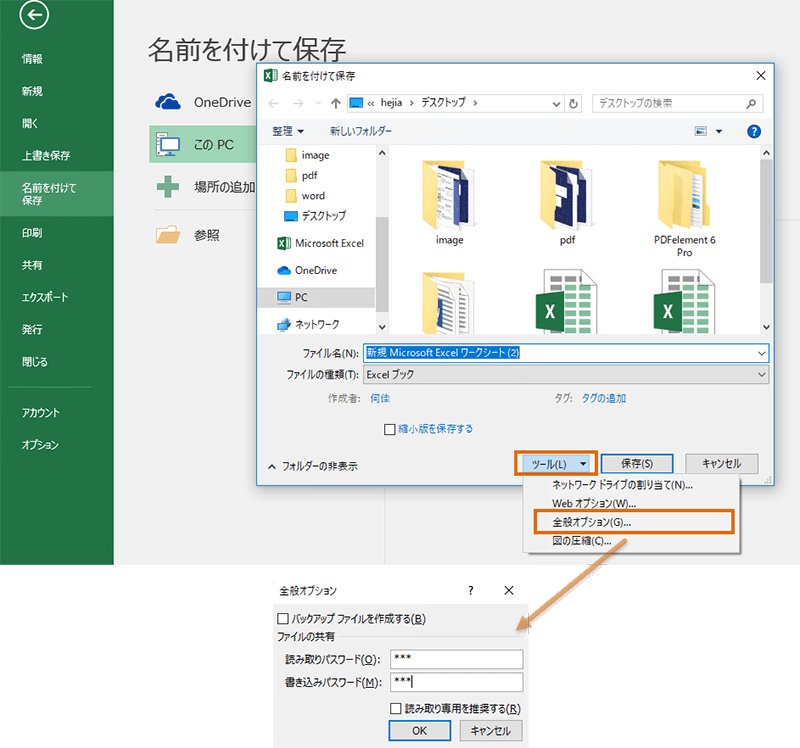
パスワード確認が行われるので、再度入力することになります。最後に「保存」ボタンを押せば完了です。
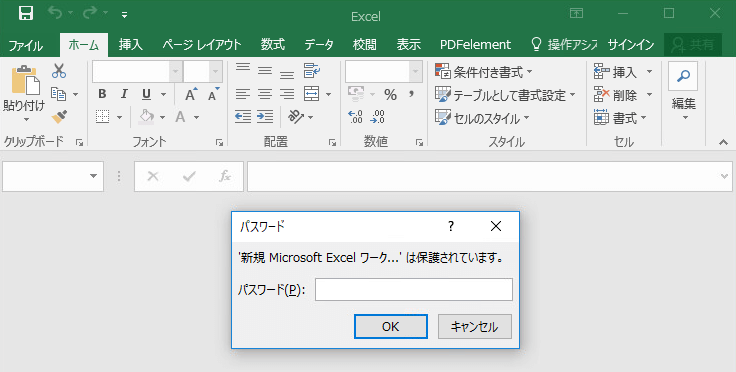
→関連記事: 無料でPDFファイルにパスワードを設定する方法6選
Excelファイルに対する解除方法:
Excelファイルの受け渡し時にはパスワードは必要かもしれませんが、受け渡し後にファイルを開く度に入力が必要となると使い勝手が悪いです。そんな時は、解除したくなると思いますので、その方法を紹介します。
Excelファイルを開き、読み取りも書き込みもできる状態にしておきます。その状態で、設定方法と同様、「名前を付けて保存」ダイアログの「全般オプション」というメニューを開きます。読み取り用と書き込み用のパスワードが設定できるところを空白にして、「OK」ボタンを押して下さい。
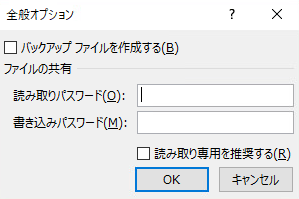
→関連記事:PDFのパスワードを解除する5つの方法
Part 3. 特定のシートやブックに対するパスワード設定/解除方法
特定のシートやブックに対する設定方法:
Excelファイルには複数のシートが作成出来ます。そのうち特定のシートだけにパスワードを設定することが出来ます。「ホーム」タブの右側の方にある「書式」ボタンを押して、「シートの保護」というメニューをクリックします。そうすると、「シートの保護」ダイアログが表示され、そこにパスワード入力欄があり設定出来ます。ブックに対しては、「校閲」タブの「ブックの保護」をクリックします。「シート構成とウィンドウの保護」のダイアログボックスが表示され、そこに入力欄があります。
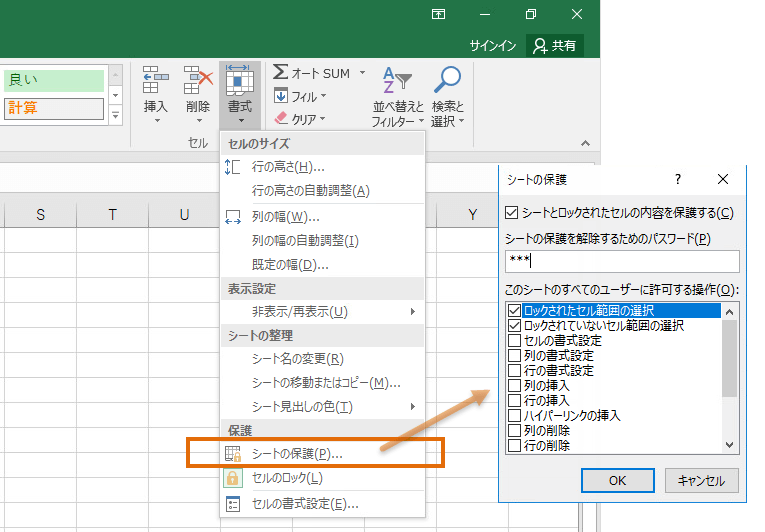
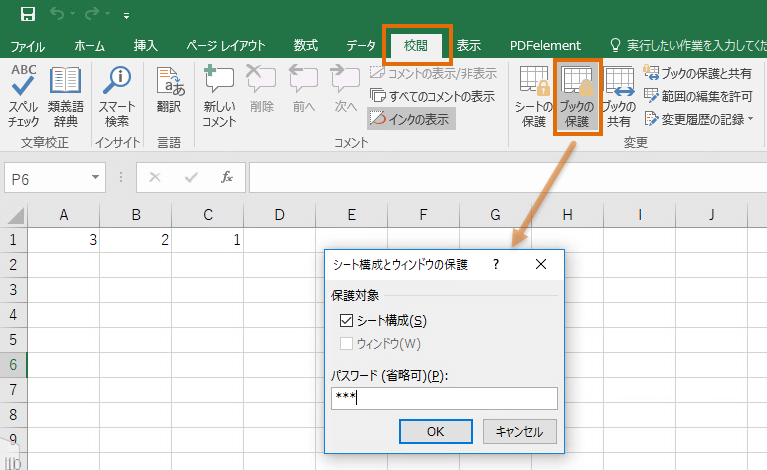
特定のシートやブックに対する解除方法:
特定のシートやブックに対しても解除したくなる局面はあると思います。まず、特定のシートの解除方法は、「校閲」タブの「シート保護の解除」をクリックします。パスワードの入力が求められるので、正しく入力して「OK」ボタンを押して下さい。これで操作が完了となります。ブックに対してもほぼ同様で、「校閲」タブの「ブックの保護」をクリックします。パスワードの入力が求められるので、正しく入力すると解除できます。解除方法の方が比較的簡単な操作となっていて、わかりやすいと言えます。
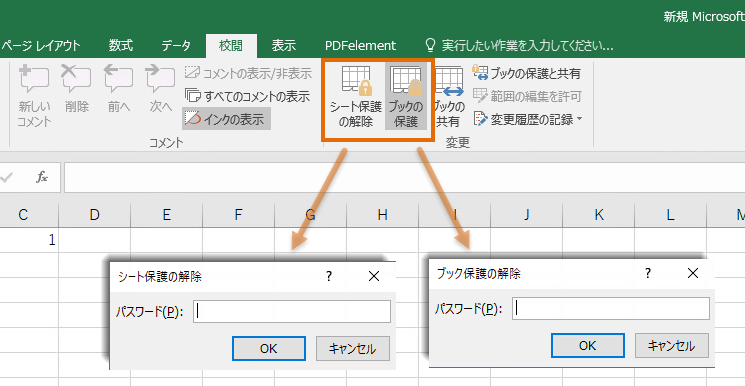
情報漏洩に対する対策が重要になっている現在、Excelファイルに対してもこのような対策をしておくことはとても重要です。その反面、利便性が低下してしまいますので注意が必要です。そのためには解除方法を覚えておき、利便性が低下しないようにすることも大切です。特に重要度の高いものを扱う場合、対策を忘れないようにしましょう。



役に立ちましたか?コメントしましょう!