はじめに
最近、画像生成AIツールを数多く見かけます。その中のひとつがMicrosoft Bing Image Creatorです。
Image Creatorを使えばイメージした内容を入力するだけで簡単に画像を生成できます。
今回はMicrosoft Image Creatorについてご紹介するとともに、Image Creatorの使い方や気をつけるポイント、さらにはAIを搭載したソフトウェアについて解説します。
特にFilmoraやPDFelementなどに搭載されているAI機能はいずれもすぐれていて、私たちの生活を便利で快適なものとしてくれることに違いありません。こうしたAI機能に興味を持ったときには、ぜひこれらのツールに触れ合ってみてください。
目次:
Part1. Bingの画像生成AIツールを開く方法
Bing AIで画像生成を行う方法は2つあります。
1つめはBingのチャットに直接画像生成を指示する方法で、2つめはImage Creatorを起動してから動画生成を指示する方法です。
どちらもプロンプトに指示を与えるだけで簡単に画像を生成できます。
Bingのチャットから直接指示を与える方法は意外にもあまり知られていない方法です。これからBingが多くの人たちに使われるようになれば、こうした便利な利用方法はますます広がることが予想されます。
1.1 Bing AIチャットで指示を入力
ここでは、Bing AIチャットで指示を入力する方法についてご紹介します。
Step1. Microsoft Edgeを起動してBingにアクセスします。
BingのURLはこちらです。⇒ https://www.bing.com/
Step2. Bingの画面上にあるチャットをクリックします。
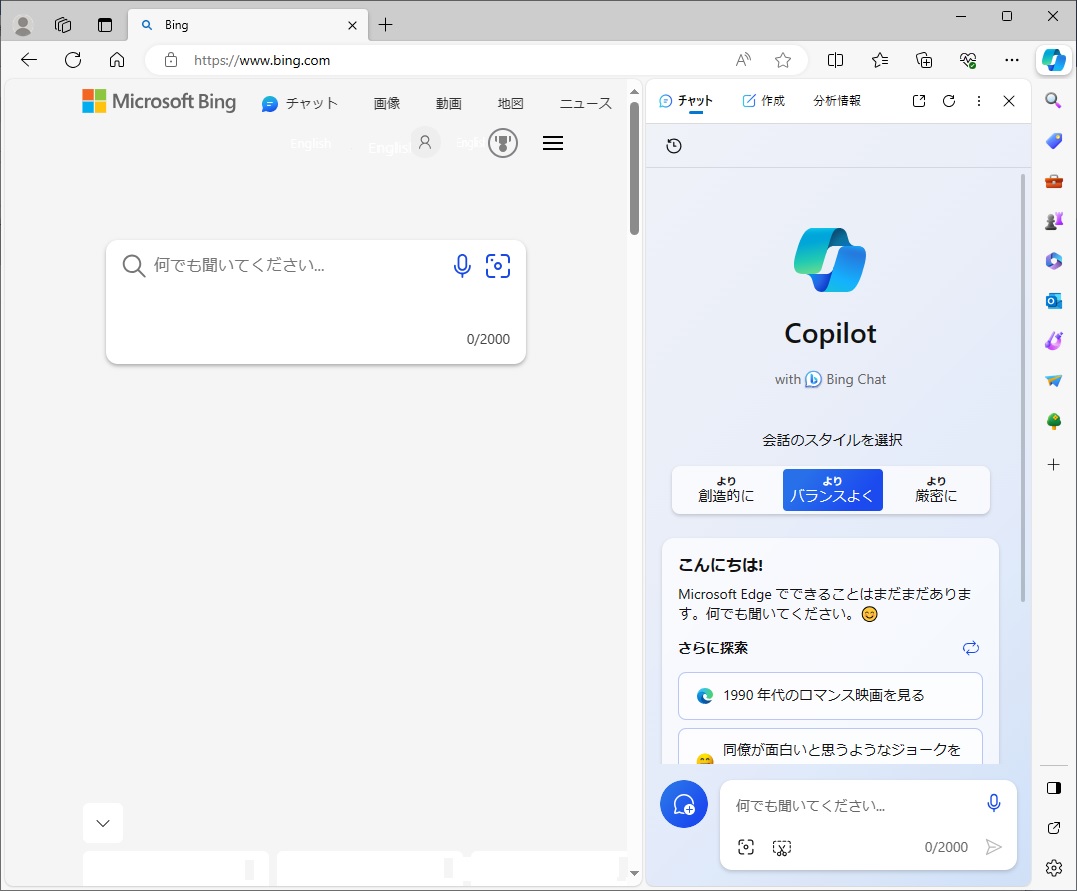
画面右側に「Image Creator Designer」のメニューボックスが表示されます。
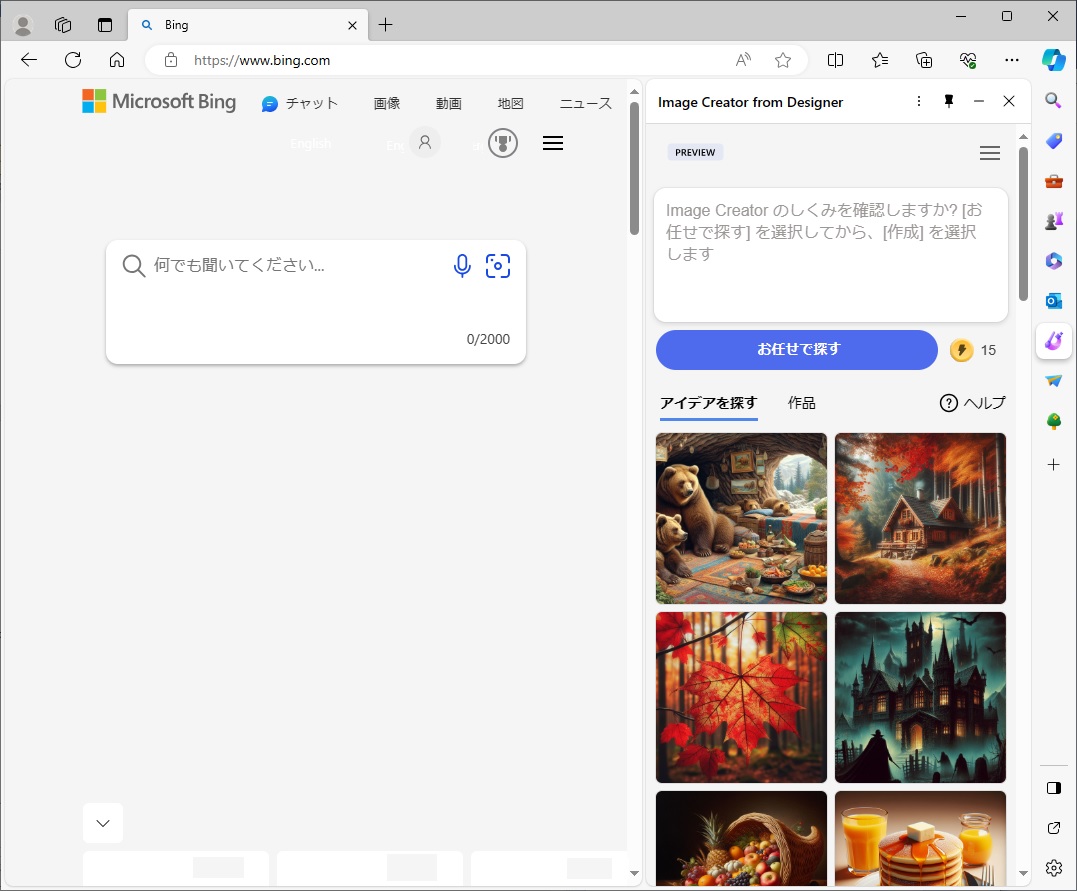
Step3. チャット画面に画像を生成するように指示を出しましょう。
今回は「東京の街並み」の画像を生成してもらうことにします。
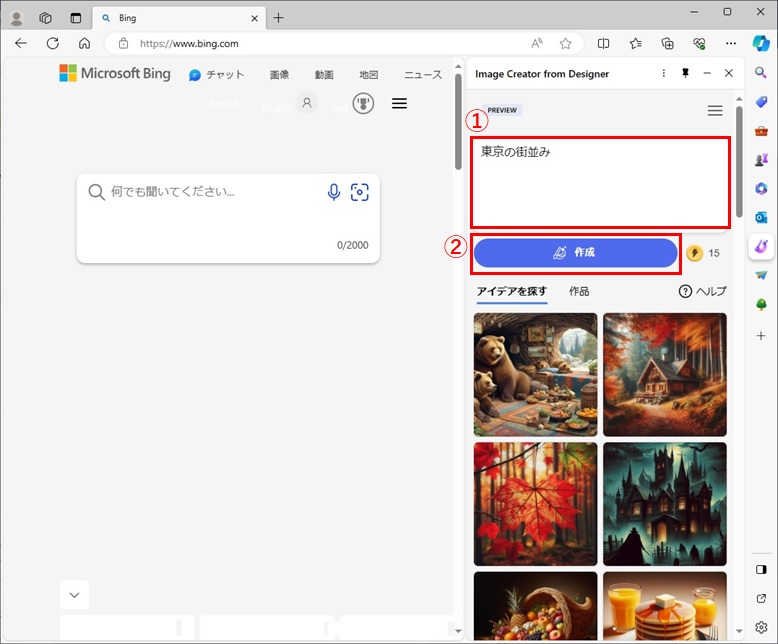
Step4. 実際に画像が生成されました。
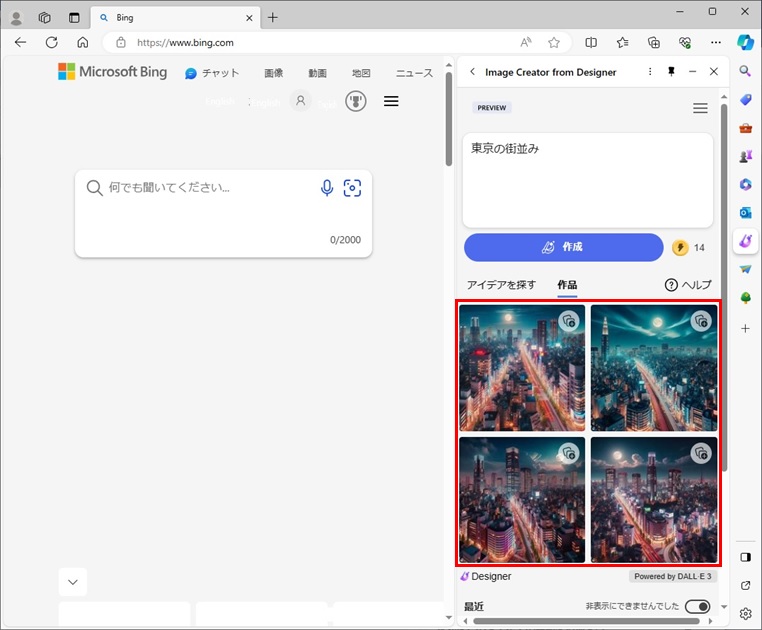
さらに、Image Creatorを起動せずに、直接Bing AIチャットに画像生成をお願いする方法もあります。
Bing AIチャットに直接「東京の街並み」の画像生成を指示すると、このような画像が生成されました。
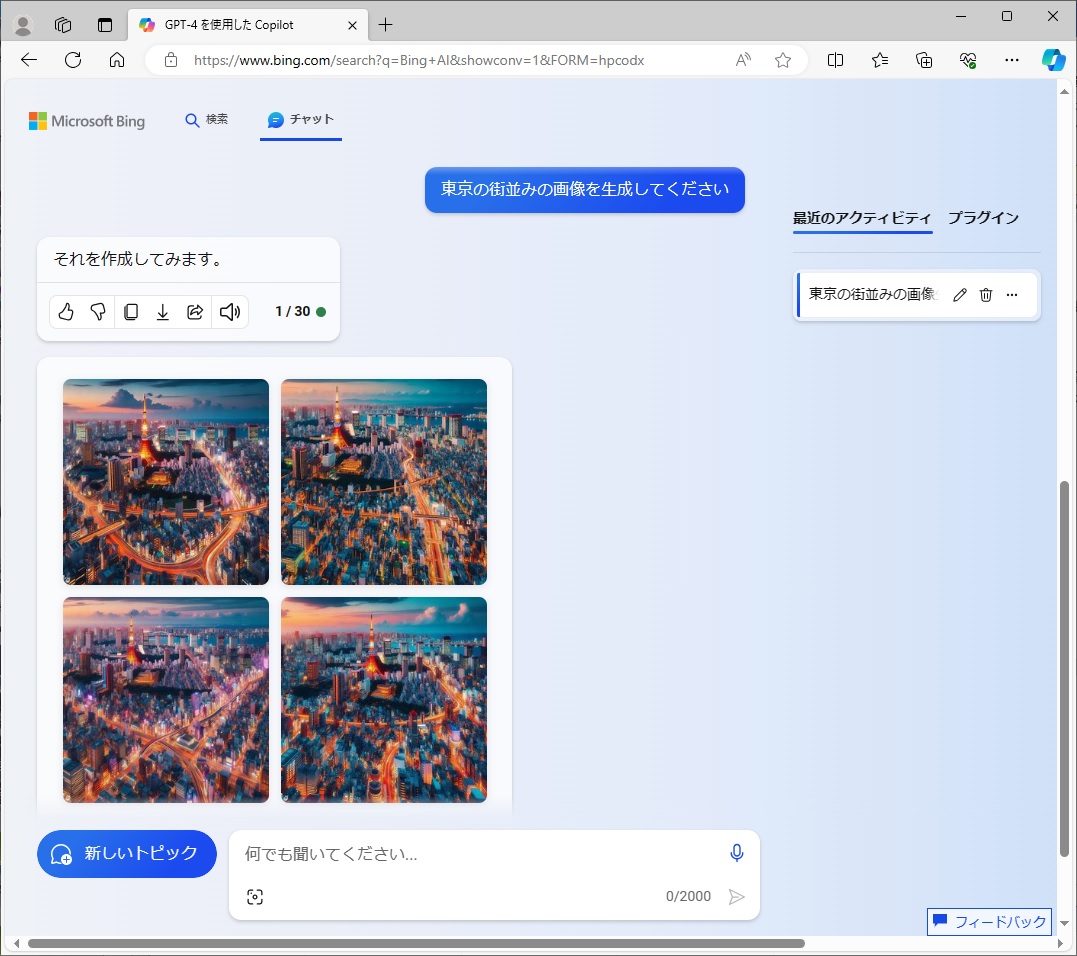
このとき気をつける点は、プロンプトで指示を出す際には必ず「画像を生成してください」と画像の生成を明示することです。そうしなければ、入力した単語の検索結果を回答する場合があります。
たとえば、「東京の街並み」の画像を生成してほしい場合は「東京の街並みの画像を生成してください」と入力します。もし「東京の街並み」だけ入力すると、東京の観光名所を回答するかもしれません。この点にはご注意ください。
➥AIで「いらすとや風」イラストを簡単作成!無料&人気ツールまとめて紹介 >>
➥Microsoft 365 Copilotでワードをもっと便利に!最新機能を徹底解説 >>
➥PDF作成・編集におけるAI画像生成の活用方法 >>
1.2 専用のページに直接アクセス
Image Creatorを使用する場合、アクセス方法は2つあります。
1つめは先ほどご紹介したMicrosoft Edgeのツールバーから起動する方法で、2つめはImage Creatorのサイトに直接アクセスする方法です。
どちらの方法も簡単にImage Creatorを起動できます。ただし、Image Creatorを使用するためには、事前にMicrosoftアカウントを作成しなければなりません。アカウントの登録は簡単に行えますので、アカウントを登録したあとでImage Creatorを使用しましょう。
ここでは、Image Creatorのサイトへ直接アクセスする手順についてご紹介します。
Step1. Microsoft Edgeを起動してImage Creatorにアクセスします。
Image CreatorのURLはこちらです。⇒https://www.bing.com/images/create
Step2. Image Creatorのページが表示されます。
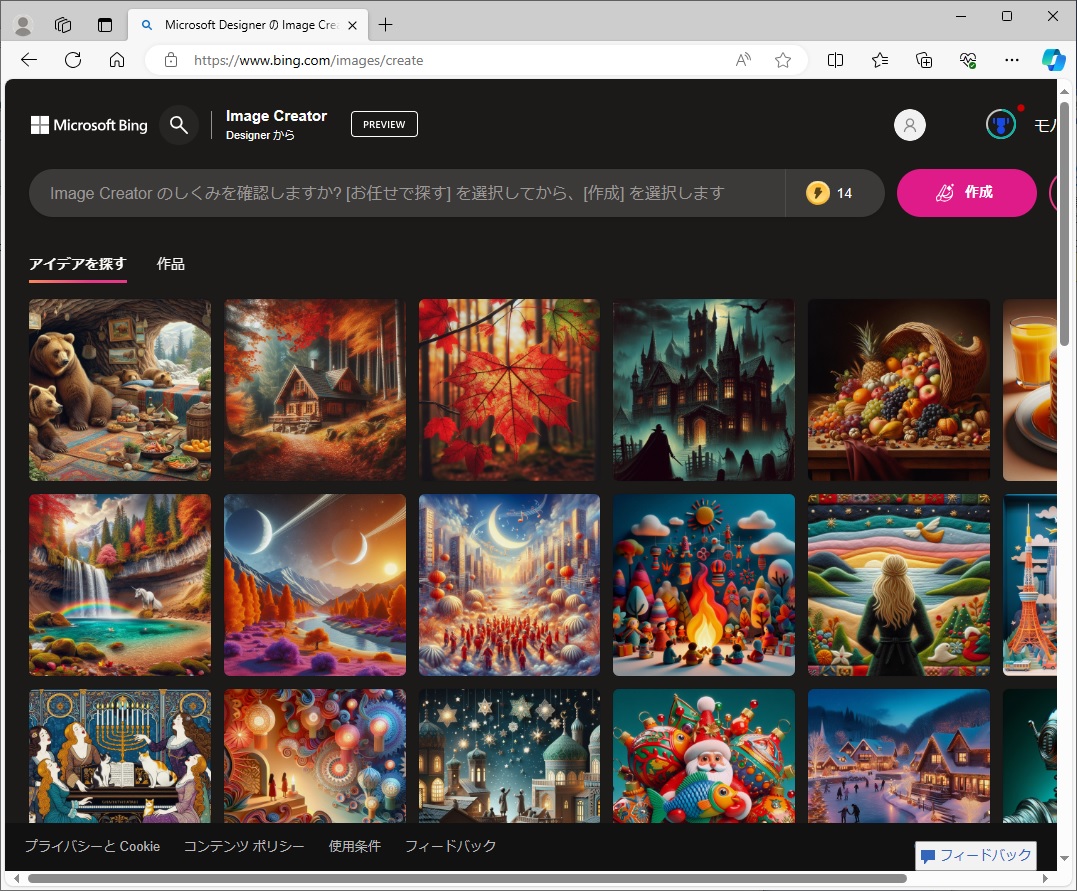
Part2. Bingの画像生成AIツールの使用方法とコツ
先ほどご紹介した手順でBingの画像生成AIツールへアクセスできたら、実際に画像を生成してみましょう。使い方はとても簡単です。
今回はImage Creatorのサイトへアクセスした場合の手順をご紹介します。
Step1. 先ほどご紹介した手順に沿ってImage Creatorのサイトへアクセスします。
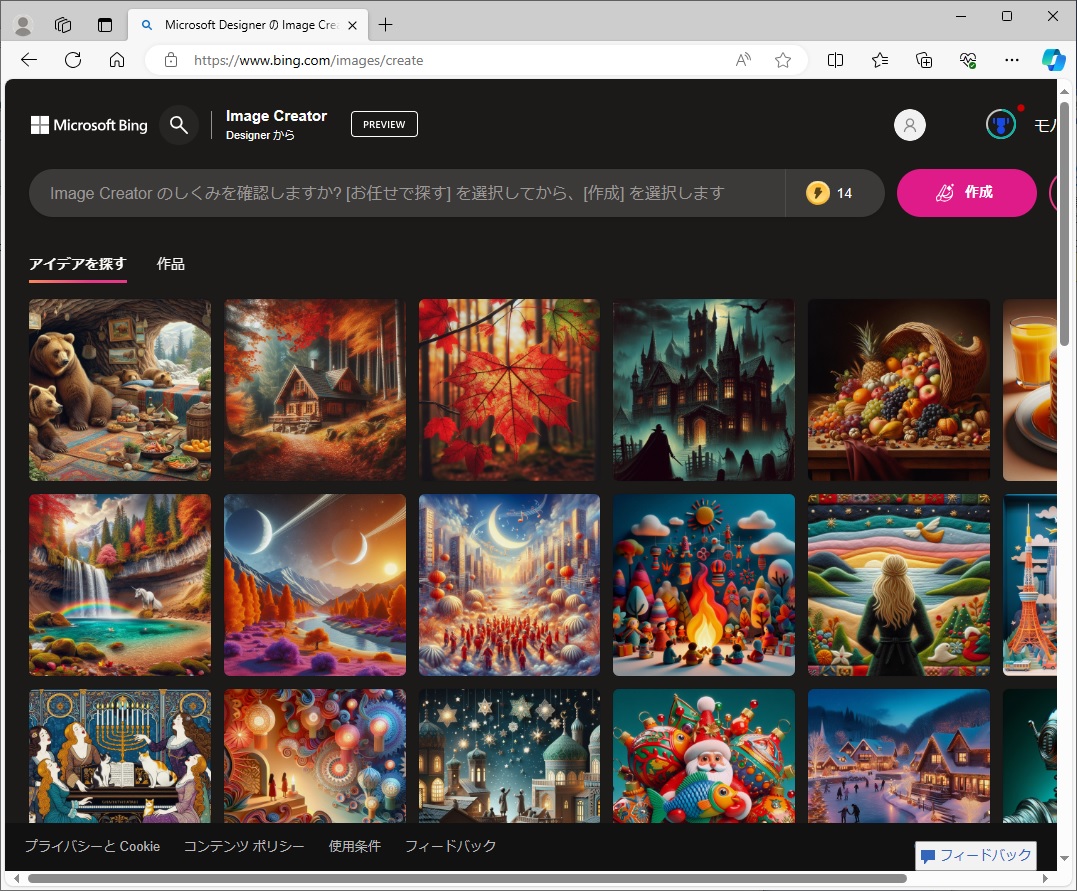
Step2. Image Creatorが起動したら、自分がイメージした内容、生成してほしい画像についてAIに指示します。ここでは先ほどと同様に「東京の街並み」の画像を生成するように指示を出してみます。
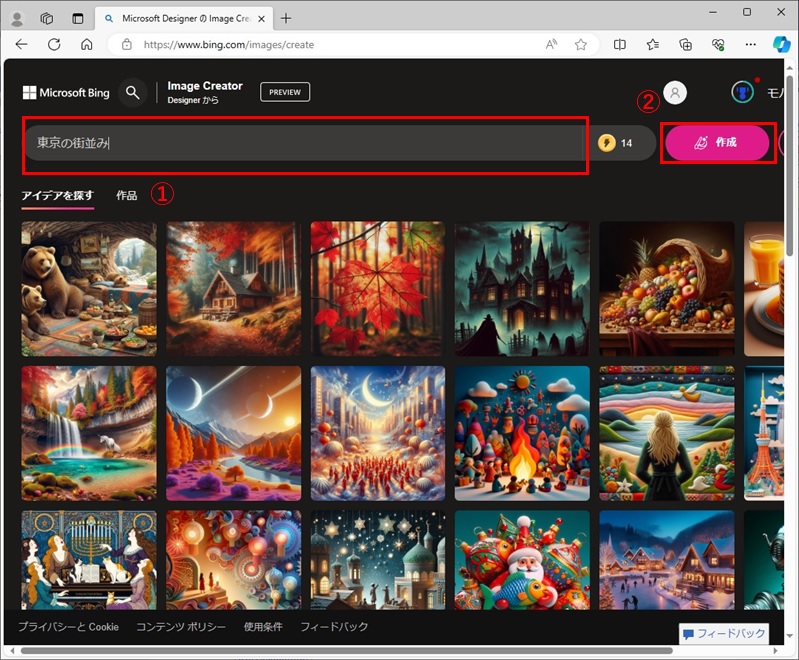
Step3.「東京の街並み」の画像が生成されました。
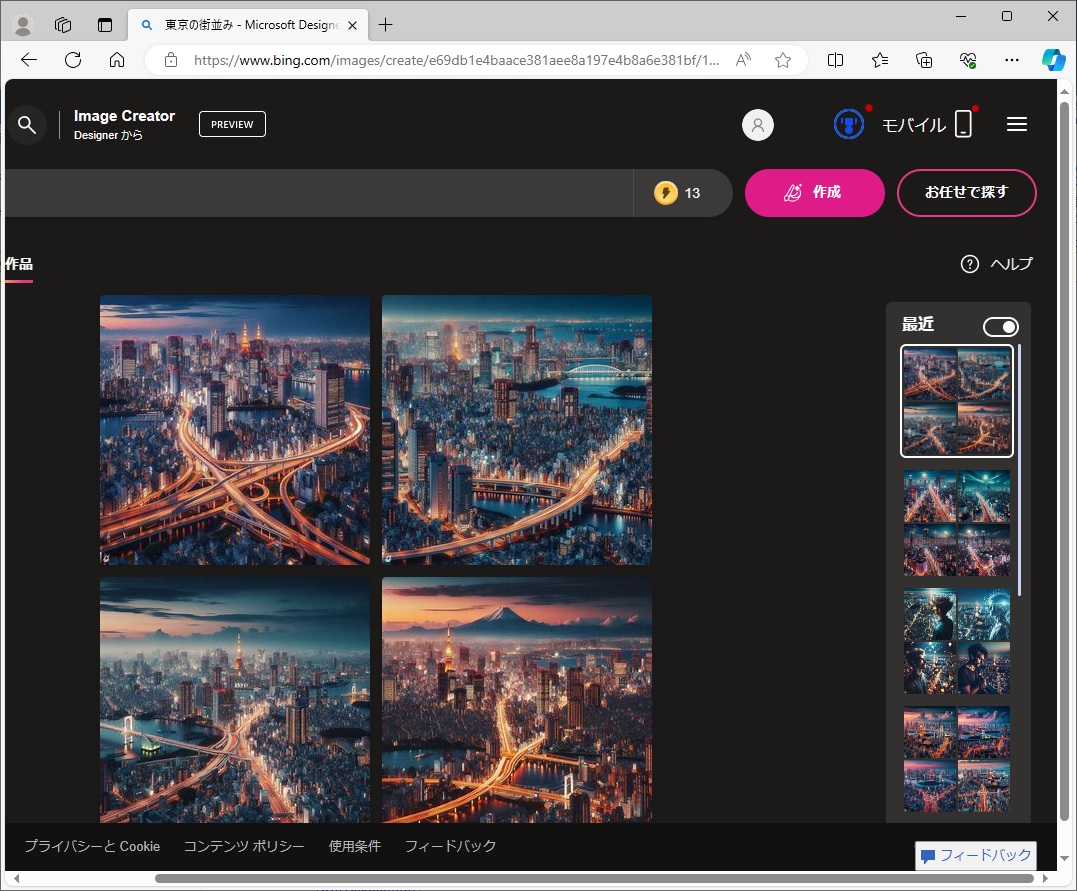
Bingで画像生成を行う場合は、いくつかコツをつかむと自分がイメージしたものに近い画像を生成できます。以下のポイントを意識してみましょう。
・生成したい画像の設定を考える
・イメージした内容を具体的に伝える
・生成したい画像の雰囲気や角度などを加える
たとえば、「東京の街並み」という画像を生成したい場合、このような指示を与えると、よりイメージに近づいた画像を生成できます。
「夏の蒸し暑い夜、ひとりの青年が東京スカイツリーから眼下に見えるきらびやかな東京の街並みを見下ろしたときの画像を生成してください」
実際に入力して生成された画像がこちらです。
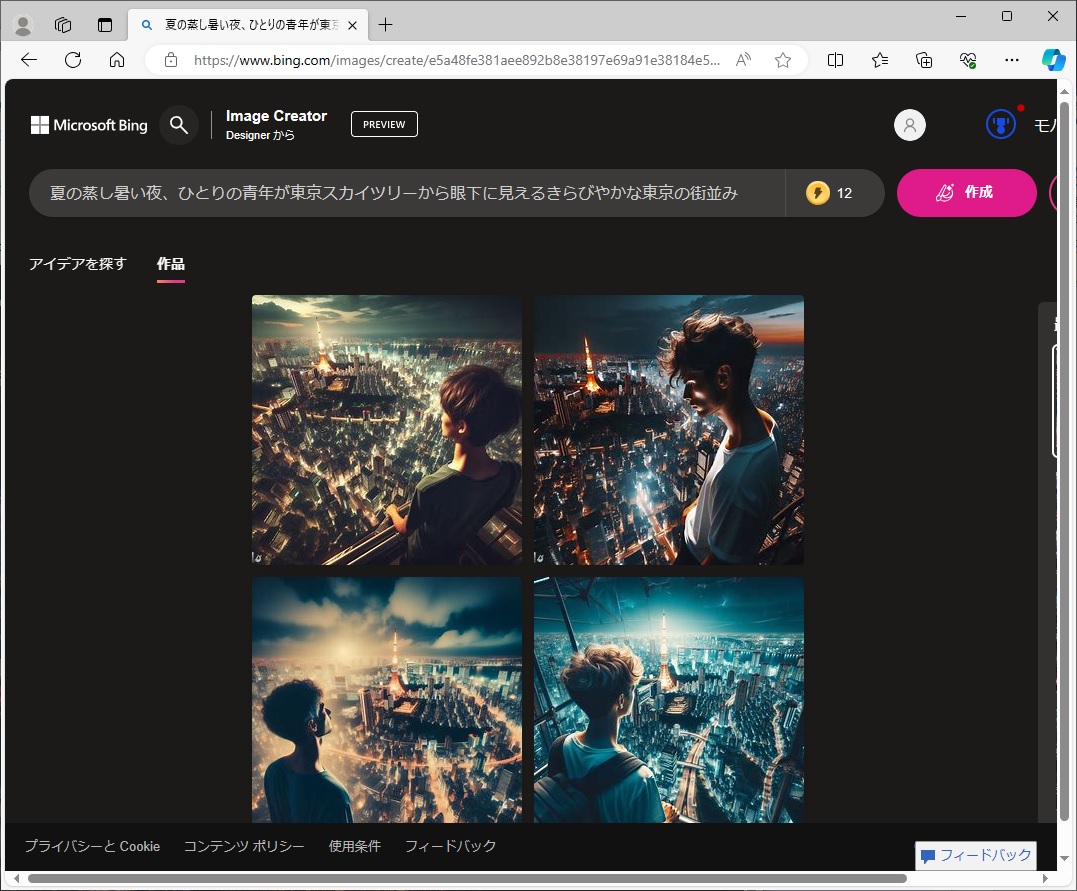
もしイメージしたものと違う画像が生成されたときは、さまざまな言葉を何度も試してイメージに近づけていくと理想の画像が手に入れられます。
何度も試すことで意外な画像を見つけられるかもしれません。ぜひ挑戦してみてください。
Part3. 利用する際に注意すべきポイント
Image Creatorを使用する際に注意すべきポイントは以下のとおりです。
・Image Creatorに同じ指示を出しても同じ画像が生成されるとは限らない
・Privateモードでは画像が作成できない
・商用利用する際にはガイドラインに沿って利用する必要がある
・著作権に注意する必要がある
特に著作権については気がつかないうちに著作権侵害となる恐れもあります。Image Creatorは個人で楽しむことを目的とした方がよいでしょう。
Part4. 他のおすすめ生成ツールを紹介
Microsoft Image CreatorはきわめてすぐれたAIを搭載しています。
そのほかにもAIを利用した生成ツールにはさまざまなものがあります。たとえば、MidjourneyやStable Diffusionといった画像生成ツールは、誰もが知る有名な画像生成ツールです。
さらにMechy.AI、Whisper、Gen-2など、音声生成、動画生成ツールは数多く存在します。いずれの生成ツールも使い方はとても簡単で、すぐに利用できる点がメリットです。
ここでは、その中でも代表的なツールを3つご紹介します。
4.1 テキスト生成AIツール「ChatGPT」
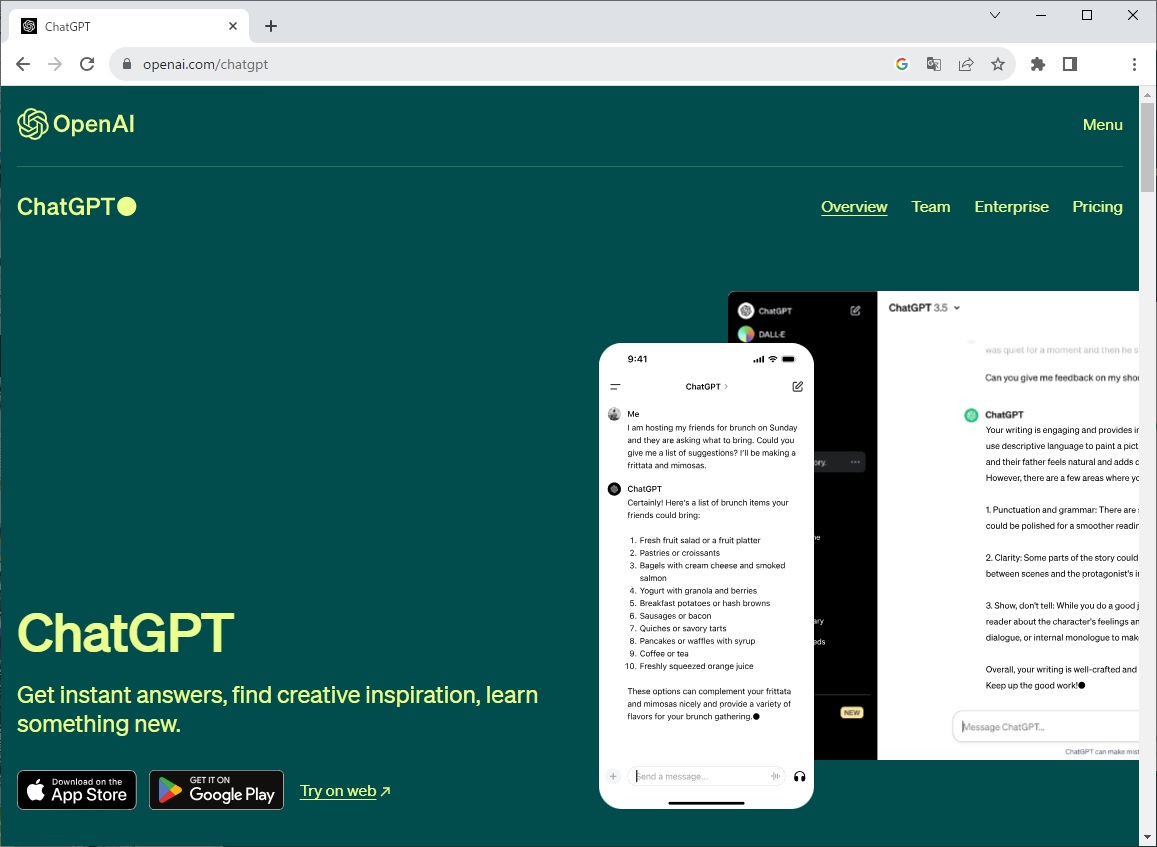
ChatGPTは2022年11月、OpenAIからリリースされたテキスト生成AIツールで、現在のAIブームの火付け役ともいえる存在です。全世界で1億人以上の人々がChatGPTを利用しています。ChatGPTの最新バージョンは2023年3月にリリースされたChatGPT-4で、現在ますます広がりを見せています。ChatGPTはテキスト生成に強みを持ち、ライティング、ネーミング、翻訳にすぐれた機能を発揮する点が特徴です。
4.2 動画生成AIツール「Filmora」
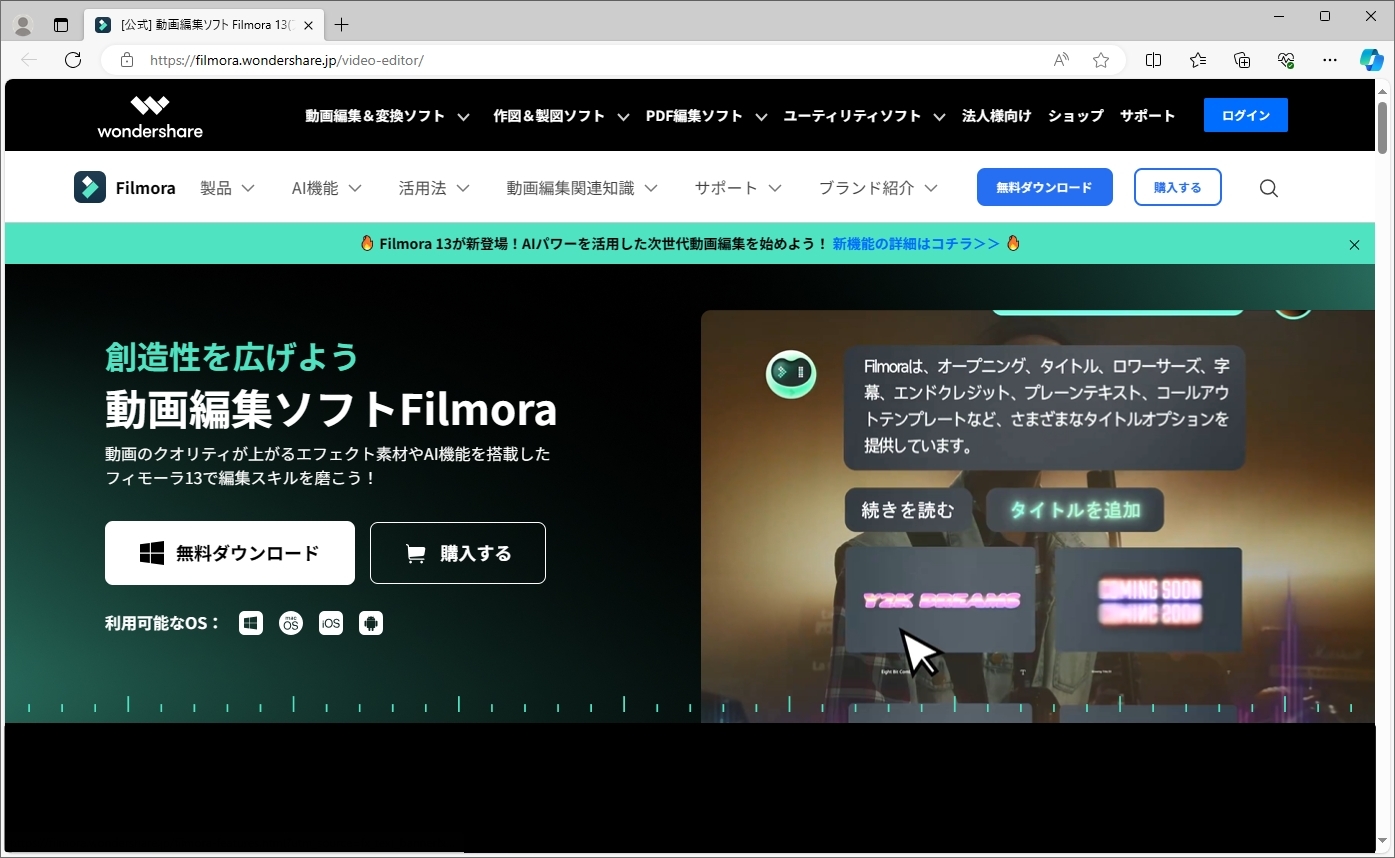
FilmoraはWondershareからリリースされている動画編集ソフトで、動画編集を行うためのすぐれた機能を数多く備えています。FilmoraにはChatGPTをベースとしたAIエンジンが搭載されており、動画編集時にすぐれた能力を発揮します。Filmoraは手軽に動画編集を行える点がメリットのひとつで、AI機能とともに誰もが簡単に動画編集を始められるすぐれものです。
4.3 PDF分析AI ツール「PDFelement」
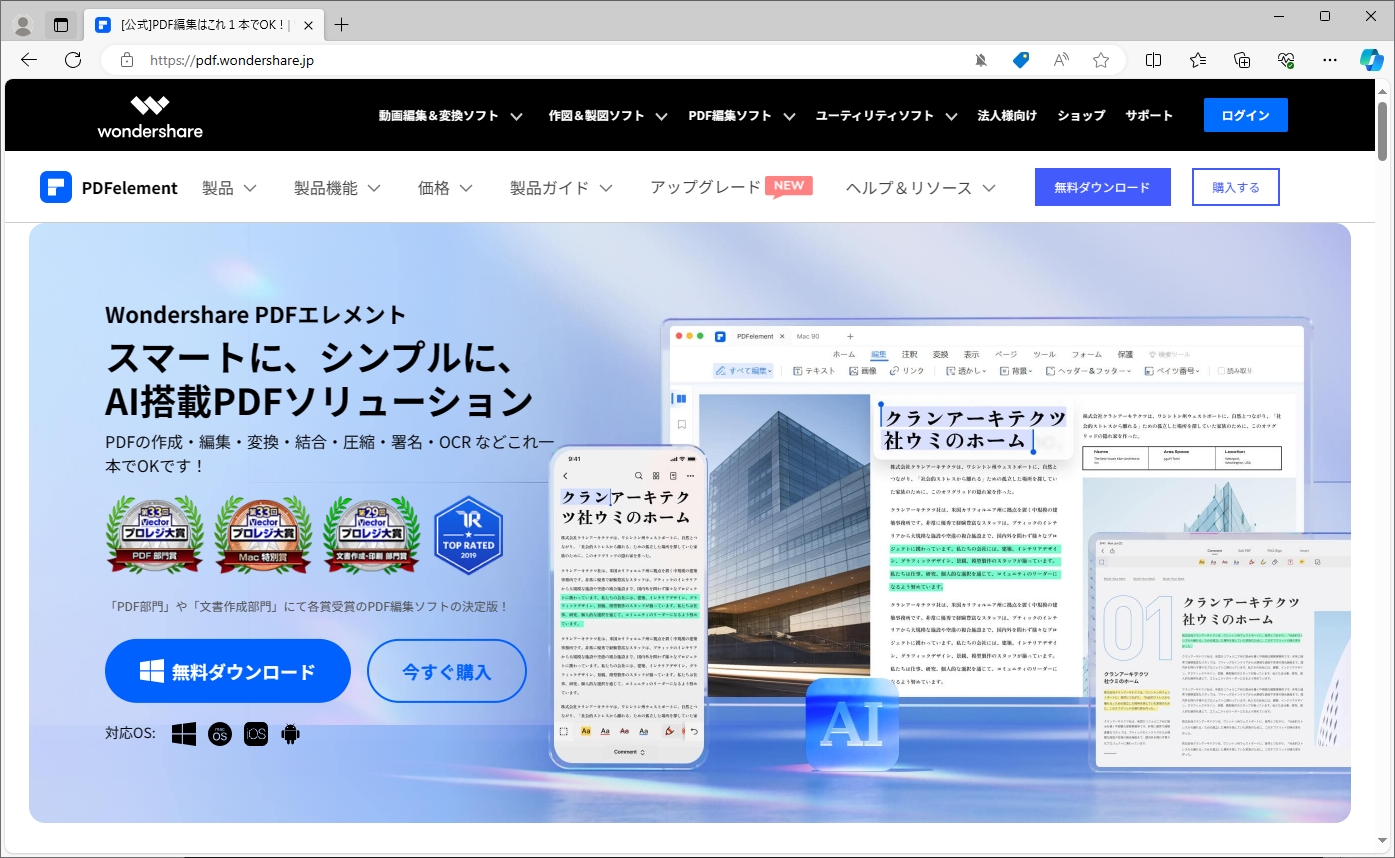
PDFelementはWondershareからリリースされている製品で、PDFの編集や変換、ドキュメントや資料作成時にすぐれた能力を発揮します。PDFelementにはLumiと呼ばれるAIが搭載されていて、PDFの要約や説明、校正などドキュメントの編集に必要な機能が利用できます。さらに、AIが生成した文書か判定する機能もあり、ビジネスや私たちの生活においてなくてはならない多くの機能を兼ね備えている点が特徴です。
Part5. Bingの画像生成AIツールに関するよくある質問
ここで、Image Creatorに関するよくある質問をいくつかご紹介します。
Q1. Image Creatorは無料で使えますか?
A1. 無料で使えます。ただし、Microsoftアカウントが必要です。MicrosoftアカウントがなくてもImage Creatorを利用できますが、ブースト機能が使えません。(ブースト機能を使用しなくても画像生成は可能です。ただし、生成に時間がかかる場合があります。)Microsoftアカウントは無料で作成できますので、使用時にはアカウントを作成した方がよいでしょう。
Q2. Image Creatorは商用利用できますか?
A2. 商用利用はできないと想定されます。正確にいえばBingの規約上、商用利用を明確に禁止している文言はありません。しかし、以下の記載があり商用利用は相当な注意を払わなければなりません。
「Microsoft の権利または他の個人もしくは法人の権利を侵害しない、または侵害しようとしない方法 (オンライン サービスでコンテンツを生成する、または生成を試みる方法、目的、および/または手段を含むすべての「方法」) でのみ使用していただく必要があります。」
引用:Bing スレッド エクスペリエンスおよび Image Creator に関する規約
https://www.bing.com/new/termsofuse?FORM=GENTOS
そのため、商用利用はできないと考える方が妥当です。
Q3. Image Creatorで使用されているAIは何ですか?
A3. DALL・E2というAIを使用しています。このAIはMicrosoftの画像生成AIで、すぐれた機能を備えています。このほかにも、画像生成AIといえばStable Diffusion、Midjourneyといった画像生成AIが有名です。DALL・E2もこれらのAI同様に、画像生成能力がきわめて高いAIです。
PDF編集はこれ1本でOK | PDFelement
スマートに、シンプルに、AI 搭載 PDF ソリューション
・ 第19回、24回、29回Vectorプロレジ部門賞受賞
・ 標準版からプロ版まで、幅広いのニーズに対応
・ Windows、Mac、iOS、Android、クラウドに対応
・ 7x12h体制アフターサービス



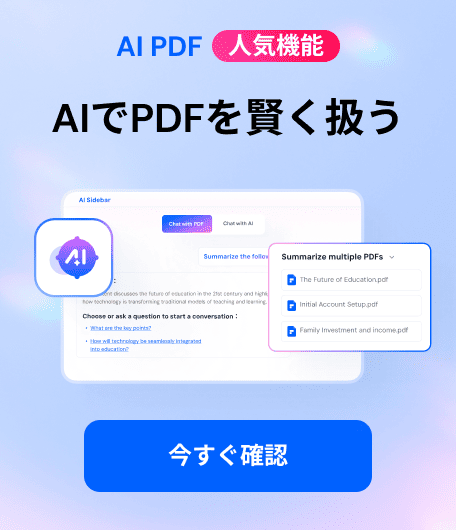


役に立ちましたか?コメントしましょう!