はじめに
ビジネスシーンでは、議事録の作成を求められることも珍しくありません。
会社によっては若い社員を議事録担当者に任命し、「見やすい議事録を作って、後で配布するように」と指示されることもあるでしょう。
そこで本記事では、議事録を作るコツや注意点、役立つアプリなどを説明します。
●会議前に前回の議事録や今回の議題と似た過去の議事録に目を通しておく
●事前に会議の内容をチェックし、事前に調べておけることは調べる
●議事録はPDFで作ると扱いやすい
●議事録は安全のために暗号化すべき
●議事録作成には文字起こしツールやAI要約ツールなどが便利
議事録作成を任されて不安に感じている方、スキルアップを目指している方は最後まで読んでみてください。
プライバシー保護 | マルウェアなし | 広告なし
目次:
1. 配布資料の準備
まずは議事録を作成するに当たって、会議前に準備すべきことを2つ説明します。
第一に、前回の議事録や今回の議題と似た過去の議事録に目を通しておきましょう。
会社独自のフォーマットやルール、記載すべき項目、重要なポイントを知っておけば、どのような議事録を作成すべきかイメージしやすくなります。
次に、事前に会議の内容をチェックしておきましょう。
会議の目的や参加者を確認し、議題に関して事前に調べておけることは、議事録に記入しておくことをおすすめします。
そうすれば、議題に対する理解が深まるので会議についていけなくなることを防げるし、会議後の議事録編集も楽になるでしょう。
1.1 ファイル形式はPDFがおすすめ
議事録のファイル形式はPDFがおすすめです。PDFで作成するメリットを説明しますので、覚えておきましょう。
議事録をPDFで作るメリット【その1】どんな環境でも見やすい
PDFで保存したレイアウトはどんな環境(異なるOSやスマホ、タブレット、パソコンでみた場合など)で確認しても変わらず同じ様に表示できます。
印刷を求められた場合も、作成したレイアウトが崩れることはありません。
一方でテキストファイルで作成すると、そもそもレイアウトがしにくく議事録には向いていません。
Wordファイルの場合は、Wordをインストールしている端末でないと開けず、作成したWordとは違うバージョンのWordや別のWord互換のアプリで開くと、レイアウトが崩れることが多くあります。
議事録をPDFで作るメリット【その2】ファイルサイズが軽くなる
PDFは、議事録に文章だけでなく、表や画像、時には動画など様々なデータを入れた場合、WordやExcelなどで作るよりも小さなサイズで保存できます。
ファイルのサイズが小さければ、アップロードが早いのでメールや社内チャットなどに添付しやすく、受信者もダウンロード時間が短くて済むでしょう。
場合によっては大きなファイルサイズになることもありますが、圧縮して劣化させずに軽量化することもできます。
例えばPDFelementでは、品質をキープしながら高、中、低の3つの圧縮率設定が可能。複数のPDFファイルをまとめて圧縮したり、複数のファイルに分割することも可能です。
必要であれば大きな画像の置き換えや削除も行えます。
議事録をPDFで作るメリット【その3】ファイルの管理が楽になる
PDFなら複数の議事録を1つのファイルにまとめるのも楽です。
たとえば1年毎の議事録をまとめておけば「昨年の議事録をまとめて確認したい」と言われた時にすぐ提出できるでしょう。
議事録作成を後任に引き継ぐ時も、ファイルがまとまっている方が確認しやすくスムーズに行えます。
1.2 安全のために資料を暗号化する
PDFで作成すれば安全のために暗号化するのも簡単です。たとえばPDFelementでは、以下のようなことができます。
① 簡単に閲覧できないようにパスワードを設定する
相手へ安全にファイルを送りたいのなら、PDFelementの「保護」タブからパスワードを設定するだけで暗号化ができます。
暗号化されたPDFは、パスワード無しには開けず、解析することも難しくなります。
今までファイルをzipで圧縮してパスワードを送っていた方も、手間が省けてさらにセキュリティーが強化される形となり便利です。
② 簡単に印刷や編集できないようにパスワードを設定する
誰でも閲覧することはできる、もしくは閲覧用のパスワードを知っていれば見ることはできるが、印刷や編集用は別のパスワードが必要になるように設定することも可能です。
閲覧用のパスワードと、印刷や編集用のパスワードを2つ設定することで、議事録担当者と重役や責任者は自由に扱え、一般の社員は閲覧だけにすることができるなど、セキュリティレベルをコントロールできます。
こちらもPDFelementの「保護」タブからパスワードを設定することで有効になります。
→ 関連記事:【2023年版】無料でPDFファイルにパスワードを設定する(暗号化)方法7選>>
③ 議事録を部分的に墨消しする
議事録内の画像や文章を部分的に墨消しし、隠すことができます。
議事録の一部を外部に提出する資料として使いたい時、正社員だけが正確な数字や売上などを把握し、アルバイトや派遣社員などに秘密にしたい時に役立つでしょう。
墨消しを利用したい場合は、PDFelementの編集画面で該当するテキストや画像を選択し、「墨消しのマーク」をクリックするだけで行なえます。
④ 議事録をコピーから保護する
議事録のテキストや画像などをコピー不可にすることもできます。
「保護」タブから「パスワードの設定」をクリックし、 [許可パスワード] でパスワードを設定した上で、[テキスト、画像、およびその他のコンテンツのコピーを有効にする]をオフにすれば、パスワードを知らない者はコピーできなくなります。
⑤ PDFelementは変換機能も優秀
PDFelementでは、使用しているフォントやフォーマットを保持したまま、WordやExcel、PowerPointやテキストファイル、画像などに変換できます。
別のファイルに変換して提出したい時に役立つので、とても便利です。
逆にWordやExcel、PowerPointやテキストファイル、画像などをPDFに変換することもできます。
そのため過去の議事録をPDF化することも容易です。
2. 討議の内容を記録する
続いて討議の内容を記録するのに役立つツールを3つ紹介します。
文字起こしツールを導入する際のポイントも説明しますので参考にしてみてください。
2.1 役立つ文字起こしツール
まずは文字起こしツールを3つ紹介します。
① Notta
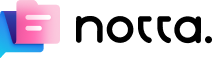
Nottaは、音声認識機能を使って文字起こしし、AI機能で簡潔な要約を行うことができます。
たとえば、議事録の音声を保存しながら、簡単なメモをとっておき、Nottaで文字起こしして必要な部分に補足を加えるだけでも、十分な議事録になります。
●メリット:音声の文字起こしができる。AIで簡潔な要約を作成できる
●デメリット:リアルタイムでの文字起こしは有料版でないとできない
●料金:制限のある無料版、個人用の有料プラン、チーム用の有料プランがある
② toruno
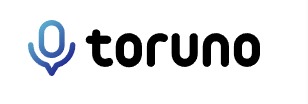
torunoは文字起こしだけでなく、録音や画面キャプチャーも1つのソフトで行えます。
特にWeb会議やWeb参加者を混ぜたハイブリット会議などで大いに役立ちます。
3週間の無料トライアルがあるので、試しに使ってみるのも良いでしょう。
●メリット:文字起こしだけでなく、録音や画面キャプチャー機能も備わっている
●デメリット:月額の基本料金にプラスして1時間ごとの従量料金がかかる
●料金:有料(月額基本料金+従量料金)
③ スマート書記
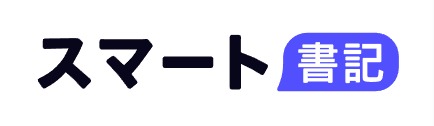
スマート書紀は、会議の録音と文字起こし、自動での議事録作成が行えるソフトです。
スマート書紀を導入すれば、自動で作られた議事録に一度目を通しましょう。問題なければそのまま提出できるため、時間をかなり削減できます。
●メリット:AIで議事録を作成できるため、時間短縮になる
●デメリット:料金は要見積もりとなっており、費用がわかりにくい
●料金:有料
2.2 文字起こしツールを導入する際のポイント
文字起こしツールの導入はとても便利ですが、文字起こしツールが議事録担当の責任まで負ってくれるわけではありません。
あくまで議事録担当者の責任となるので、初めて導入する際は事前にテストを行いましょう。
ツールで議事録を作成してから編集する場合は、必ず全文を読み確認することも重要です。
3. 資料や内容の要約と整理
上記で紹介したツールのうち、torunoとスマート書記は自動で議事録を作成してくれるので便利ですが、費用が高く導入しにくいという方も多いでしょう。
コストを抑えたいなら、Nottaなどで文字起こしだけ手伝ってもらい、自分で作った議事録をPDFelementのAI機能で要約や校正することをおすすめします。
プライバシー保護 | マルウェアなし | 広告なし
PDFelementはそもそもはPDF編集ツールなので、できることが豊富です。さらに、最新バージョンのAI要約機能を使うと、議事録にたいして3つのキーポイントと3つの質問を提示してくれます。PDFの校正機能もAIによるもので、すぐに改善案を提示してくれます。
4. 議事録を参加者へ配布
できた議事録をどのように配布するかは会社によりますが、デジタルファイルで良いのであれば、PDFをそのまま送りましょう。
印刷が必要であれば、PDFを印刷するだけでレイアウトを崩さずに出力できます。
パスワードを設定している場合は、どのようにパスワードを伝えるべきか事前に上司に確認しておきましょう。
5. まとめと議事録に関するよくある質問
最後に議事録に関するよくある質問についてQ&A形式で紹介します。
Q1. 議事録には敬語を使うべきですか?
議事録で敬語を使う必要はありません。読みやすく簡潔にまとめましょう。
人名に付ける敬称や役職名も基本的には必要ありません。議事録内に「敬称略」などの断り書きを書いておけば十分です。
Q2. 議事録に必ず記録するものは何ですか?
議事録で必ず記録しておくものは以下の通りです。
●会議名
●会議の日時
●会議の場所
●会議の参加者(氏名と役職、社外からの参加者がいる場合は会社名も含める)
●議題(いくつかある場合は、重要度や優先順位が高い議題から書く)
●決定に至るまでの賛成意見と反対意見(誰が発言したかも書く)
●決定事項(できるだけ簡潔にまとめる。誰が何をいつまでに実行するのかも含める)
はじめて議事録の担当者になった場合は、上記以外に必要なものがあるか上司に確認しておきましょう。
プライバシー保護 | マルウェアなし | 広告なし


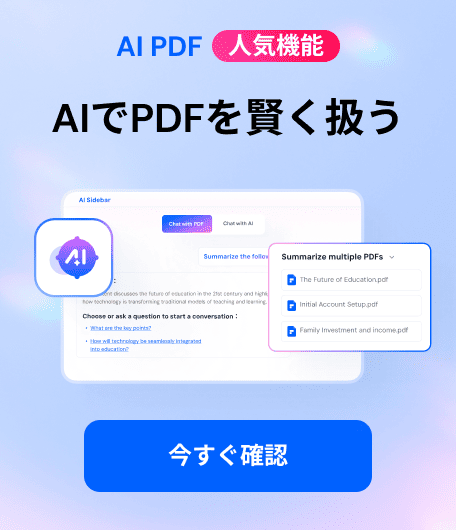


役に立ちましたか?コメントしましょう!