写真や画像の傾きが気になることはありませんか? 旅行の写真や仕事で使う画像など、傾いていると見栄えが悪くなることがあります。そんなときには画像の傾きを補正することで、プロ並みにきれいな仕上がりにすることができます。この記事では、パソコンやスマホ、そしてウェブツールを使った画像の傾き補正方法を詳しく紹介します。ぜひ参考にしてください。
パソコンでプロフェッショナルに傾きを補正する
パソコンを使えば、プロのような仕上がりを簡単に実現できます。特に、PhotoshopやGIMPといった画像編集ソフトを使うことで、高精度の傾き補正が可能です。
1-1. Photoshopでの傾き補正方法
Photoshopは、画像編集の定番ソフトです。傾きを補正する方法は以下の通りです。(※Photoshop2020の操作手順です。操作手順はバージョンによって異なります)
・画像を開く:Photoshopを起動し、補正したい画像を開きます。
・回転を選択:ツールバーから「画像の回転」→「角度入力」を選びます。
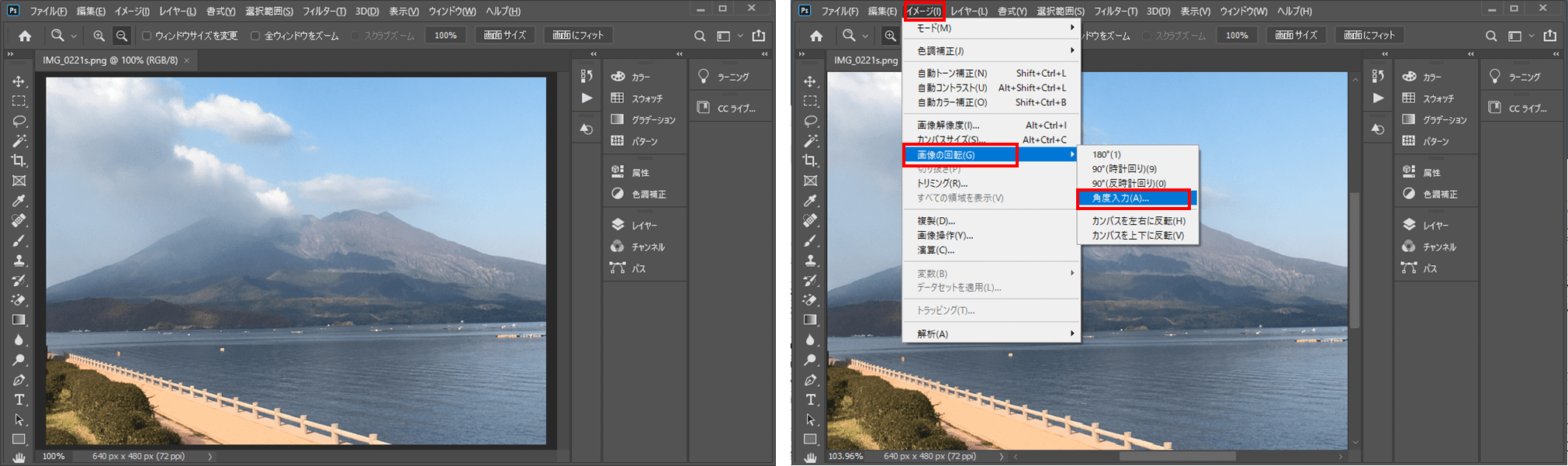
・回転:回転角度を入力し、回転方向を選択して「OK」ボタンをクリックします。
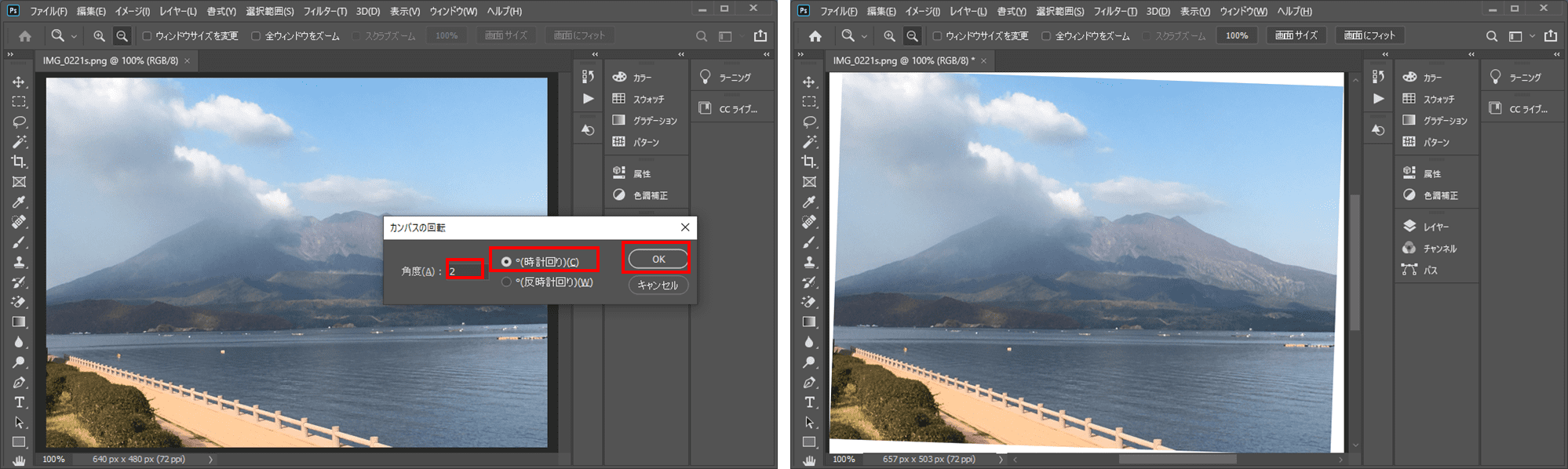
1-2. GIMPでの傾き補正方法
GIMPは無料で使える画像編集ソフトで、Photoshopに匹敵する機能を持っています。GIMPを使った傾き補正方法は以下の通りです。
・画像を開く:GIMPを起動し、補正したい画像を開きます。
・回転を選択:ツールバーの「変形」→「任意の回転」を選びます。
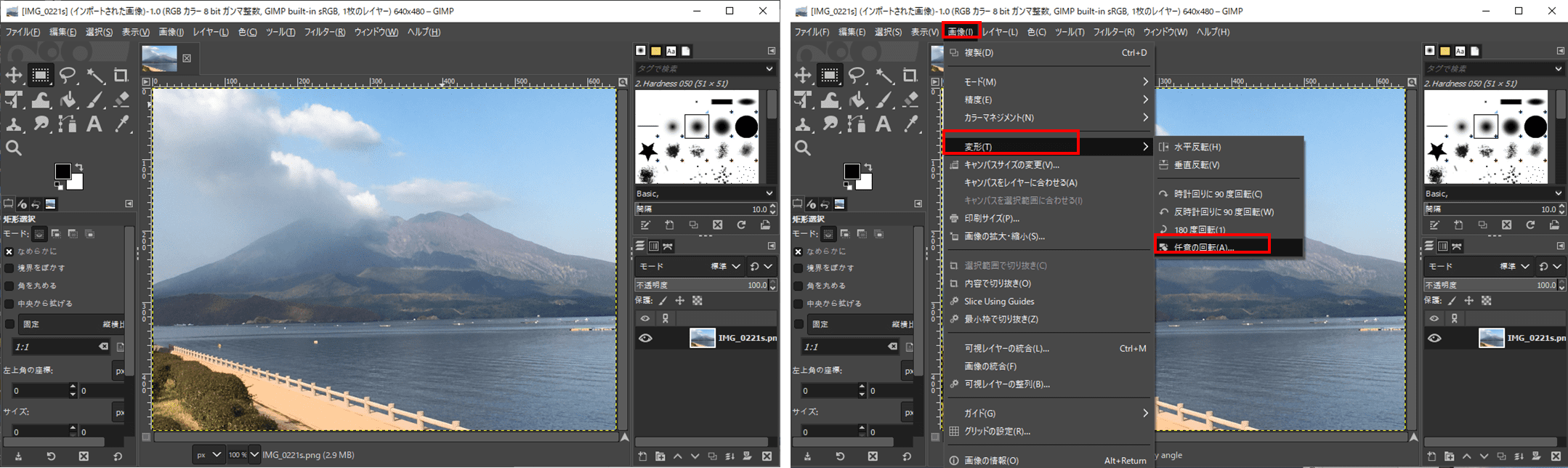
・傾きを調整:画像を見ながら、回転角度と中心位置を調整します。
・回転を適用:調整が完了したら、「回転」ボタンをクリックして変更を適用します。
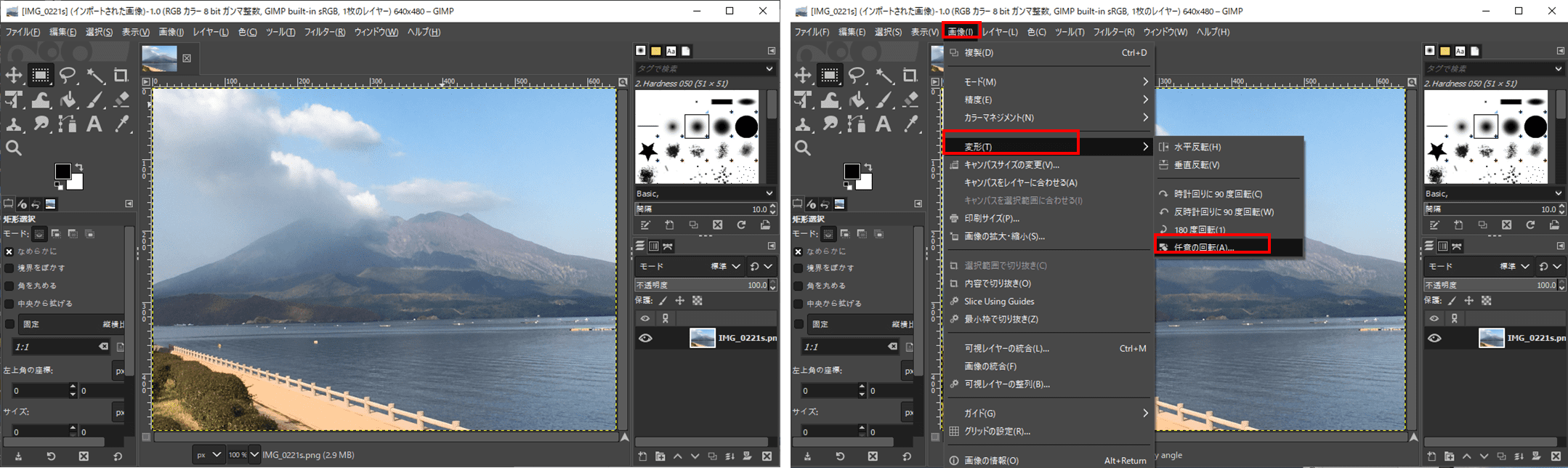
スマホで簡単に画像の傾きを補正する
パソコンを使わなくても、スマホで簡単に画像の傾きを補正することができます。特に、iPhoneには便利な機能が搭載されています。
2-1. iPhoneの場合
iPhoneには標準で写真編集機能が備わっており、以下の手順で画像の傾きを簡単に補正することができます。
・写真アプリを開く:iPhoneの写真アプリを起動し、補正したい画像を選びます。
・編集モードに入る:右上の「編集」ボタンをタップします。
・傾き補正ツールを選択:画面下部の「調整」アイコンをタップし、「傾き補正」ツールを選びます。
・傾きを調整:スライダーをドラッグして、回転させます。
・良ければ右下のチェックマークをタップして保存します。
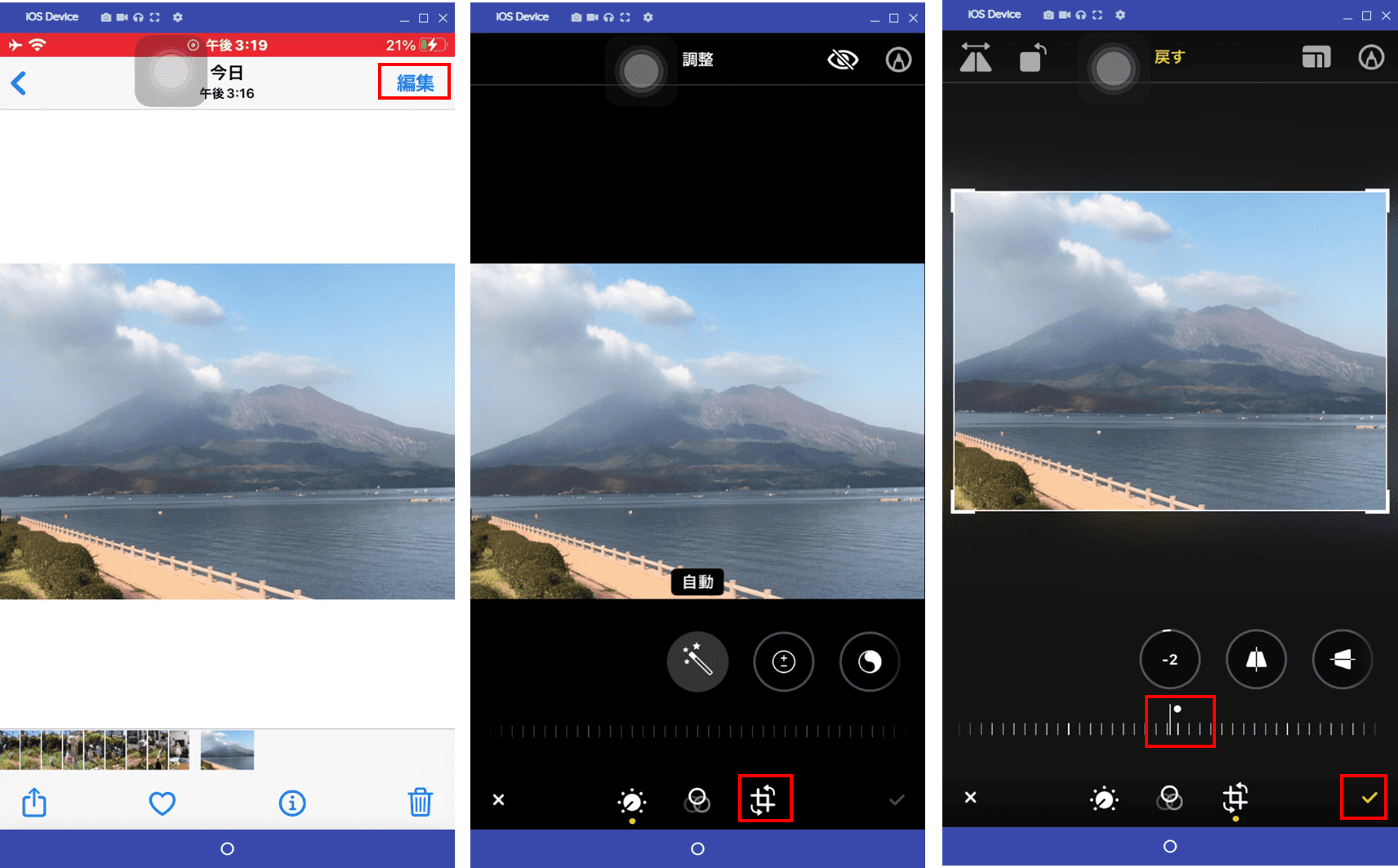
2-2. おすすめの画像編集アプリ
スマホ用の画像編集アプリを使うとさらに多機能な編集が可能になります。ここでは、おすすめのアプリとしてSnapseedを紹介します。
Snapseed はGoogleが提供する、iOSでもAndroidでも使える無料の画像編集アプリで、以下の手順で傾き補正を行います。
・Snapseedを起動し、画像を選びます。
・下部の「ツール」をタップし、「回転」を選択します。
・自動的に補正が行われますが、さらに調整したければ、画面をドラッグして回転させます。
・「チェックマーク」をタップして保存します。
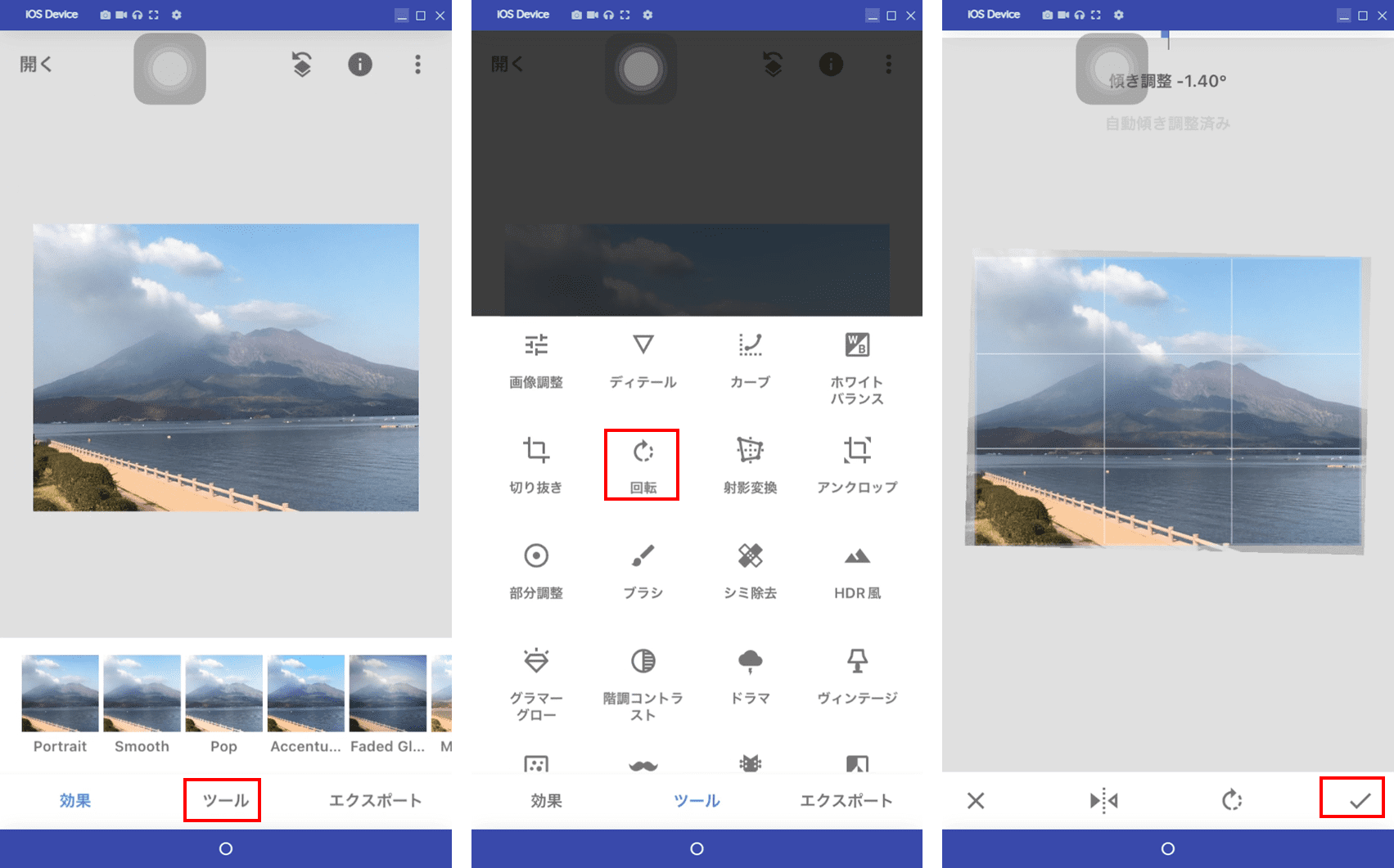
どのデバイスでも利用可能なWebツールも紹介
パソコンやスマホに専用ソフトをインストールしなくても、Webツールを使えば簡単に画像の傾きを補正することができます。以下にCanvaとPixlr Editorを紹介します。
3-1. Canva
Canvaは、オンラインで画像編集ができる人気のツールです。無料で利用でき、以下の手順で傾き補正も簡単に行えます。
・ Canvaにアクセス:ブラウザからCanvaの公式サイトにアクセスし、アカウントにログインします。
・デザインの作成:
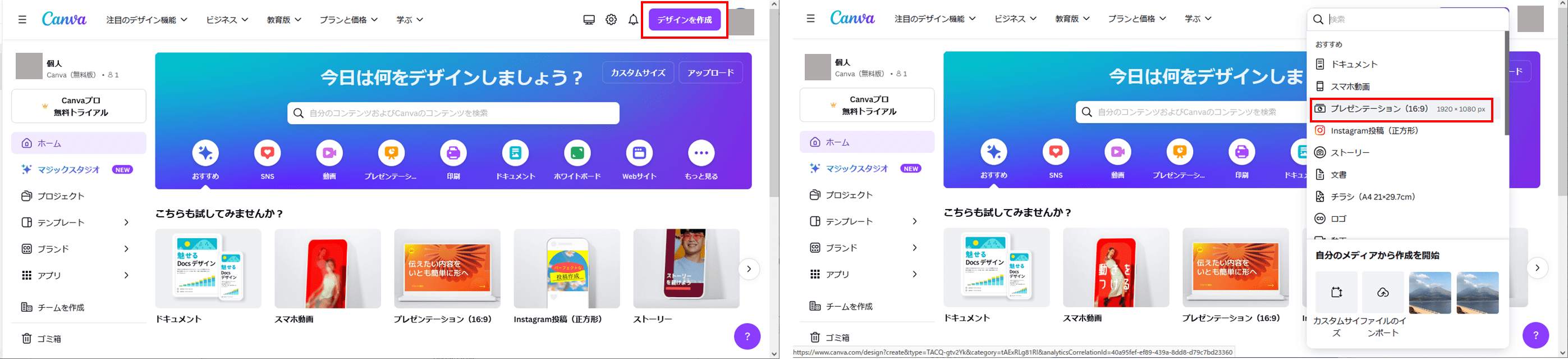
・画像をアップロード:トップページから「新しいデザインを作成」を選び、補正したい画像をアップロードします。
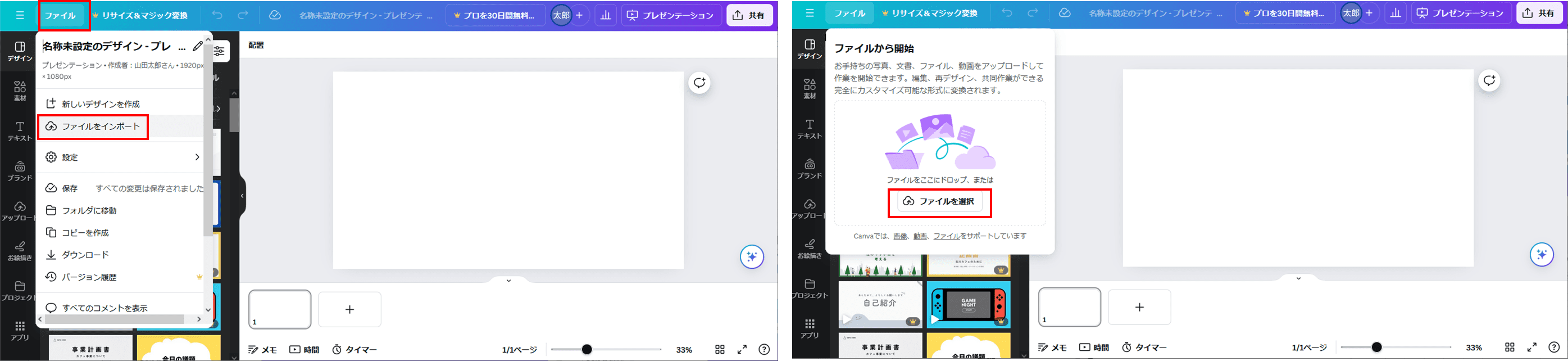
・傾きを調整:画像をクリックして選択し、「編集」から「回転」を選びます。スライダーを使って画像を回転させます。
・保存する:編集が完了したら、「ダウンロード」をクリックして変更を保存します。
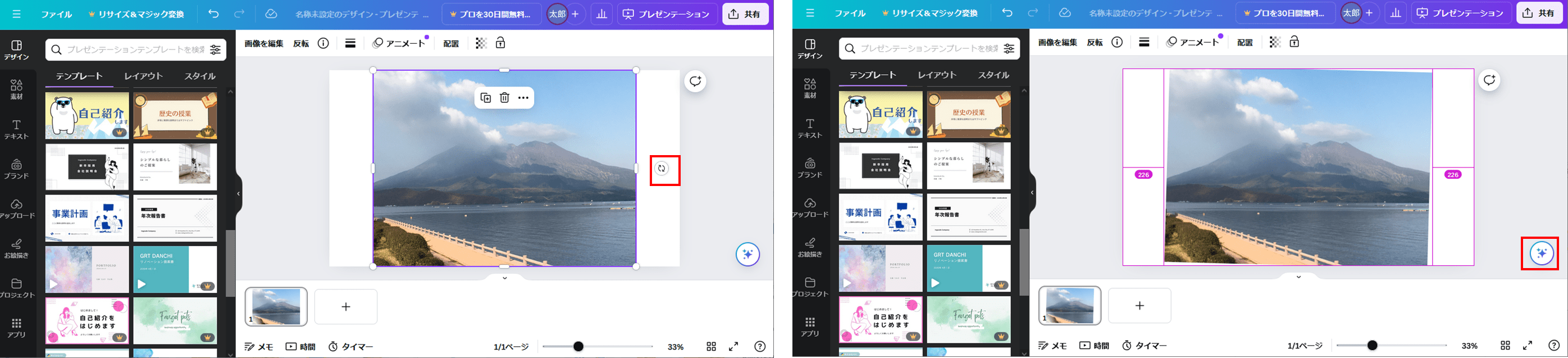
3-2. Pixlr Editor
Pixlr Editorは、ブラウザ上で動作する高機能な画像編集ツールです。無料で利用でき、Photoshopに似たインターフェースを持っています。傾き補正手順は以下のとおりです。
・Pixlr Editorにアクセス:ブラウザからPixlr Editorの公式サイトにアクセスします。
・画像を開く: 「画像を開く」ボタンをクリックしてファイルを選択するか、左側に画像をドラッグアンドドロップします。
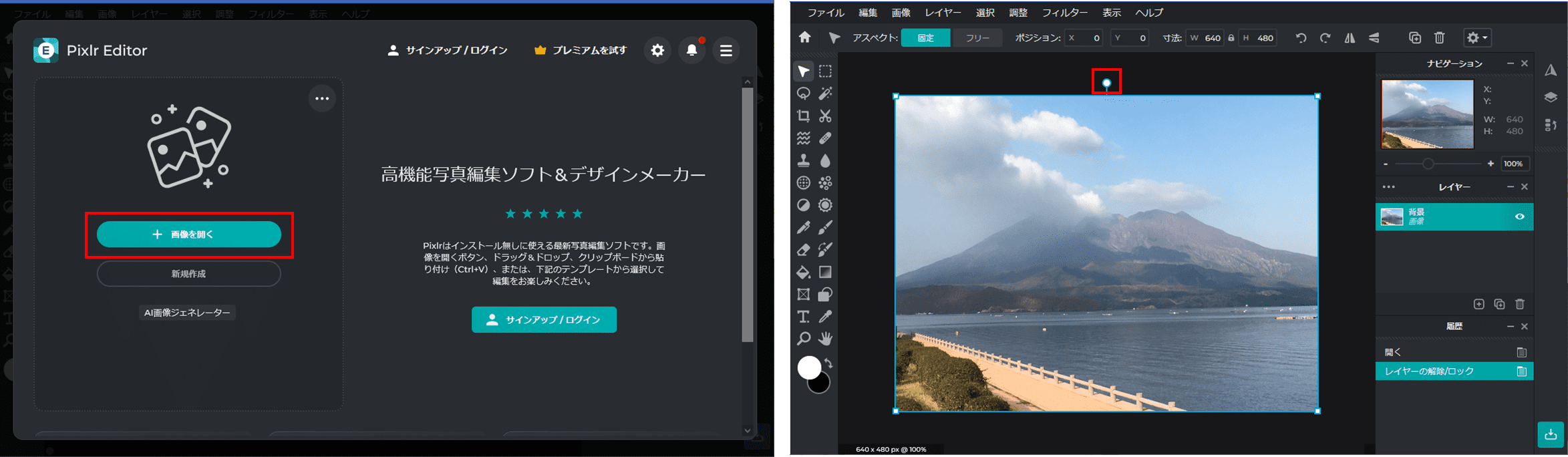
・回転:画像の周りを囲んでいる青枠の上の「〇」印をクリックしながらドラッグして、傾きを調整します。
・保存する:編集が完了したら、右下隅の「ダウンロード」ボタンをクリックし、「保存」ダイアログでファイル名称を設定し。ファイル形式を選択して「保存する」ボタンをクリックします。
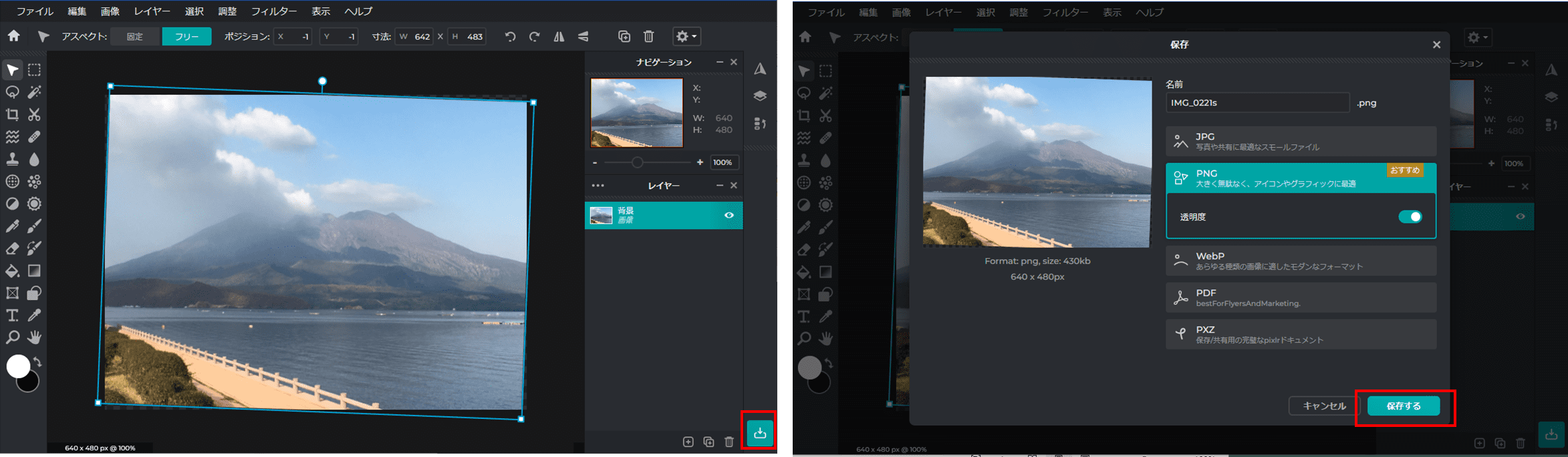
PDFファイルにある画像を修正したい場合
ここまで、画像ファイルの傾きを補正する方法について説明してきました。では、PDF文書の中にある画像の傾きを補正することはできるのでしょうか?
以下では、オールインワンPDF編集ソフトWondershare PDFelementを使用した2種類の傾き補正の方法について説明します。
(1) 編集機能を用いてPDFファイルにある画像の傾きを補正する
・PDFelementを起動し、PDFファイルを開きます。
・ツールバーの「全て編集」をクリックします。
・画像を左クリックすると、画像の編集メニューが表示され、画像が青枠で囲まれます。
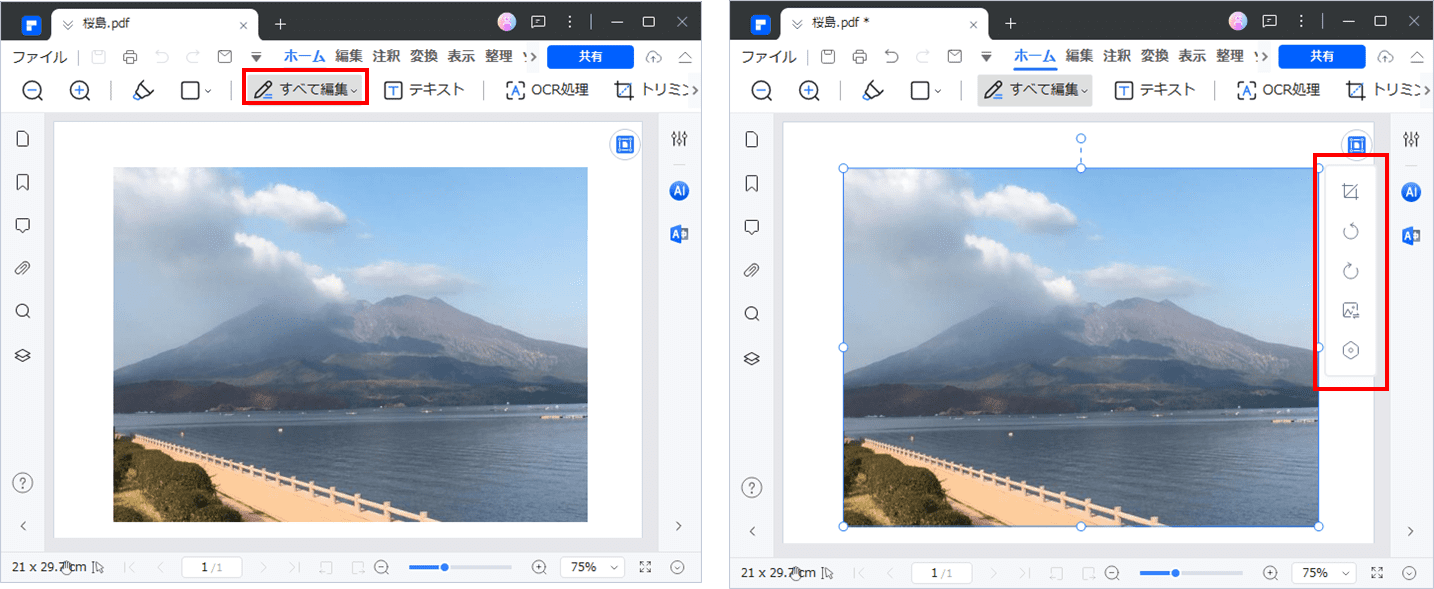
・メニューの「左回転」アイコンをクリックすると画像が左に90度、「右回転」アイコンをクリックすると右に90度回転します。
・自由な角度に回転したい場合は、青枠の上にある「〇」印にカーソルを合わせ、黒い矢印が表れた状態でクリックし、そのまま回転させたい方向にマウスを動かすことで対象を回転させることができます。
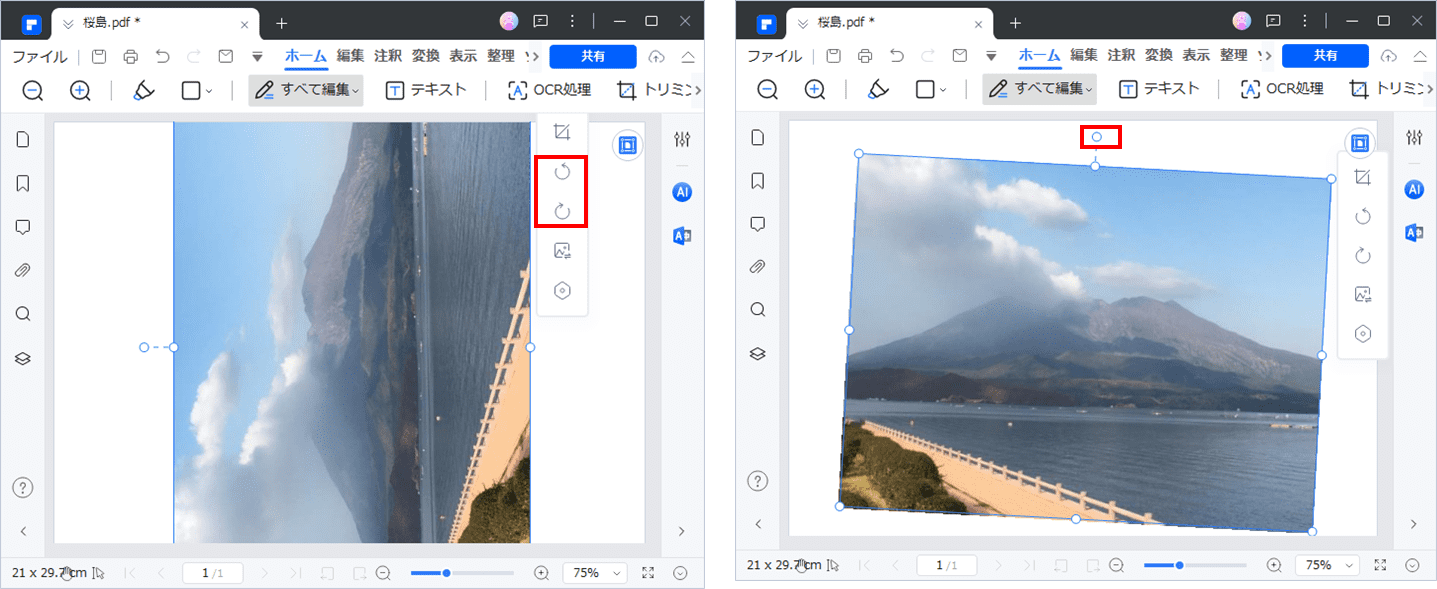
プライバシー保護 | マルウェアなし | 広告なし
(2) スキャンしたPDFの傾き補正
スキャナーでスキャンして作成したPDFファイルが傾いている場合には、以下の手順で傾きを補正することができます。
・PDFelementを起動し、傾きを補正したいPDFを開きます。
・画面右上に表示される「傾き補正」アイコンをクリックすると自動的に補正されます。
・傾き補正をした後にOCR処理を実行すれば、確実なテキスト変換を行うことができます。
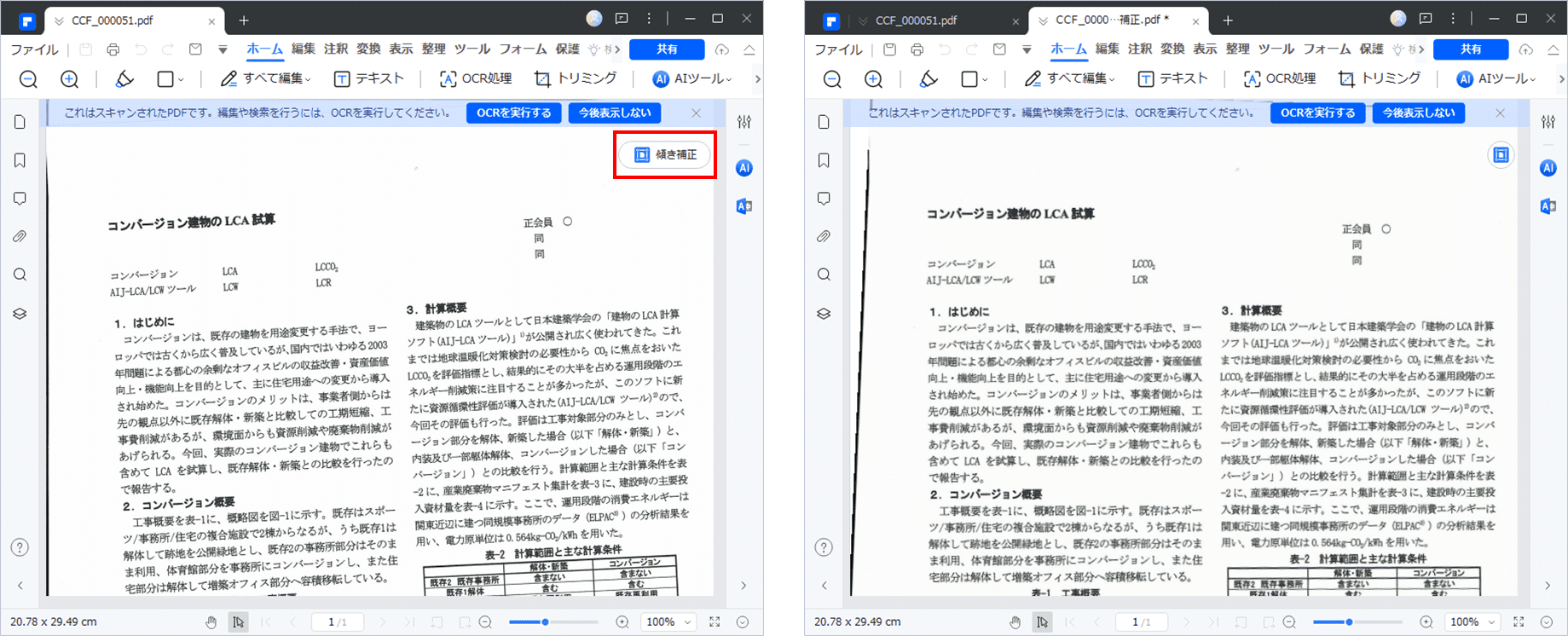
プライバシー保護 | マルウェアなし | 広告なし
画像の傾きを補正する際に注意すべき点
写真や画像の傾きを補正する際には、以下の点に注意することが必要です。
・トリミングによる画質の低下に注意:傾き補正後、画像の周囲に余白ができるためトリミングが必要です。この際、重要な部分が切れないように注意しましょう。
・画像の解像度を維持:傾き補正やトリミングを繰り返すと、画像の解像度が低下する可能性があります。高解像度の画像を使用し、必要に応じて解像度を調整してください。
・元の画像のバックアップ:補正作業を始める前に、元の画像のバックアップを取っておくことが重要です。万が一のミスに備えましょう。
・自動補正機能の過信に注意:自動補正機能は便利ですが、完璧ではありません。最終的な調整は手動で行いましょう。
・編集履歴の活用:編集履歴を保持するソフトウェアを使用すると、いつでも元に戻せるので安心です。
・使用するデバイスの解像度:作業するデバイスの画面解像度も影響します。できるだけ高解像度のディスプレイで作業することをお勧めします。
まとめ
画像の傾きを補正する方法は、多岐にわたります。パソコンを使った本格的な方法から、スマホやウェブツールを使った簡単な方法まで、それぞれのニーズに合わせて選ぶことができます。
PhotoshopやGIMPを使った高精度の補正、iPhoneの標準機能やアプリを使った手軽な補正、そしてCanvaやPixlr Editorを使ったウェブ上での補正方法があります。また、PDFelementを使えば、PDF化された画像の傾き補正も可能です。ぜひ皆様の目的に合った方法で画像を美しく仕上げてください。
PDF編集はこれ1本でOK | PDFelement
スマートに、シンプルに、AI 搭載 PDF ソリューション
・ 第19回、24回、29回Vectorプロレジ部門賞受賞
・ 標準版からプロ版まで、幅広いのニーズに対応
・ Windows、Mac、iOS、Android、クラウドに対応
・ 7x12h体制アフターサービス








役に立ちましたか?コメントしましょう!