WEBページの内容を保存する方法
インターネットのサイトを閲覧している時に、お店の案内図や割引クーポン、航空チケットのQRコードの画像などを、端末内のストレージにメモしておきたいような場面があります。オフラインでもWEBページの情報を表示させたい場合には、ページ全体を端末のストレージにダウンロードして保存しておくことでいつでもどこでも閲覧することができます。ほとんどのブラウザアプリには、表示されているWEBページをダウンロードすることができる機能が付いています。ブラウザに表示されているホームページを端末のストレージにダウンロードすると、html形式のテキストと複数のJPEG画像ファイルが保存されます。単に表示されている画像をメモしておきたい場合には、html形式ではなくてPDF形式のファイルに変換しておくことも可能です。
携帯端末でWEBページの画面をPDF文書として保存するメリットとは
「WEBページをメモしたい場合に、html形式ではなくてPDF形式で保管した方が閲覧する際に便利です。html形式のデータはWEBブラウザを起動しないと正しく表示させることができませんが、PDF形式のファイルはブラウザやPDF閲覧ソフト以外にも、文書の編集(ワープロ)アプリでもオープンしたり編集することができます。誰かにメールで送信したい場合にも、1枚のPDF形式のファイルに変換した方が扱いやすくて便利です。PDF文書であれば、後から手書きでメモを書き込むことも可能です。割引クーポンや各種チケットを紙に印刷しておきたい場合にも、html形式でダウンロードするよりもPDF形式のファイルに変換しておいたほうが便利です。html形式であれば1枚のページでも複数のファイルをダウンロードしなければならないため、ファイルサイズが大きくなってしまいます。PDF文書に変換すれば1つのファイルを保存するだけで済むので、ファイルサイズを小さくすることができます。最近は携帯端末のブラウザで表示しているWEBページを、PDF形式のファイルに変換してダウンロードすることができるアプリが開発されています。
iOS11のsafariで表示しているWEBページをPDF文書で保存する手順
iOS11に標準搭載されているブラウザのsafariには、表示中のWEBページをPDF形式のファイルに変換して保存することができる便利な機能が付いています。標準機能を利用するので、別のアプリをインストールする必要はありません。
iOS11でWEBページをPDF文書に変換する手順ですが、最初にsafariでWEBサイトにアクセスしてページを表示させます。次に共有アイコンをタップして、「PDFを作成」をします。
PDF作成後、プレビューが表示されます。ここでは、ツールを使って、PDF編集もできます。
(iOS10の場合:「プリント」(プリンターの形のアイコン)をタップすると、プレビュー画面が表示されます。プレビュー表示されたページを3Dタッチで強く押し込むか指でピンチアウトすると、自動的にPDF形式の文書に変換されてストレージにセーブされます。)
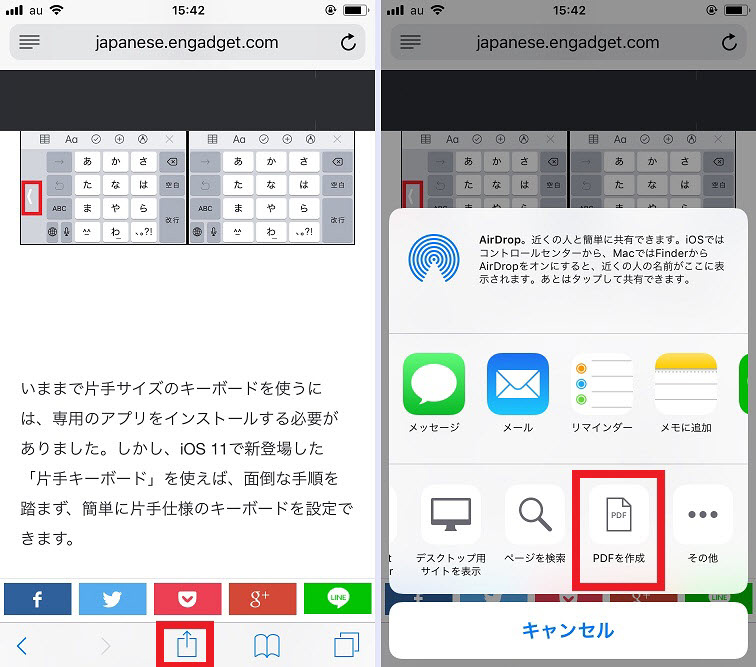
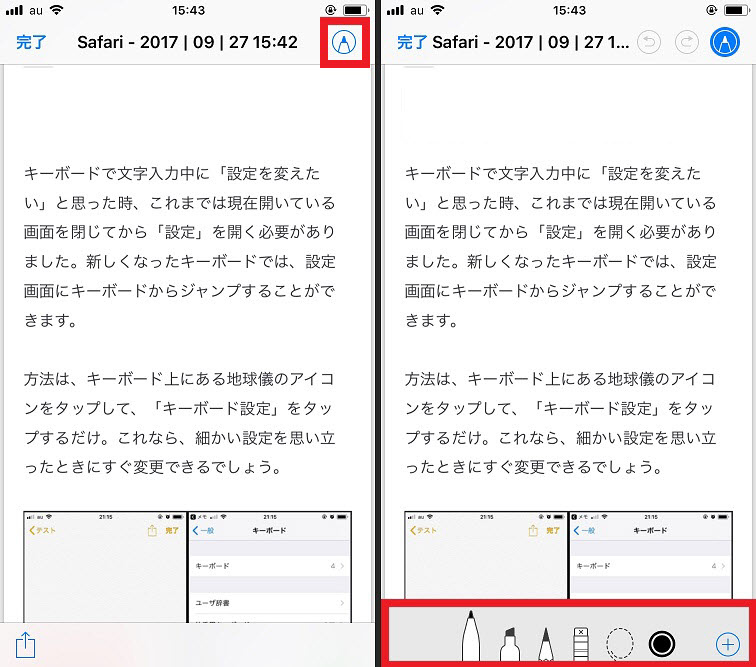
iOS11の端末を利用すれば、PDF作成機能で2ステップで、簡単にメモを取ることができます。保存した文書の内容を閲覧したり手書きメモを追加したい場合には、好きなアプリで開くことができます。誰かと共有したい場合には、オンラインストレージに送信することもできます。操作方法が簡単なので、使い慣れると非常に便利な機能です。




役に立ちましたか?コメントしましょう!