Textファイル(.txt)は簡単言ってしまうと、文章のみの簡単なファイルになります。その分、内容量は軽くかなり重宝されているソフトアプリケーションの一つになっております。
しかし、一般的には、PDFファイルに記載されている文章や説明文はコピーアンドペーストを簡単に行うことができず、PDFファイルとテキストファイル(.txt)を交互に見ながら、映していくしか方法はありませんでしたが、PDFelement ProではPDFファイルをテキストファイル(.txt)に変換を行えてしまうのです。
PDFファイルに記載されている文字列情報をTextデータファイルに移行し、自動生成を行ってくれていますので、誤字や脱字、文字化けなどは一切起こることなく、安心してご使用いただくことが可能になっております。 普段、文章を書くときや、大事なことはTextファイルに書いてデスクトップに置いておくと言う方も、かなり多くいらっしゃいます。 しかし、PDFファイルとなるとメモはできず、覚えておかなきゃいけないページを常に表示し続けられるという事も無いので、諦めてテキストファイルに直接書き写していくか、手書きでメモ帳などに書き写していくしかないかと諦めていた、かもしれないのですが、PDFelement Proを使用することによって、綺麗にPDFファイルからテキストファイルに文字列データを書き写すことが可能になるのです。
今回は、PDFファイルをテキストファイル(.txt)に変換をして閲覧できるようにする方法を説明します。
下記「無料ダウンロード」ボタンをクリックすると、ソフトを無料ダウンロードすることができます。
PDFからテキストに変換する効果を検証!
↓こちらは元のPDFファイルです。

↓こちらは変換後のテキストファイルです。

PDFファイルをテキストファイル(.txt)に変換する手順:
詳しいPDFelement Proを使用した、PDFファイルからテキストファイルに変換を行う手順をお教えしていきます。今後の制作の参考になれれば幸いと思っております。
1. PDF→Text変換ソフトを起動して、PDFファイルを開きます。
PDFelement Proをクリックし、起動していただくと五つのメニューが表示されている画面が表示されますので、その中から編集という項目にカーソルを合わせて、クリックをしてください。 クリックをしていただくと、PDFファイルのウインドウが表示されますので、PDFファイルからテキストファイルに変換を行いたい、PDFファイルを選択してください(この時に、大きめのPDFファイルを選択してしまうと読み込みに時間がかかってしまいますが、ソフトアプリケーションを閉じず、待ちましょう)。 その後、PDFファイルの編集画面に移行いたします。
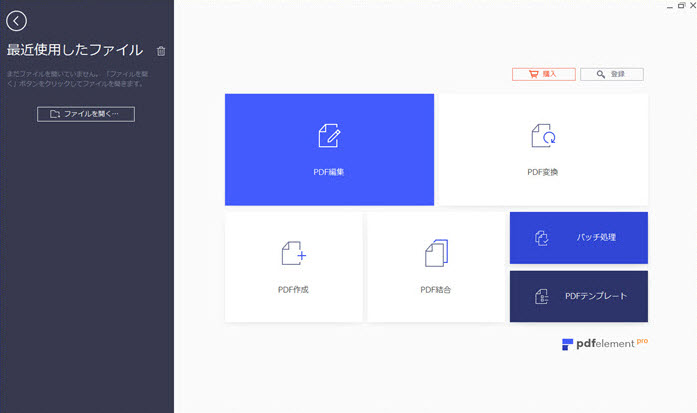
2. txt出力形式の選択
編集画面にて、PDFに少し手を加え、自分好みの物にもできます。 編集画面の上部にあります、メニューバーの項目の中から、ホームというものを選択しカーソルを合わせてクリックをしていただくと、下の方にリボンが出てきて項目の一覧が表示されます。 項目の中から、右の方にある「他の形式」→「テキストに変換」という項目をクリックしていただくと、保存先を選ぶウインドウが表示されます。
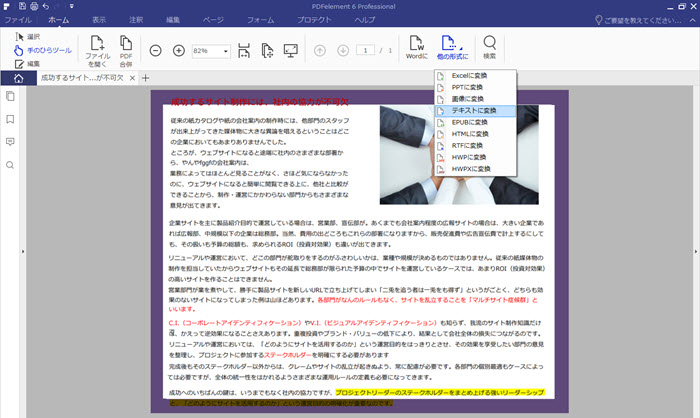
3. PDF→テキスト変換設定
保存先を選ぶウインドウが表示されますので、ご自身の保存したい場所を選択し、テキストファイル名を付けます。
ウインドウ下の「設定」をクリックして、OCR機能もここで設定できます。スキャンしたPDFファイルをテキストに変換するのは、OCRの実行が必要です。
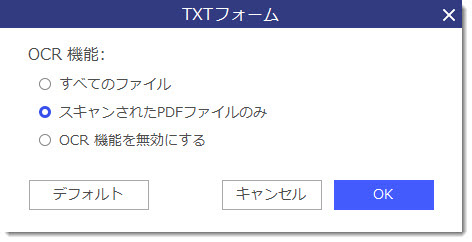
4. PDF→テキスト変換の開始
PDF→テキスト変換設定が終わると、「保存」をクリックします。その後、PDF→テキスト変換が無事に終わりますと、保存先にPDFファイルからテキストファイルに変換を行った、.txtファイルが表示されていますので、しっかりとPDFファイルに合った内容がテキストファイルに変換されているかを、確認していただき、無事に変換が行われていたら、PDF→テキスト変換が成功になります。










役に立ちましたか?コメントしましょう!