「超簡単!」PDFをGoogleスプレッドシートに変換する方法を解説
PDFの表データがExcelやGoogleスプレッドシートに変換できたら、編集や集計する際にとても便利です。
今回は、デスクトップアプリやスマホアプリ、オンラインツールを使ってPDFをスプレッドシート形式に変換する方法を解説するとともに、無料で使用できるツールもご紹介します。
1.PDFをExcelやGoogleスプレッドシートに変換するには?
PDFをExcelやGoogleスプレッドシートに変換することで、PDF内のデータの編集や計算、並べ替え、再利用といった操作が可能になります。
たとえば、請求書や見積書の集計、アンケート結果の分析、在庫リストの更新など、既存のデータを、さらに、業務や学習で活用することができるようになるのです。
ただし、Googleスプレッドシートとして利用する場合は、PDFから直接変換することはできません。
あらかじめExcelファイルに変換のうえGoogleスプレッドシートにアップロードするか、GoogleドライブにアップロードしてからGoogleドキュメントに変換し、Googleスプレッドシートに必要なデータをコピー&ペーストするなどの手順が必要になります。
これからは具体的な変換方法を紹介していきます、ぜひ目的や環境に合わせて自分に合った方法を活用しよう。
2.「無料&おすすめ」PDFelementを使ってPDFをGoogleスプレッドシートに変換する

PDFelementは、PDFの作成や編集、変換、結合、圧縮などの操作が可能な多機能のPDF編集ツールです。直感的で分かりやすいインターフェースにより、初心者でも迷わずPDFからExcelへの変換が可能です。
また、高度なOCR機能を搭載しているため、スキャンしたPDFの表もレイアウトを崩さずに正確にExcel形式へ変換できます、とても便利です。
ここでは、PDFelementの各ツールを使って、PDFをスプレッドシートに変換する方法についてご紹介します。
なお、Excel形式に変換すれば、Googleスプレッドシートで開けるようになります。
①「インストール不要」PDFelementオンラインでPDFをスプレッドシートに変換
「PDFelementオンライン」は、インストール不要で、ブラウザさえあればすぐにPDFをExcel形式へ変換できる便利なオンラインツールです。
無料プランでも変換可能なうえ、変換後のExcelファイルに透かしが入らないため、すばやくPDFからExcelへの変換が求められる場合に最適です。
- ブラウザでPDFelementオンラインを開き、変換したいPDFファイルをアップロードします。
- 必要に応じてOCR機能の利用状況とPDFファイルの言語を選択します。(スキャンされたPDFであれば、ぜひOCR機能を有効にしましょう。)
- 「変換」ボタンを押すと、PDFファイルが自動でExcelに変換して保存します。
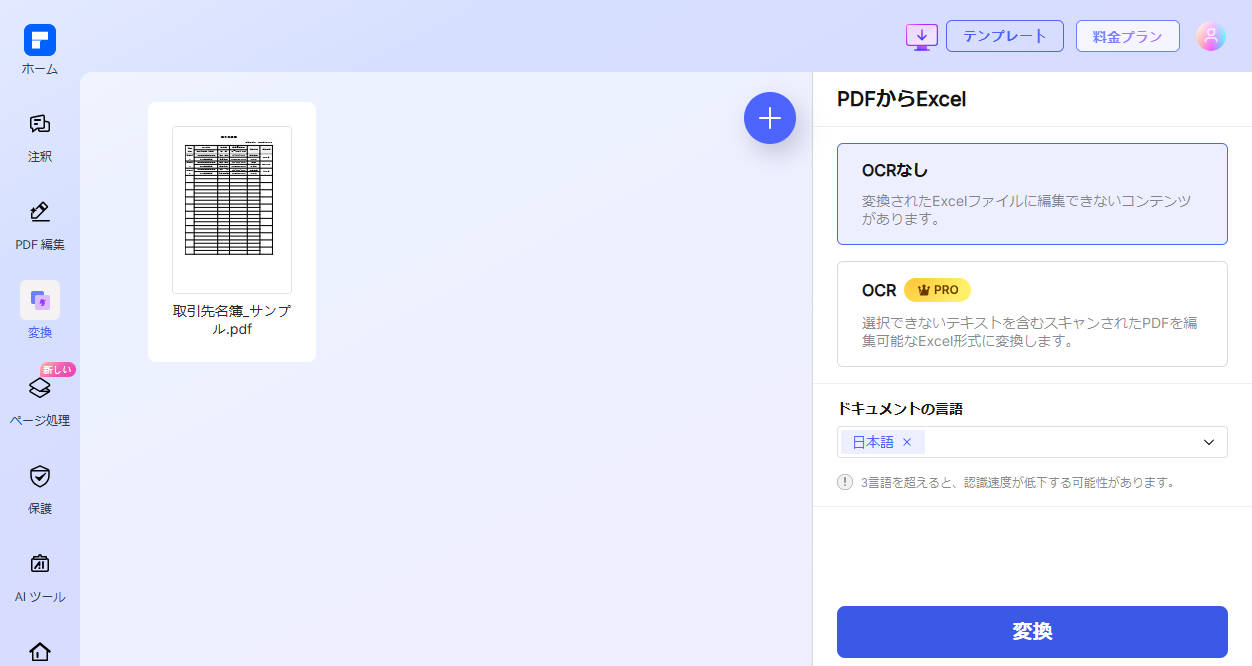
- ブラウザでGoogleドライブを開き、変換されたエクセルファイルをアップロードするとスプレッドシートになります。
②「レイアウト崩れない」PDFelementデスクトップでPDFをスプレッドシートに変換
PDFelementデスクトップ使用することで、簡単にPDFをExcel形式に変換することができるだけでなく、変換の安定性も高く、特に、複数や大容量のPDFファイルの変換に最適です。
早速ですが、具体的な変換方法を見ていきましょう。
- PDFelementデスクトップ版で変換したいPDFファイルを開きます。
- 「変換」タブをから、「Excelへ」を選択します。
- そして、「変換」ダイアログボックスが開きます。「ファイル名」、「出力先フォルダ」を指定し、「OK」をクリックします。
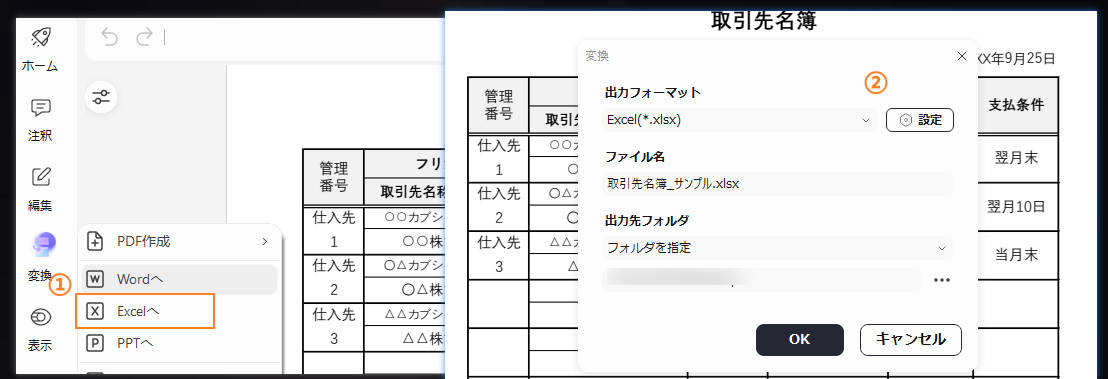
- そうすると、PDFファイルが自動でエクセル形式に変換します。
- 最後では、Googleスプレッドシートの「ファイル」タブから「開く」を選択し、Excel形式に変換したファイルをアップロードすると開きます。
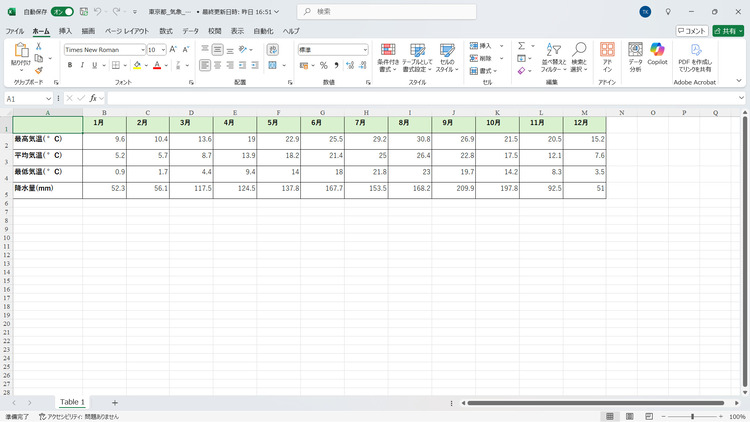
③スマホ版のPDFelementでPDFをスプレッドシートに変換
「PDFelementスマホ版」は、スマホやタブレットからいつでも手軽にPDFをExcelに変換することができます。外出先や移動中でも変換作業が可能なため、急ぎの業務対応や出先での資料編集にも便利です。
- PDFelementスマホ版で変換したいPDFファイルを開きます。
- 「エクスポート」タブをから、「Excelへ」を選択します。
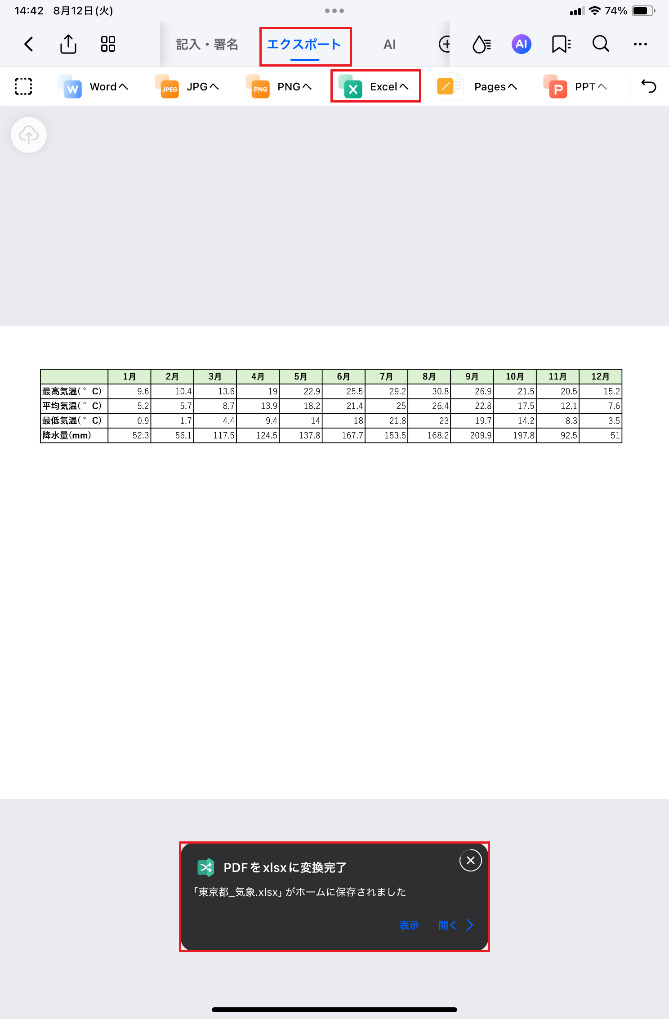
- スマホでGoogleスプレッドシートを開き、Excel形式に変換したファイルをアップロードすることで開けます。
3.Adobe AcrobatでPDFをGoogleスプレッドシートに変換する
Adobe Acrobatは、PDFの作成や編集、変換、結合、圧縮などの操作が可能なPDF編集・管理ツールです。世界中で多くのユーザーに愛用されており、長年の実績に裏打ちされた高い信頼性、変換機能の安定性と豊富な機能性から、ビジネスから個人利用まで幅広い場面で活用されています。
また、Adobe Acrobat変換機能の安定性が抜群で、PDF表のレイアウトをそのままでエクセルに変換して、Googleスプレッドシートで開けます。
PDFelementと同じように環境や用途に応じ、オンラインやデスクトップ、スマホで変換処理を行えます。便利なツールですが、長期的な利用にはコスト面への考慮が必要です。
今回はAdobe Acrobatデスクトップ版を例として、PDFをGoogleスプレッドシートに変換する手順を紹介していきます。
- Adobe Acrobatデスクトップで変換したいPDFファイルを開きます。
- 「変換」タブをから、「Microsoft Excel」を選択し、「XLSXに変換」をクリックします。
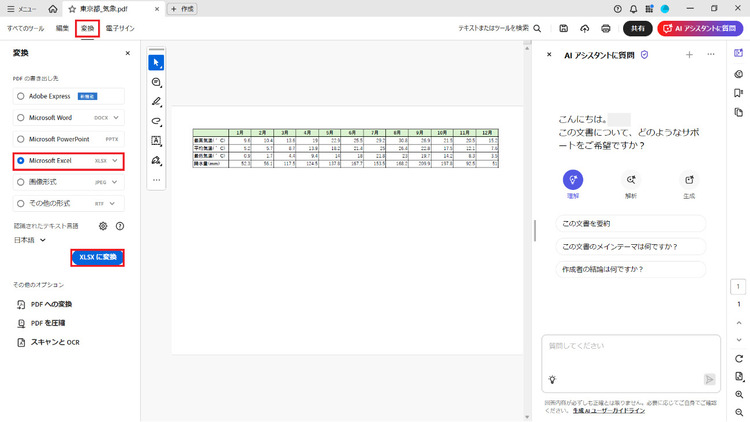
- その後、Googleスプレッドシートを開き、Excel形式のファイルをアップロードしましょう。
4.iLovePDFを使ってPDFをGoogleスプレッドシートに変換する
iLovePDFは、PDFの作成や編集、変換、結合、圧縮などの操作が可能なPDF編集・管理オンラインツールです。ソフトのインストールが不要で、どの端末からでもアクセス可能。
しかも、豊富なPDF編集・変換機能を完全無料で利用できます。直感的な操作画面により、初心者でも簡単にExcelへの変換が可能です。
続いては、iLovePDFを使ってオンラインでPDFをGoogleスプレッドシートに変換する手順を紹介します。
- ブラウザで「iLovePDF」にアクセスし、「PDFからExcel」を選択します。
- 変換するPDFファイルを選択、または、ドラッグ&ドロップします。
- 「OCR」「レイアウト」を指定し、「Excelに変換」をクリックします。
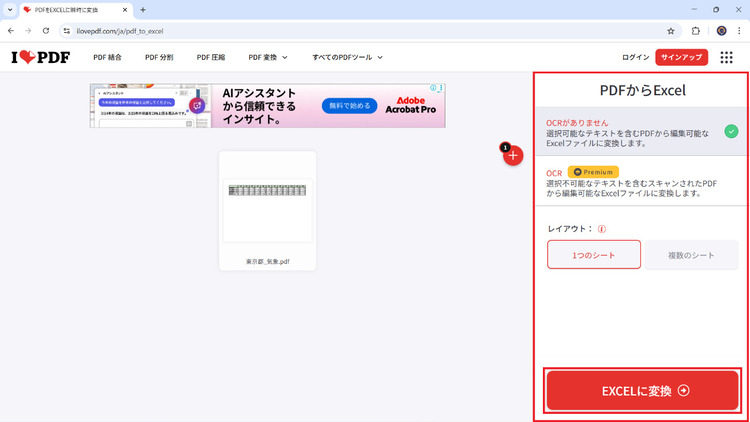
- PCでGoogleスプレッドシートを開き、変換されたエクセルファイルをアップロードすると完了します。
5.PDFをGoogleスプレッドシートに変換する時の注意事項
PDFからスプレッドシート形式へのファイルの変換は、ツールを利用するととても簡単です。ただし、変換する際には、次のような点に注意してください。
注意事項1:PDFからGoogleスプレッドシートへの直接変換はできない
PDFから直接スプレッドシートに変換はできません。
そのため、まずはPDFをExcel形式に変換し、そのファイルをGoogle Driveにアップロードする必要があります。
注意事項2:スキャンPDFはOCR処理が必要
スキャンし、画像として保存されたPDFは直接スプレッドシートへの変換ができません。そのため、スキャンで作成したPDFファイルは、OCR機能のあるツールを利用して変換する必要があります。
注意事項3:レイアウト崩れやデータ欠落に注意
複雑な表、特殊フォントは正確に変換されない場合があります。そのため、変換後は必ず内容を確認し、必要に応じて修正する必要があります。
まとめ:自分に合った方法でPDFをGoogleスプレッドシートに変換しよう!
今までは、PDFをGoogleスプレッドシートに変換する3つの方法を紹介しました。
しかしながら、PDFを直接Googleスプレッドシートに変換できません。そのため、エクセル形式に変換してからGoogleスプレッドシートにアップロードすることが一般的やり方です。
PDFelementのようなデスクトップアプリやスマホアプリを使うと、専門知識がなくてもいつでもどこでも簡単に変換できます。
用途やデバイスに合わせて最適な方法を選び、効率よくPDFデータを活用しましょう。








役に立ちましたか?コメントしましょう!