PDFファイルをJPEG形式に変換出来るソフトをご紹介します。「PDF-XChange Viewer」という製品で、多機能な上フリーソフトの為大変人気があります。複数のPDFファイルをタブで切り替えながら同時に閲覧できるので、とても見易い点が特徴です。PDFデータ簡単にJPEGに変換。更にJPEGのみならず「.bmp」「.tif」「.png」「.gif」などの形式にも変換できる便利な機能を備えています。 そのほか、枠で囲まれたテキストを入力できるテキストボックスツールや吹き出しツール、既存のテキストの背景に色を付ける強調ツールや打ち消しツール、下線付けツールなども用意されています。矢印、直線、四角形、楕円、折れ線などのツールを使って、図形を追加することも可能です。スタンプツールもあり、「DRAFT」や「TOP SECRET」などのスタンプを好きな場所に好きなサイズで表示させることができます。
そのほか、印刷、検索、表示領域の拡大・縮小といったPDFビューワーとしての基本的な機能も備えています。優れた検索機能を備えており、フォルダを指定して大量のPDFファイルの中から目的の文章を素早く探し出すことができるのも便利です。セキュリティ面でも定評があり、安心して利用する事が出来る点も魅力です。
ページの抽出・切り抜きなどの機能を備える37.50米ドルのPRO版にアップグレードすることも可能。対応OSはWindows 8/7/Vista/XPとなっており、Windows10に非対応な点は残念です。
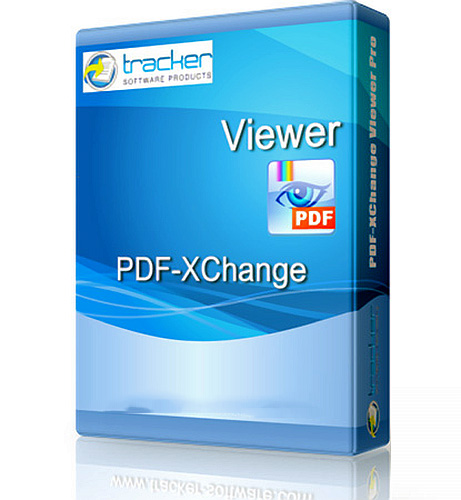
そこで、株式会社ワンダーシェアーソフトウェアの「PDFelement」という製品をご紹介します。このソフトはPDFをJPEG,「.bmp」「.tiff」「.png」「.gif」は勿論のこと、TXTやRTFの出力にも対応しています。また、逆にJPEGをPDFファイルへ変換する機能も兼ね備えています。
また、この製品の特長としまして、画像ベースまたはスキャンした PDF ドキュメントをレイアウトを維持したまま再利用できるテキストに変換。 トップレベルの OCR 技術 (光学的文字認識)で以下を含むPDF完全編集が可能になります。
この製品を用いて、PDFファイルをJPEGへの変換する操作方法としましては、
スタートメニューのPDF変換を選択します。
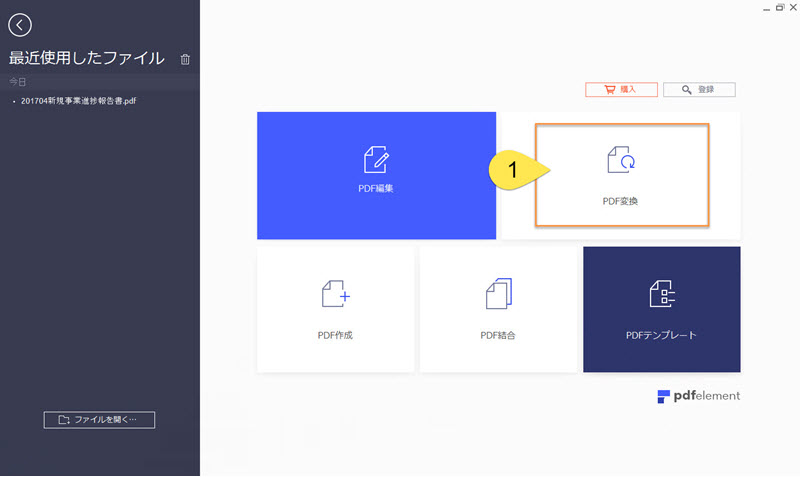
画像の形式を選択しましょう。
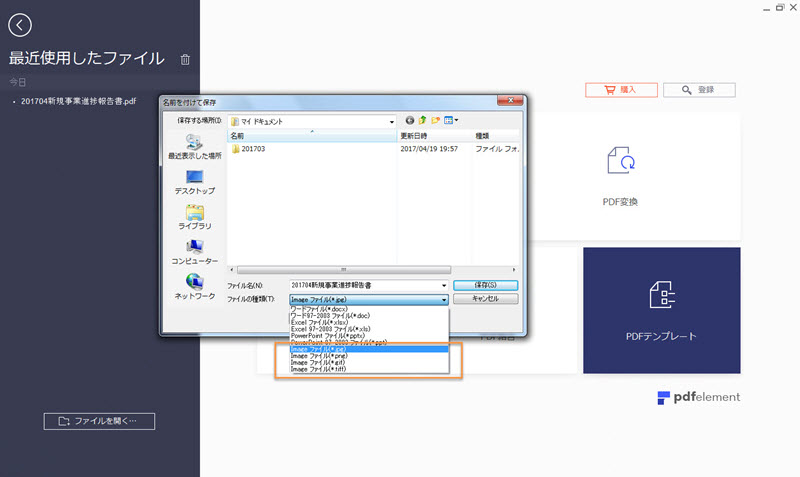
画像の形式を確定後、ウインドウ下側の真ん中にある「設定」ボタンをクリックします;「PDFを1つの画像としてページを抽出」以外、「PDFの各ページを単一のイメージに保存」や、「PDFからすべての画像を抽出して保存」の機能も活用できます。右側の「設定」から、画像のズーム、フレームの幅と色、ページの範囲まで設定できます。設定完了後「OK」を押します。
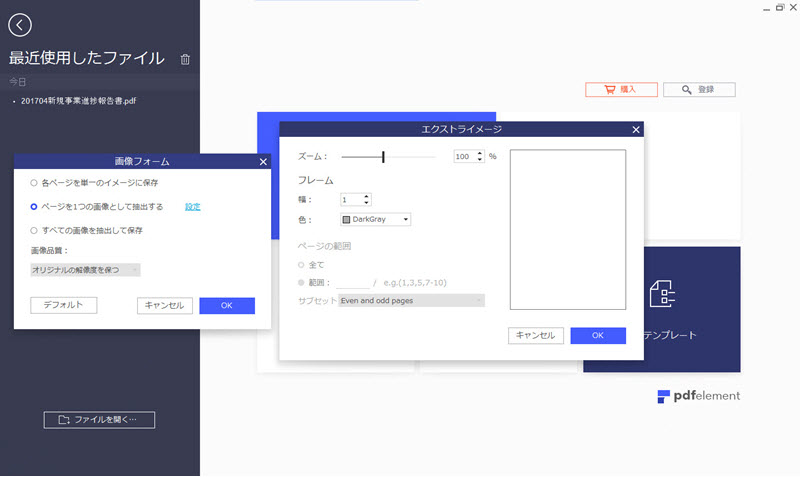
変換が完了したら、早速保存先で画像を確認しましょう。
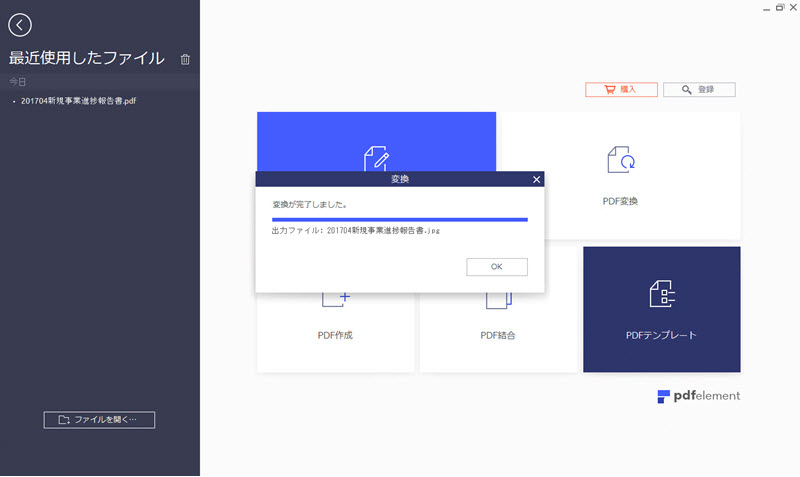
また、逆にJPEGファイルをPDFファイルに変換する事もこの製品では可能となっております。操作方法は以下である。
「PDF作成」アイコンを選択します。
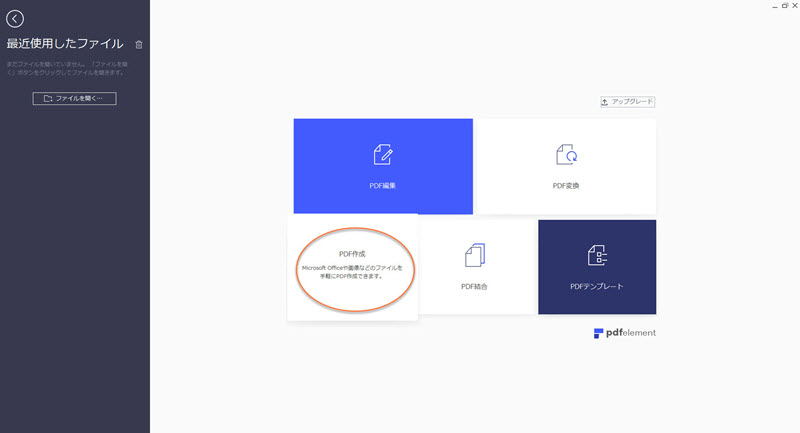
.PDFに変換したいJPEGファイルを開きます。しばらく待つと、PDFファイルに変換された状態で画像が表示されます。
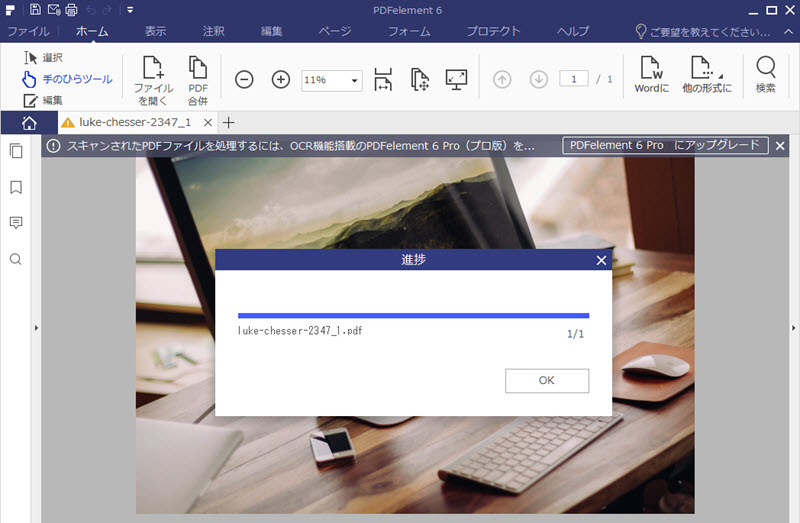

スマートに、シンプルに、AI 搭載 PDF ソリューション
PDF変換、作成、編集、OCR、注釈、フォーム、保護…
・ 第19回、24回、29回Vectorプロレジ部門賞受賞
・ 標準版からプロ版まで、幅広いのニーズに対応
・ Windows、Mac、iOS、Android、クラウドに対応
・ 7x12h体制アフターサービス
この文書または製品に関するご不明/ご意見がありましたら、 サポートセンター よりご連絡ください。ご指摘をお待ちしております!
役に立ちましたか?コメントしましょう!