フォルダーを PDF ドキュメントに変換する方法
フォルダー全体の内容を PDF 形式に変換する必要がある場合どうしたらよいのでしょうか?PDF は、現在存在するドキュメント形式の中で最も多用途でありながら安定している形式です。共有、保存、変更、保護、その他さまざまな目的に利用できるPDFへの変換方法を紹介します。
フォルダー全体を PDF ドキュメントに変換する理由はいくつかあります。
1. たとえば、銀行取引明細書を CSV ファイルとして個人用フォルダーに保存し、アーカイブしたい場合、PDF は最適な形式です。
2. または、次の税務シーズンにこれらのファイルを監査人に送信する必要がある場合は、電子メールで送信する前に PDF をパスワードで保護できます。
3. 場合によっては、元のコンテンツのレイアウトやフォントを変更しない形式でファイルを保存する必要がある場合があります。繰り返しになりますが、PDF は、コンテンツに視覚的な変更を加えることなく、あらゆるデバイスやオペレーティング システムで表示できる完璧な形式です。
フォルダーを PDF ドキュメントに変換する方法
フォルダーの内容に応じて、フォルダーを結合または PDF に変換する方法もいくつかあります。Windows、Mac、iOS で利用できるプレミアム PDF エディターであるPDFelement Pro for Macを使用して、 このタスクを簡単に実行できるいくつかの方法を見てみましょう 。
方法 1. フォルダー内のすべてのファイルを独自の PDF ドキュメントに変換する
この方法では、PDFelement を使用してフォルダー内のすべてのファイルを選択し、それぞれを 1 つの PDF ファイルに変換します。ここに示す例には、JPEG 画像が詰まったフォルダーが含まれています。すべてを個別の PDF ファイルに変換する方法を見てみましょう。
1. PDFelementを起動し、「ファイル」→「新規」に移動し、「ファイルからPDF」メニューオプションを選択します。

2. フォルダーに移動し、ダブルクリックしてフォルダー内に移動します。
3. Cmd+A を使用してすべてのファイルを選択し、Finder ウィンドウで [開く] をクリックします。
4. ドキュメントはすべて変換され、PDFelement の個別のタブで開きます。
各ドキュメントのファイル名には「CreatePDF-」が追加されるため、変換されたファイルであることがわかります。「ファイル」→「名前を付けて保存」を使用して名前を変更し、同じフォルダーまたは別のフォルダーの場所に保存できます。
方法 2. フォルダー内のすべてのファイルを 1 つの PDF ドキュメントに結合する
複数の PDF ファイルがあり、それらを 1 つの PDF ファイルに統合したい場合は、PDFelement の PDF 結合機能を使用できます。これはバッチ プロセス クラスの機能に属しており、バッチ変換、バッチ OCR、データ抽出、バッチ削除なども含まれます。
1. トップメニューから「ツール」→「バッチ処理」をクリックします。

2. 「バッチ処理」ウィンドウが開いたら、「PDF を結合」を選択します。
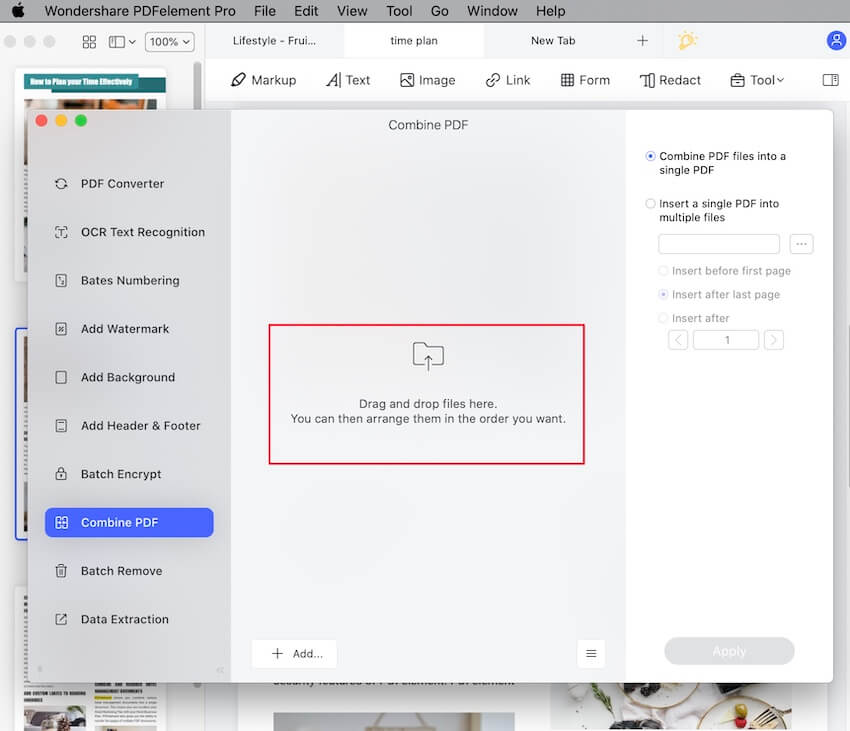
3. Finder からファイルをドラッグしてここにドロップするか、ウィンドウの下部にある [追加…] ボタンを使用して、ファイルを追加できます。[追加] ボタンには、ファイルを追加する、フォルダーを追加する、または開いているファイルを追加するオプションもあります。これにより、PDFelement タブ内のすべてのファイルがリストに移動されます。まず、開いているすべてのファイルを保存してください。
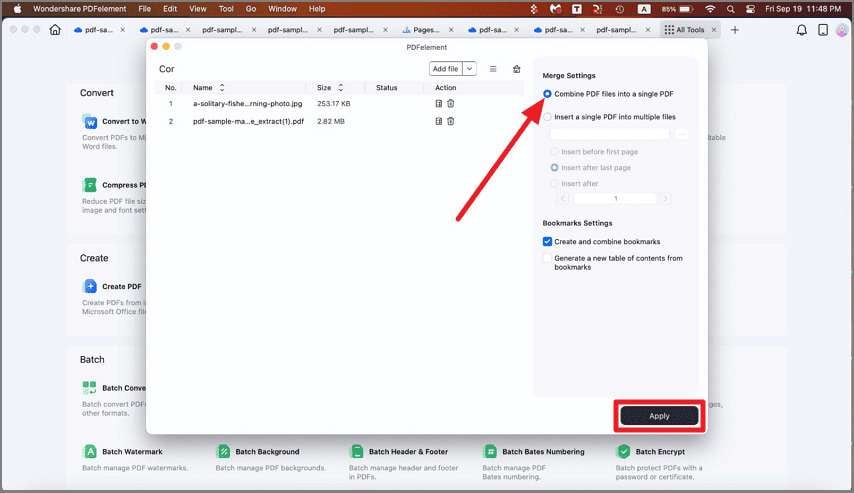
4. ファイルを追加した後、ファイルの順序を変更して、同じ順序で 1 つの PDF ファイルに追加できます。準備ができたら、「適用」ボタンを押します。右側のサイドバー パネルに、デフォルト オプションがすべてのファイルを 1 つの PDF に結合することが表示されます。宛先フォルダーを選択するように求められます。これを実行して、「保存」をクリックします。ファイルは Combine.pdf という名前で保存され、後で名前を変更できます。
このプロセスを使用して生成された 1 つのファイルには、同じ順序でキューに追加したファイルのすべての内容が含まれます。サムネイル ペインからわかるように、すべての PDF 画像がこの 1 つの PDF ファイルに含まれています。
方法 3. 詳細オプションを使用してフォルダーを PDF に変換する
3 番目のオプションは、さまざまなファイル タイプを選択して PDF ファイルに変換する機能です。これはバッチ処理機能を使用しませんが、さまざまなソースから PDF を作成し、それらを個別の PDF ファイルとして表示できます。最初の方法と似ていますが、この方法では異なるファイル タイプを使用できます。
1. 方法 1 と同様に、PDFelement を起動し、「ファイル」→「新規」に進み、「ファイルから PDF」を選択します。
2. ただし、今回は異なる形式のファイルを選択できます。この簡単な例では、PNG ファイルと JPEG ファイルを使用しましたが、Word、Excel、HTML、Text、RTF、ePub など、数多くのファイル形式から変換できます。
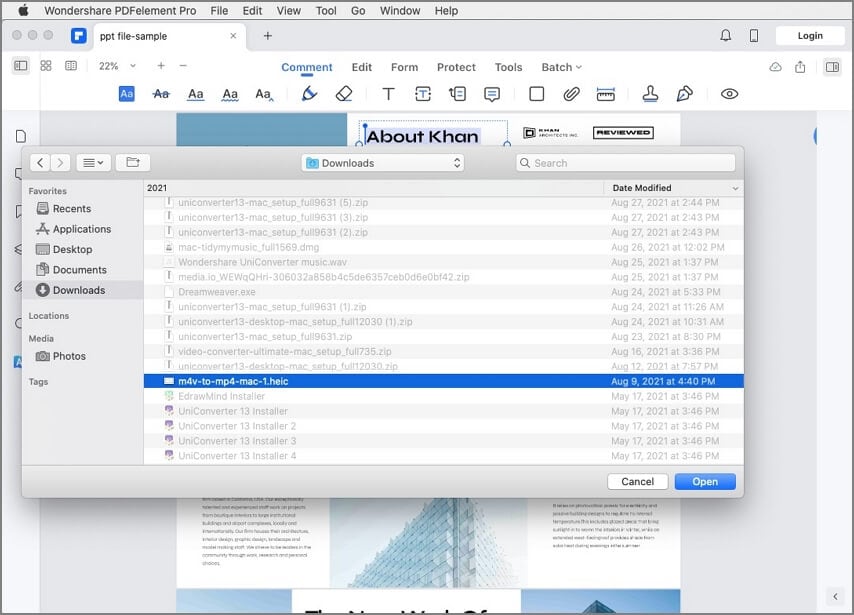
3. すべてのファイルを選択した後、Finder ウィンドウで [開く] をクリックします。これらはそれぞれ 1 つの PDF ファイルに変換され、編集や他の機能を実行できるように PDFelement で開かれます。
これら 3 つの方法を使用すると、類似したコンテンツや異なるコンテンツが含まれるフォルダー全体を 1 つの PDF に変換したり、フォルダー内の PDF を 1 つの PDF ファイルに結合したりできます。
PDFelement の強力な変換エンジン
PDF の変換エンジンは強力であるだけでなく、正確です。これは、複雑なコンテンツ レイアウトと複数の要素を含む他のファイルを変換するときにわかります。作成される PDF ファイルは、元のコンテンツのフォント、レイアウト、配置などを保持するという点で優秀といえます。同様に、PDF から他の形式に変換する場合、コンテンツの整合性は可能な限り最大限に維持されます。
無駄な手間がないPDFelement
仮にPPT 形式の大きなプレゼンテーション ファイルがあり、そのファイルにはテキスト、画像、透かし、ヘッダーとフッターの情報、ハイパーリンク、グラフ、表などが含まれる数十のページが含まれているとします。他のほとんどのアプリケーションを使用してこれを PDF に変換すると、元の PPT スライドと出力ファイルでレンダリングされた PDF ページの間に大きな違いが見られるでしょう。したがって、PDF を他の人と共有する場合は、すべてが読みやすいことを確認する必要があります。そうでない場合は、変換をもう一度やり直すか、PDF エディタを使用して配置エラーやフォントの欠落などをすべて修正する必要があります。
PDFelement の場合、コンテンツの整合性が維持されます。PDF エディターは信頼性が高いため、効率が向上します。このような資産は、オフィス環境だけでなく、個人的に使用する場合でも貴重なものです。
さらに、PDFelement は、次のような機能があります。
- ドキュメントのレビュー、コメント、マークアップのための広範な注釈ツール
- PDF ファイル内の機密情報を保護するエンタープライズ グレードのセキュリティ機能
- ファイルの結合/分割、ページの並べ替え、ページの追加/削除などを行うためのファイルとページの整理ツール
- 本格的なフォーム管理 - フォームを最初から作成し、編集不可能なフォームを編集可能な PDF に変換し、フォームに入力して署名し、フォーム フィールド データ抽出 (バッチ プロセスのサポート付き)
- PDF の共有、表示、印刷
さらに、PDFelement は手頃な価格ので入手できるプロフェッショナル PDF ソリューションの 1 つ。その機能は業界最高水準。そして何よりも PDFelement は使いやすく、追加のトレーニングは必要ありません。これにより、企業は何千もの工数が節約され、時間をより有効に活用できるようになります。
よくある質問 (FAQ)
オンライン PDF 変換ツールを使用しても安全ですか?
答えは思ったほど単純ではありません。オンライン変換 Web サイト自体は 100% 安全かもしれませんが、インターネット接続については同じとは言えません。このプロセスではドキュメントをアップロードおよびダウンロードする必要があるため、この通信経路でセキュリティが侵害される可能性が常にあります。そのため、ほとんどのビジネス ユーザーは、オンライン サービスよりも PDFelement のようなデスクトップ ソリューションを使用することを好みますが、後者の方が便利です。問題は、何か問題が発生した場合、長期的にはお金以上のコストがかかる可能性があることです。
変換精度は重要ですか?
クライアントが受け取った文書の形式が正しくなく、フォントが欠落していたり、見栄えの悪い文書を受け取ったりしたところを想像してみてください。これは、無料または信頼性の低い変換ツールを使用し、出力ファイルを電子メールで送信したり Web にアップロードする前にチェックしなかった場合に発生します。これを回避するには、コンテンツをあるファイル タイプから別のファイル タイプに変換するツールを使用します。
複数の PDF ファイルのコンテンツを既存の PDF ファイルに追加するにはどうすればよいですか?
PDFelement の PDF 結合バッチ プロセス機能を使用すると、キューに入れたファイルの内容を、以前に作成した PDF に追加することができます。新しいコンテンツが利用可能になったとき、 PDF ファイルに「追加」することができます。PDFelementなら、最初にすべての新しいファイルを結合してから、既存のファイルを新しい PDF と結合するよりも簡単に使用が可能です。



