エクセルのリボンの基本的な使い方(固定・カスタマイズなど)
Excel(エクセル)は、リボンに表示されたボタンを使って操作を行います。
しかしながら、実行したい操作のボタンがなかったり、全く使っていないボタンがあったりするなど、必ずしも自分に合った状態とはいえません。
そんなときは、リボンのカスタマイズがおすすめです。
リボンは、固定して表示したり、普段は非表示にしておき必要に応じて表示したりするなど、表示をカスタマイズすることができます。また、リボンに表示されるタブやボタンを追加したり、削除したりすることも可能です。
今回は、エクセルのリボンの基本的な使い方やカスタマイズの方法などについてご紹介していきます。
Excelのリボンとは?
Excelの「リボン」とは、画面上部に配置されている「操作に必要な機能やボタン(コマンド)をまとめたツールバー」です。

リボンでは、「タブ」によって関連するコマンドがグループ化されており、必要な機能をすばやく見つけ、作業が効率的に行えるよう設計されています。
なお、リボンには、よく使うコマンドだけをまとめたり、表示されていないコマンドを追加したりするなどのカスタマイズも可能です。
Excelのリボンを固定する方法
Excelのリボンは、使用しない時には隠して作業エリアを広げたり、固定して常に表示するようにしたりするなど、表示設定を変えることができます。
なお、Excelのリボンを固定する手順は、次のとおりです。
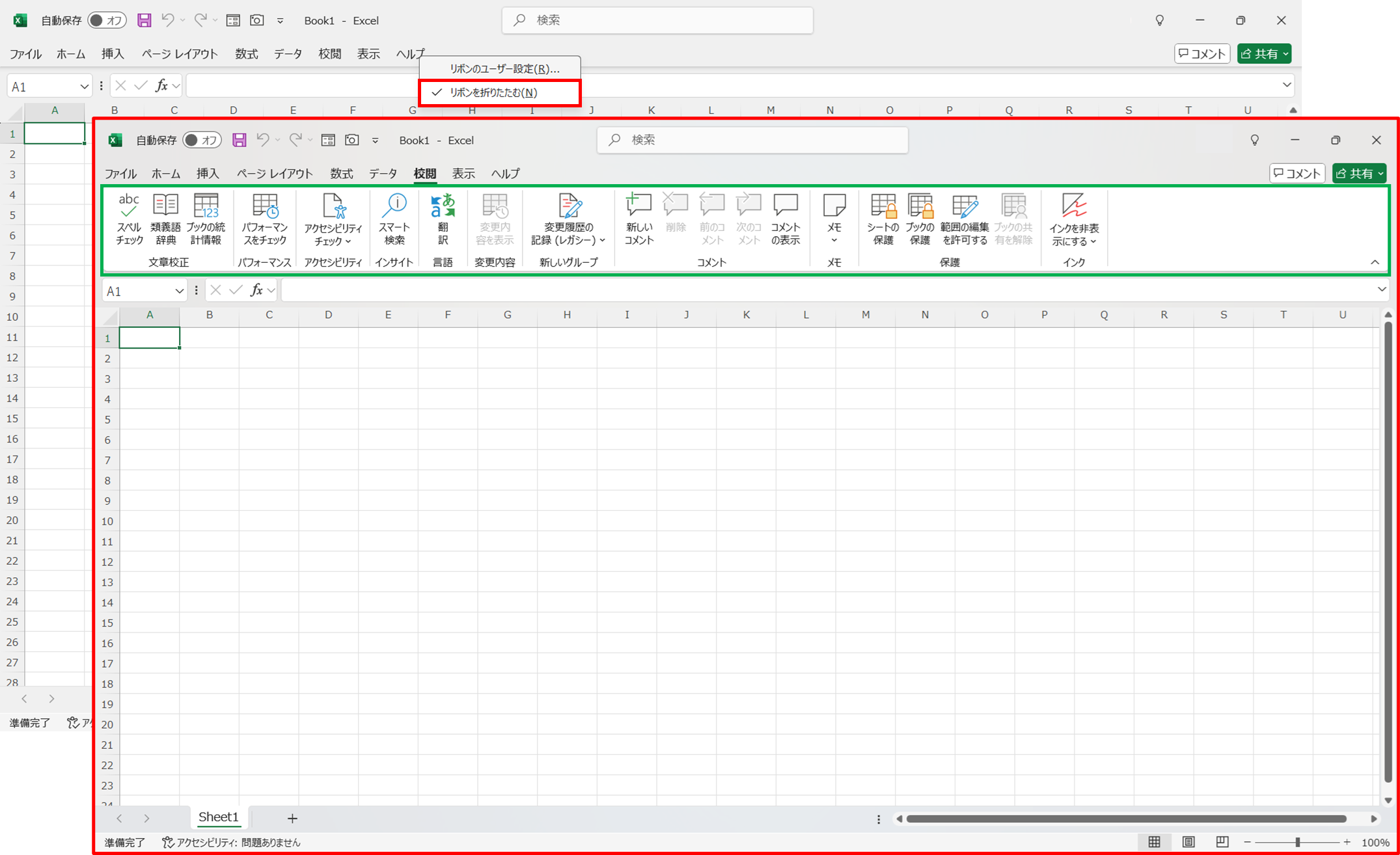
- タブの上を右クリックし、一覧から「リボンを折りたたむ」をクリックして、チェックマークを外します。
- リボンが固定された状態で表示されます。
もうひとつの方法として、ショートカットキー(Ctrl + F1)を使ってリボンの表示/非表示を切り替えることも可能です。
Excelのリボンをカスタマイズする方法
Excelのリボンは、新たにボタンやタブを追加・削除したり、タブやグループの表示順を変更したりするなど、使いやすくカスタマイズすることが可能です。
なお、リボンのカスタマイズは、「Excelのオプション」ダイアログボックスの「リボンのユーザー設定」で行います。
(1)ボタンを追加する
リボンから必要なボタンを追加するときは、「リボンのユーザー設定」に表示される一覧から必要なコマンドを追加します。
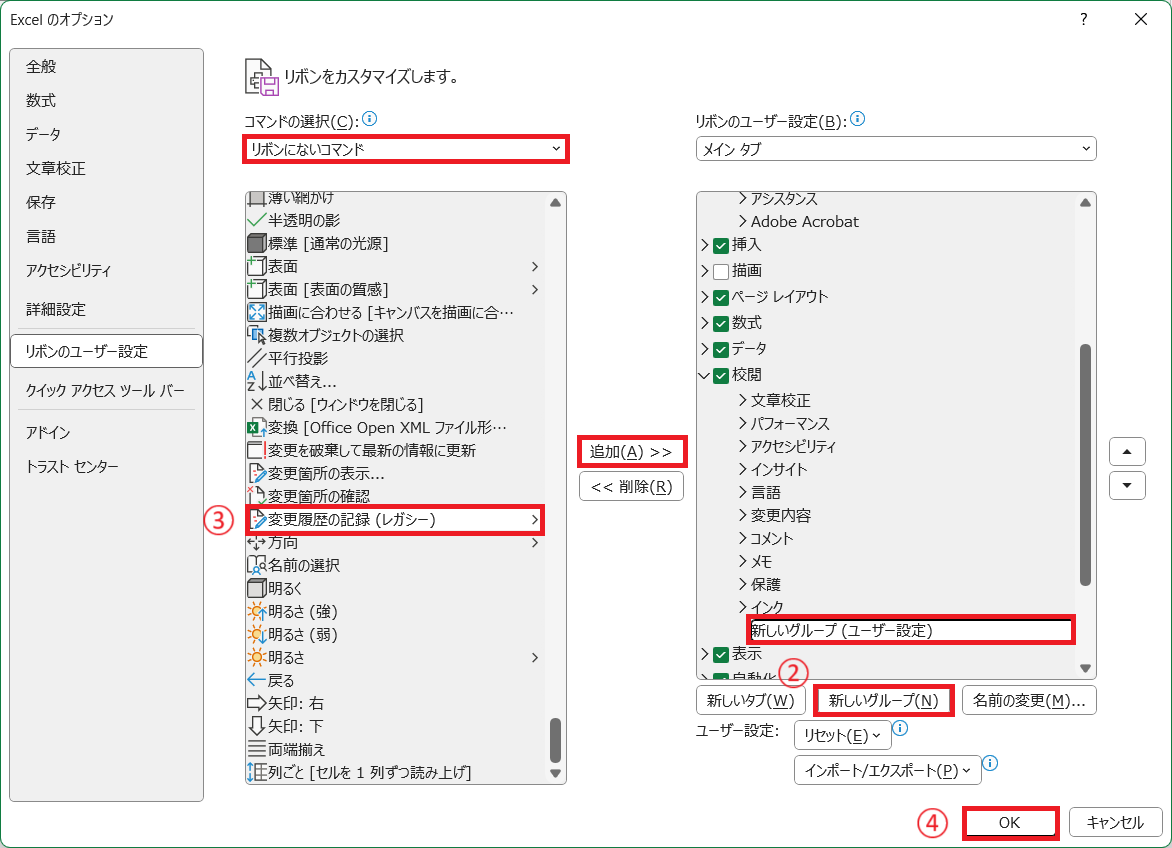
- リボンの上を右クリックして、一覧から「リボンのユーザー設定」を選択します。
- 「Excelのオプション」ダイアログボックスが開きます。
タブの追加したい位置に「新しいグループ」を追加します。 - コマンドの選択から「リボンにないコマンド」を選択し、一覧からコマンドを指定して、「追加」をクリックします。
- 指定したコマンドが追加されたのを確認し、「OK」をクリックします。
- 選択したタブのリボン上にボタンが追加されます。
(2)ボタンを削除する
リボンから不要なボタンを削除するときは、「リボンのユーザー設定」に表示される一覧から不要なコマンドを削除します。
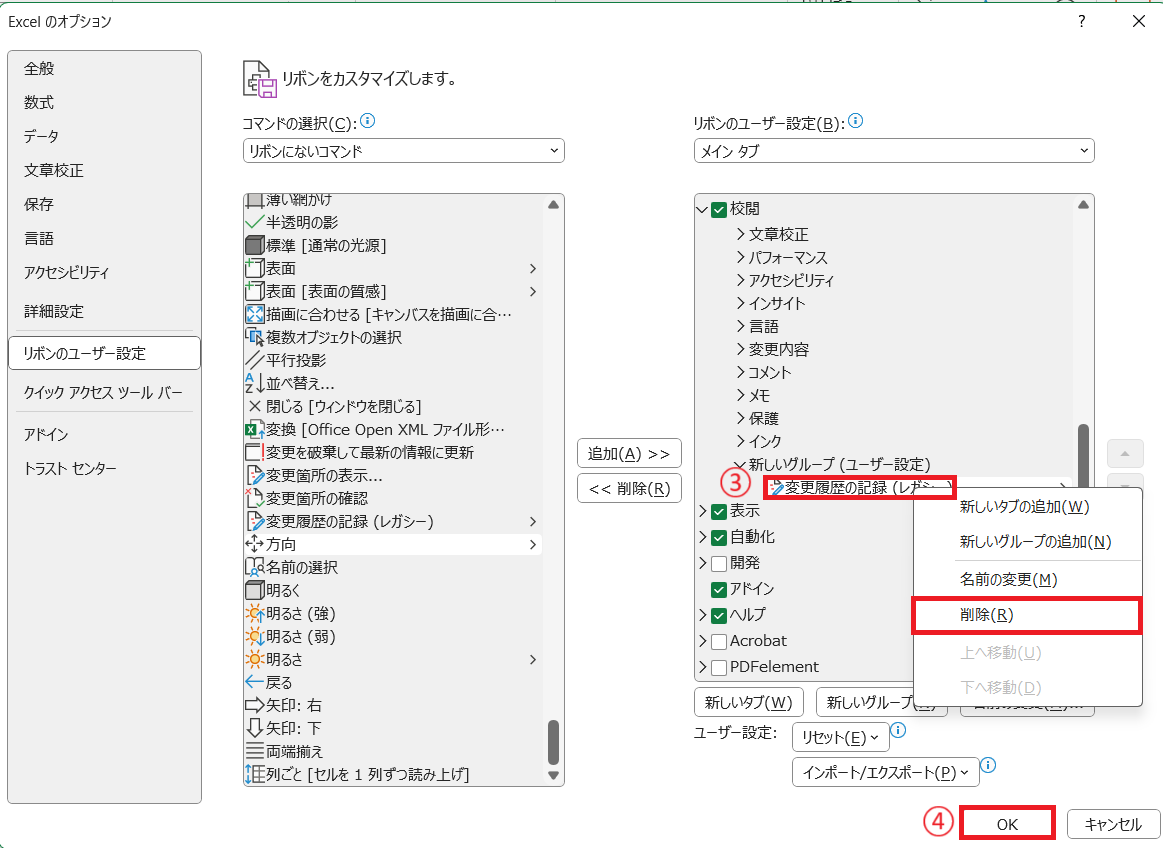
- リボンの上を右クリックして、一覧から「リボンのユーザー設定」を選択します。
- 「Excelのオプション」ダイアログボックスが開きます。
- 右側の「リボンのユーザー設定」の一覧から、削除するコマンドの上で右クリックし、「削除」をクリックします。
- コマンドが削除されたのを確認し、「OK」をクリックします。
- リボンからボタンが削除されます。
(3)タブの順序を変更する
リボンに表示されるタブの順序を変更するときは、「リボンのユーザー設定」に表示される一覧からボタンを使ってタブの位置を移動します。
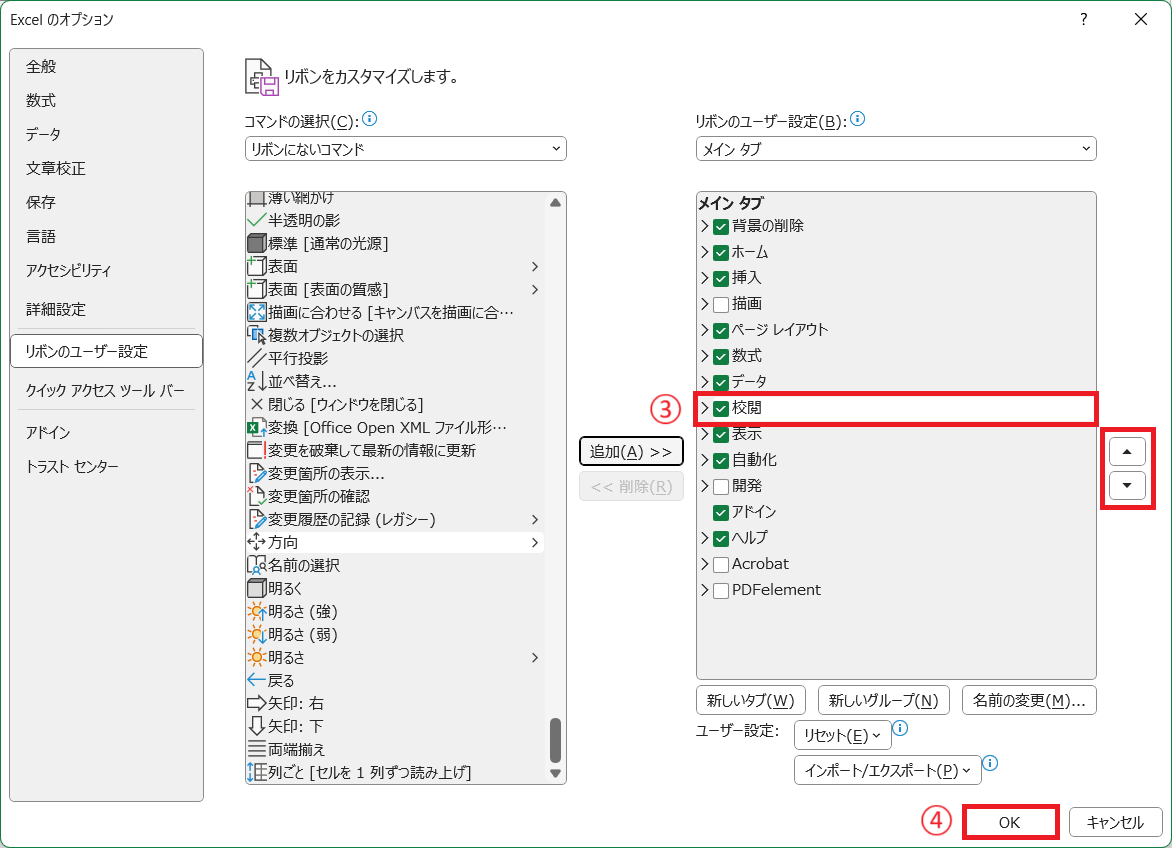
- リボンの上を右クリックして、一覧から「リボンのユーザー設定」を選択します。
- 「Excelのオプション」ダイアログボックスが開きます。
- 右側の「リボンのユーザー設定」の一覧から位置を変更するタブを選択し、「▲」または「▼」ボタンで移動します。
- タブが目的の位置に移動したことを確認し、「OK」をクリックします。
- タブの順序が変更されます。
Excelのリボン設定に関するよくある質問
ここでは、Excelのリボン設定に関するよくある質問について、お答えしていきます。
Q1. タブが表示されなくなりました。どうしたらよいですか?
A1. リボンの上を右クリックして「リボンのユーザー設定」を選択し、「Excelのオプション」ダイアログボックスで目的のタブをクリックしてチェックを入れます。
Q2. リボンのボタンが小さくなっているようです。なぜですか?
A2. ウィンドウの幅が狭くなるとボタンが自動的に小さくなります。ウィンドウを広げると元のサイズに戻ります。
Q3. リボンを初期設定に戻す方法はありますか?
A3. はい。リボンの上を右クリックして「リボンのユーザー設定」を選択し、「Excelのオプション」ダイアログボックスから、ユーザー設定を「リセット」します。
Q4. リボンを簡単に表示する方法はありますか?
A4. はい。ショートカットキー「Ctrl + F1」を押すと、リボンの表示/非表示を切り替えることができます。
Q5. リボンを使いやすくしたいです。どのようなカスタマイズができますか?
A5. タブやボタンの「追加」「削除」「並び替え」が可能です。
まとめ
今回は、Excelで実行できる操作を管理する「リボン」の基本的な使い方やカスタマイズの方法についてご紹介してきました。
リボンは表示/非表示を切り替えて使用できるなど、自由度の高いツールです。
さらに、新たなボタンやタブを追加したり、不要なボタンやタブを削除したりしてオリジナルのリボンにカスタマイズすることで、Excelをより使いやすくすることができます。
これからは、使い勝手に合わせてカスタマイズしてみてはいかがでしょうか。
PDF編集はこれ1本でOK | PDFelement
スマートに、シンプルに、AI 搭載 PDF ソリューション
・ 第19回、24回、29回Vectorプロレジ部門賞受賞
・ 標準版からプロ版まで、幅広いのニーズに対応
・ Windows、Mac、iOS、Android、クラウドに対応
・ 7x12h体制アフターサービス
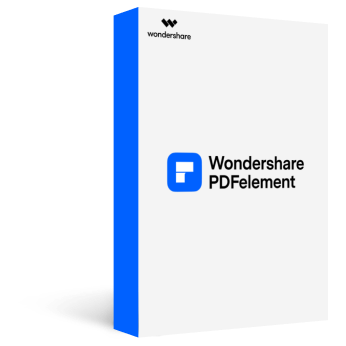










役に立ちましたか?コメントしましょう!