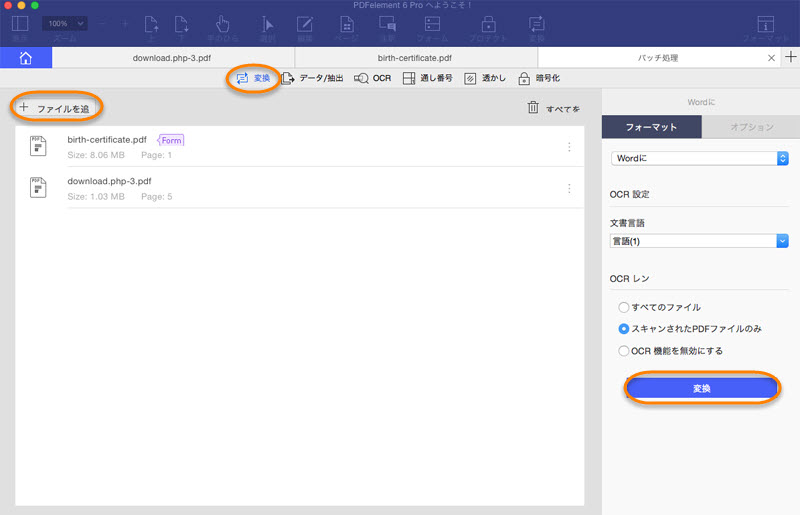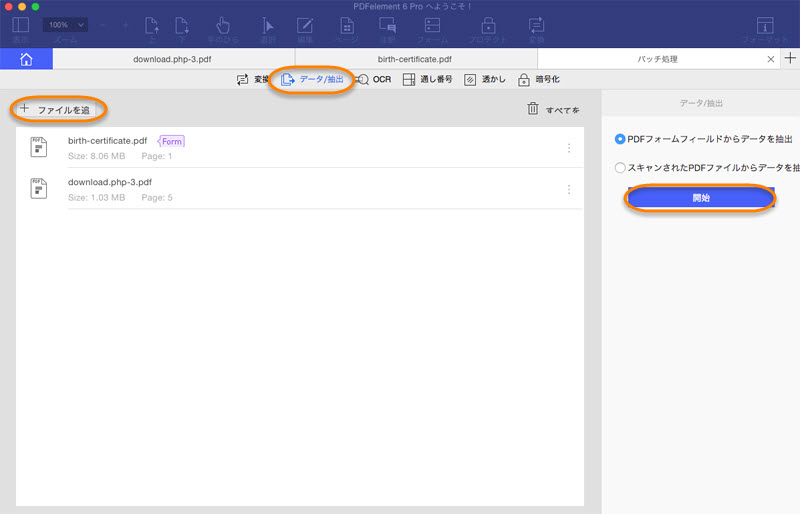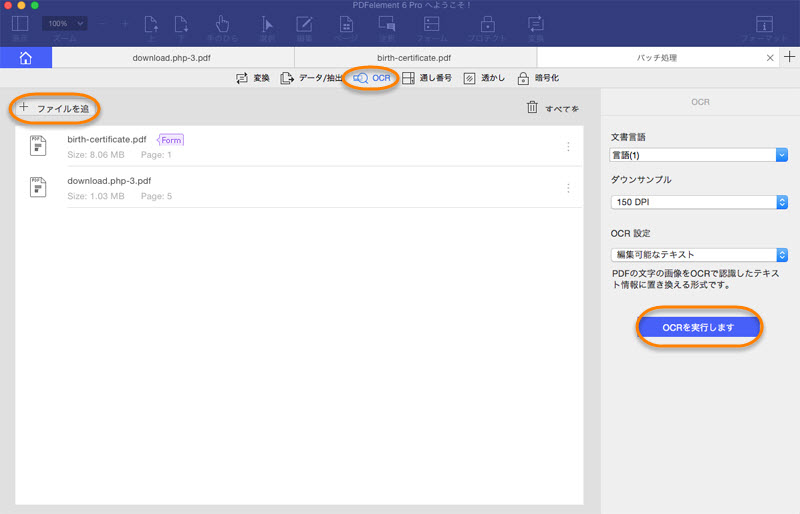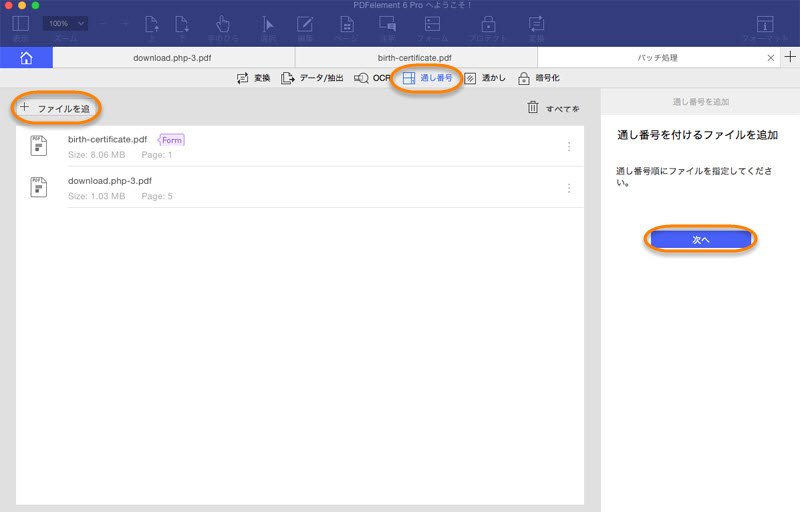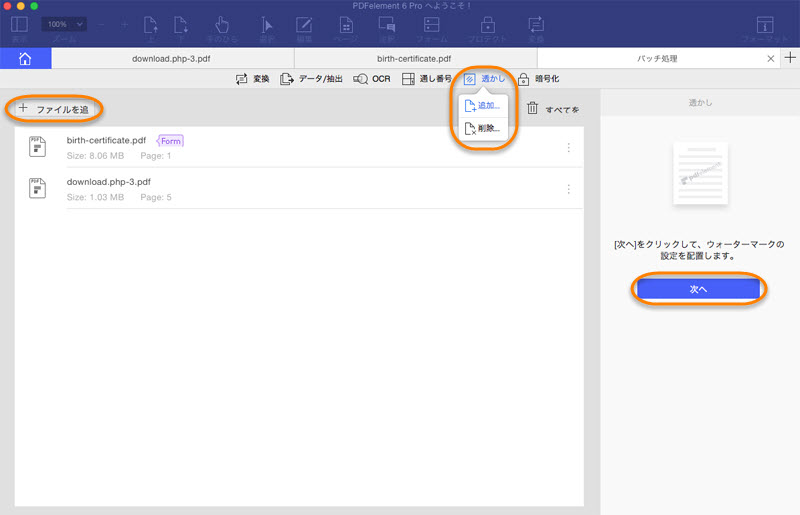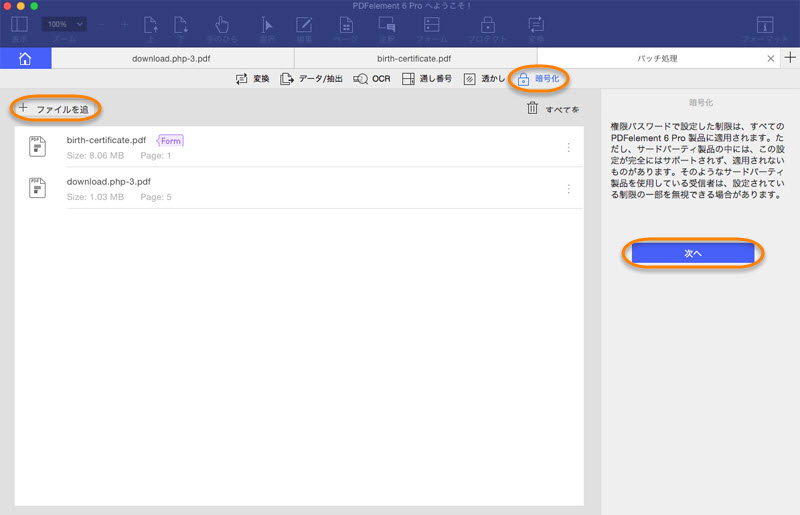バッチ処理(プロ版)
バッチ処理、すなわち一括処理機能を利用し、複数のPDFファイルを一括で変換、データ抽出、ベイツナンバー追加、透かし追加することができます。メインメニュー画面から「バッチ処理」をクリックして、バッチ処理画面に入ります。
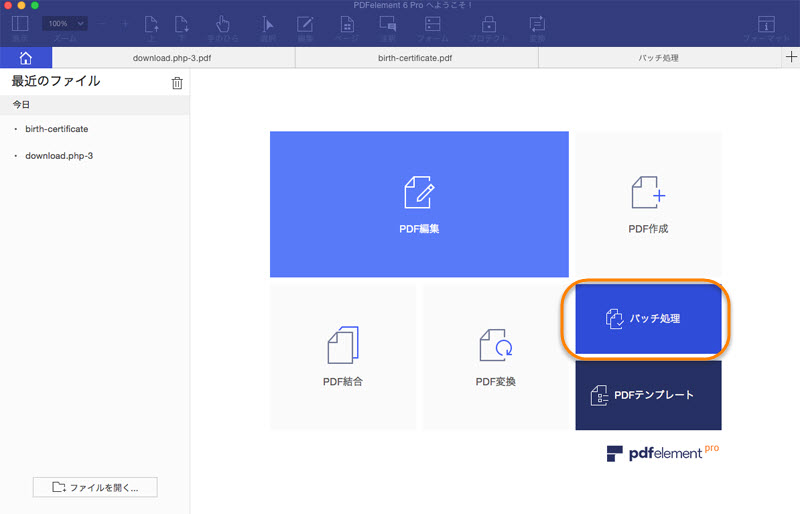
- 変換:まず、「変換」タブをクリックし、「ファイルを追加」アイコンより、一括で変換したいファイルを追加します。右側に変換形式(Word、Excelなど)を選択できます。さらにスキャンされたファイルの場合、同時にOCR処理をすることも可能です。設定が完了後、「変換」をクリックして、複数のファイルが自動的指定された形式に変換します。
- データ抽出:「データ抽出」タブをクリック、複数のPDFファイルを追加します。右側に「PDFのフォームフィールドからデータを抽出」あるいは「スキャンされたPDFからデータ抽出」から選択できます。画面右下の「開始」をクリックして、先選択したモードに応じてデータが自動的に抽出されます。
- OCR:「OCR」タブをクリック、複数のPDFファイルをここに追加します。右側でOCRの言語などを設定してから、「OCRを実行します」をクリックします。
- 通し番号:「通し番号」タブをクリックし、複数のPDFファイルをここに追加します。右側にある「次へ」をクリックして、通し番号の設定画面に入ります。設定した後、「追加」をクリックして、複数のファイルに自動的にベイツナンバーが追加されます。
- 透かし:バッチ処理で、一括透かしを追加・削除することができます。
「透かし」タブをクリック、複数のPDFファイルをここに追加します。「透かし」をクリックして、必要に応じて「追加」または「削除」を選択:
①「追加」を選択した場合、右側に「次へ」をクリックしてから、透かしを設定します。設定完了した後、画面右下の「追加」をクリックして、複数のファイルに自動的に透かしが追加されます。
②「削除」選択した場合、右側の「削除」をクリックして、PDFファイルにある透かしが全部削除されます。
- 暗号化:「暗号化」をクリック、複数のPDFファイルをここに追加します。右側の「次へ」をクリックして、パスワードを設定します。パスワード設定した後、右側の「追加」をクリックして、パスワードが追加されます。