オンラインツールは、デバイスを選ばず、インターネット環境が整った場所であれば、いつでもどこでも閲覧・編集が可能な便利さが特徴です。
Microsoft PowerPointにもWeb版があり、Microsoftアカウントがあれば簡単に使用することができます。
このようなオンラインツールを知っていれば、たとえPCやPowerPointがインストールされていない状況であっても、パワーポイントの編集作業やプレゼンテーションの実施も可能です。
今回は、Microsoft PowerPoint for Webの概要やその使い方とともに、その他のオンライン版プレゼンテーションツールについてもご紹介していきます。
1. Microsoftの「PowerPoint for web 」とは
「Microsoft PowerPoint for the web」は、スライドの作成、編集、プレゼンテーションの実行など、PowerPointの基本的な機能がWebブラウザ上で利用できる、オンライン版のMicrosoft PowerPointです。
▼Microsoft PowerPoint for the web
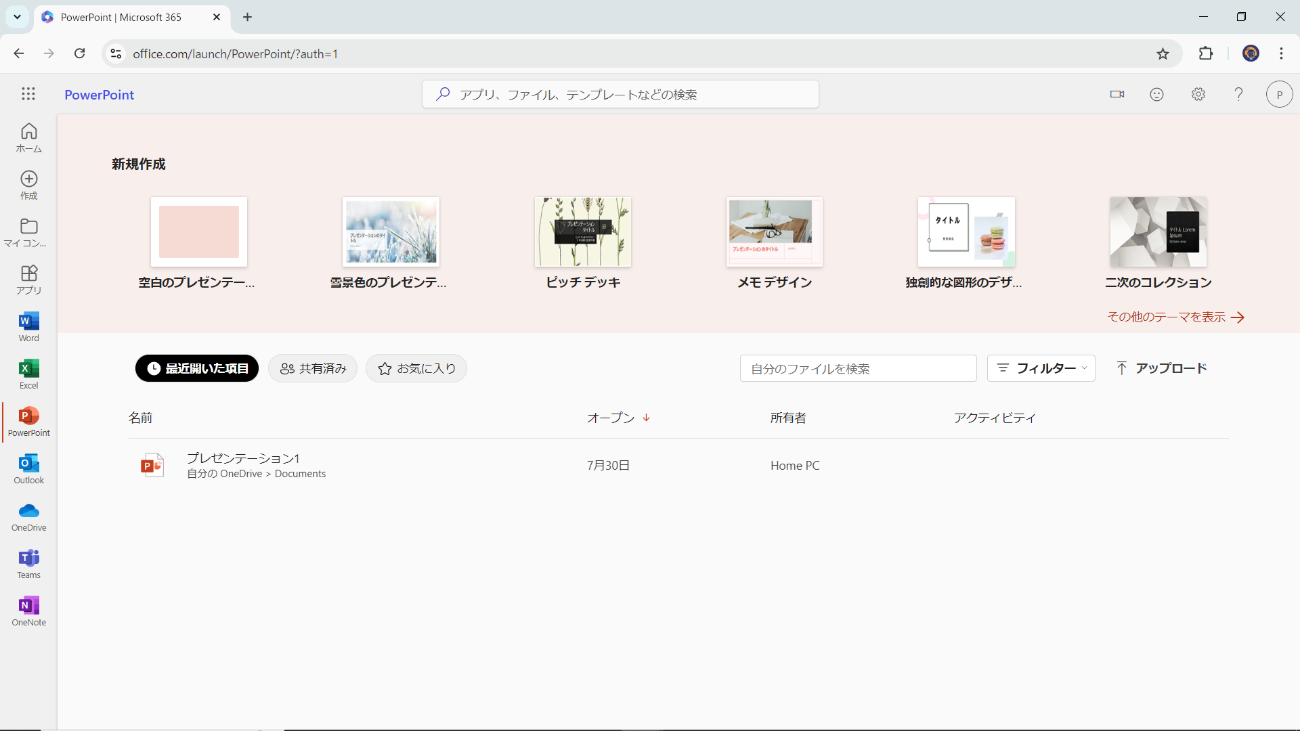
また、Microsoft PowerPointで作成したファイルをweb版にアップロードして編集することもできます。
基本的な機能は無料で利用可能。Microsoftアカウントさえあればすぐに使い始めることができます。
さらに、PowerPoint for webには、次のような特徴があります。
・複数のユーザーが同時にプレゼンテーションの編集ができる「リアルタイム共同作業」が可能
・作成したスライドは「OneDrive」や「SharePoint」に保存されるため、インターネットがあればどこからでもアクセス可能
・「スマートフォン」や「タブレット端末」でのプレゼンテーションの作成や編集が可能
このように、PowerPointのWeb版は、基本的なプレゼンテーションの作成と共同作業に適した便利なプレゼンテーション作成ツールです。
2. PowerPoint for web の使い方
ここでは、PowerPoint for webの基本的な使い方について、ご紹介していきます。
2-1. Microsoft アカウントでサインイン
PowerPoint for webは、Microsoft アカウントでサインインして使用します。
「Microsoft 365 Online」を開き、「サインイン」をクリックして、Microsoft アカウントでサインインします。
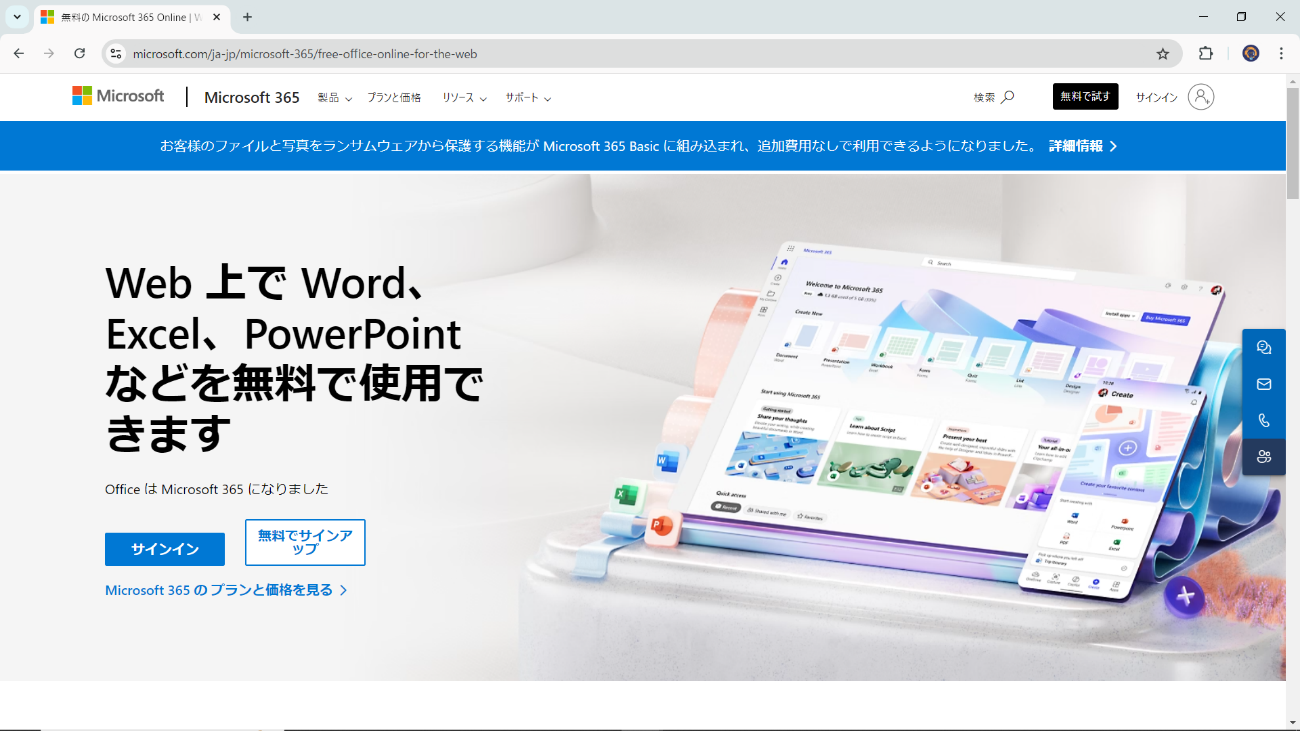
2-2. パワーポイントを編集
パワーポイントの編集は、サインインすると表示される「Microsoft 365 Online」画面から「PowerPoint」または「プレゼンテーション」をクリックし、「PowerPoint for web」画面を表示して行います。
▼サインイン後の「Microsoft 365 Online」画面
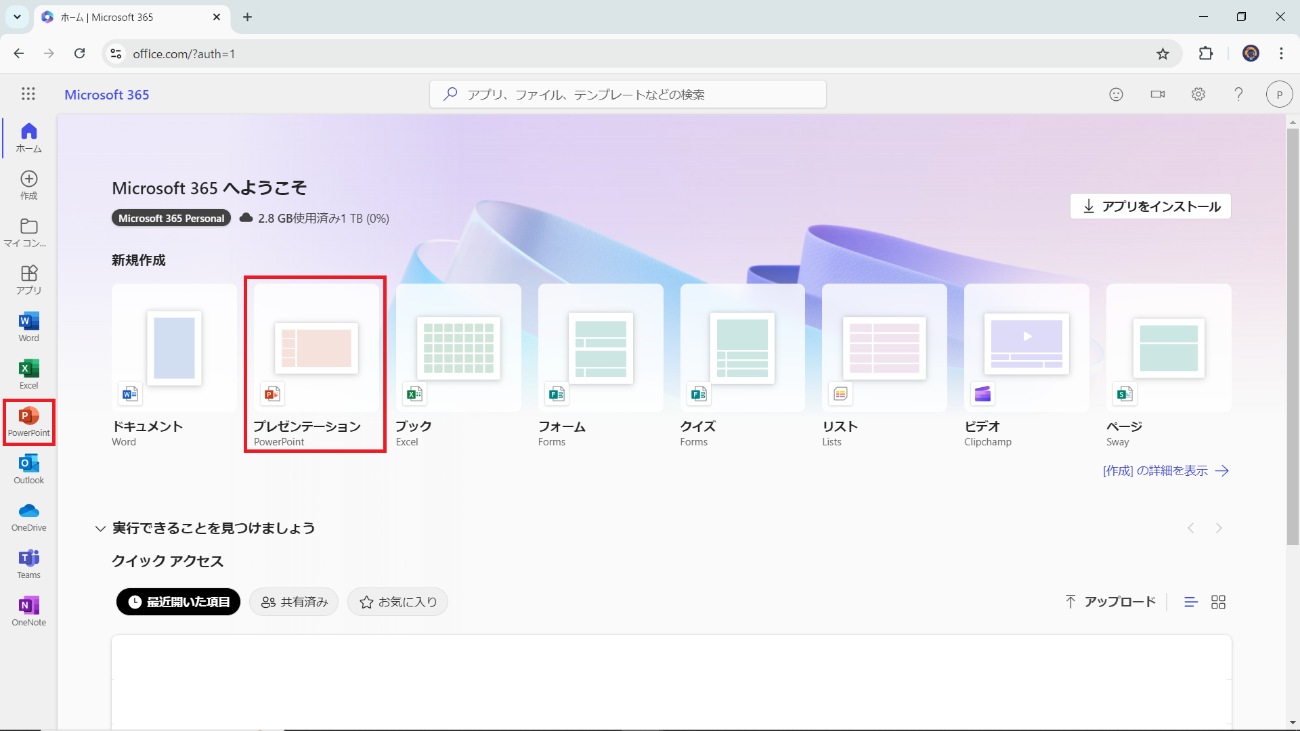
「PowerPoint」をクリックすると、プレゼンテーションの新規作成や過去作成したプレゼンテーションの編集が可能です。
また、「プレゼンテーション」をクリックすると、新規に空白のプレゼンテーション作成画面が表示されます。
2-3. パワーポイントを共有
作成したパワーポイントの共有は、「編集」画面から「共有」をクリックし、共有方法を指定して行います。
▼パワーポイントを共有
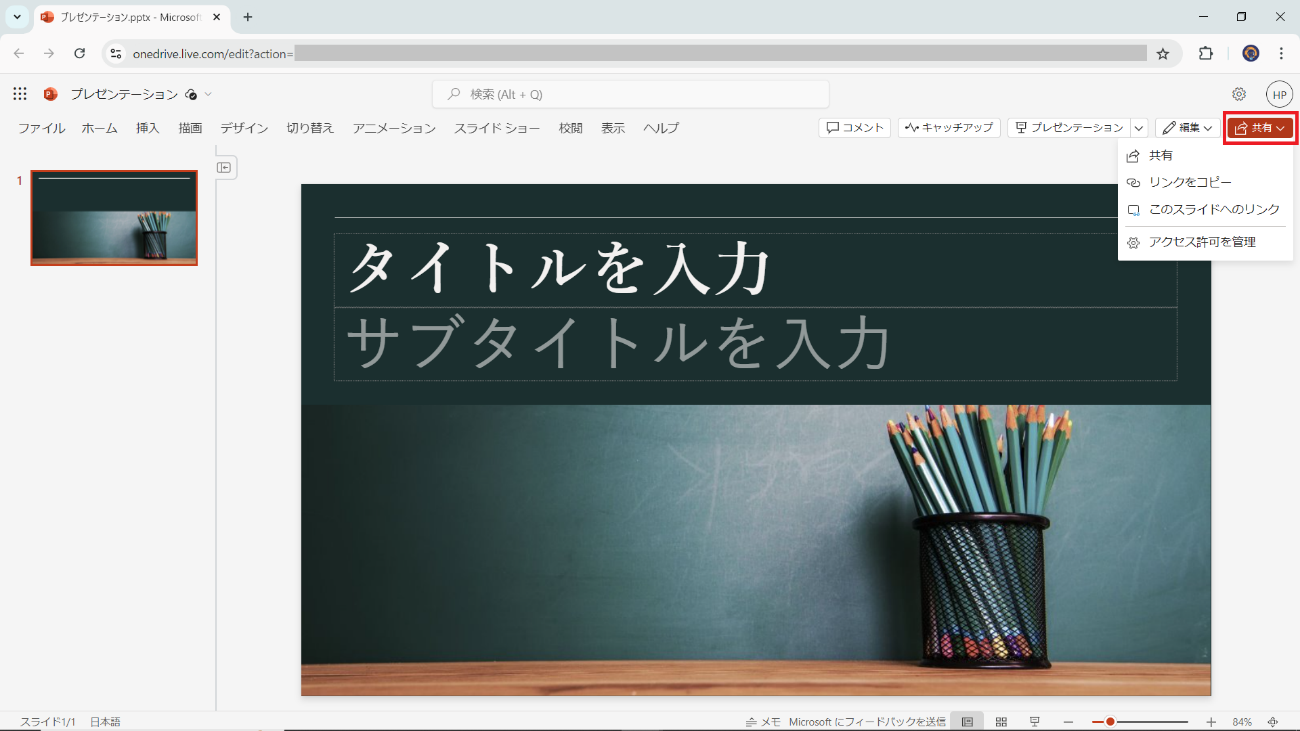
なお、パワーポイントの共有には、次の3種類の方法あります。
▼パワーポイントの共有方法
| 共有 | ファイルのリンクをすぐにメッセージで送信する |
| リンクをコピー | ファイル全体にアクセスできるリンクを生成、コピーする |
| このスライドへのリンク | 特定のスライドへの直接リンクを生成、コピーする |
2-4. パワーポイントを保存
PowerPoint for webでは、作成中のパワーポイントが「OneDrive」または「SharePoint」に「.pptx形式」で自動的に保存されるため、あえて「保存」する必要はありません。
しかしながら、名前を変更して保存したり、保存場所を変更したりしたい場合は、「編集」画面のファイル名をクリックして変更します。
▼パワーポイントを保存
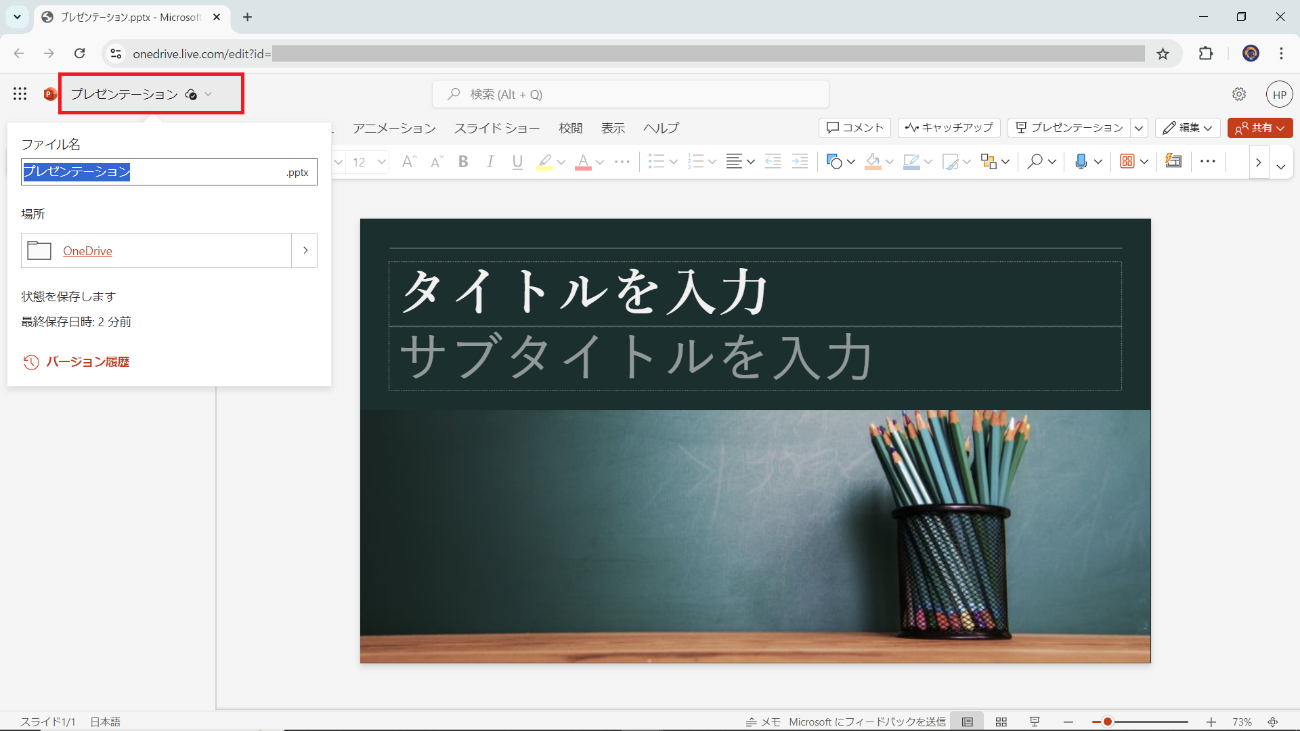
なお、PowerPoint for webでは、作成したパワーポイントを「PDF形式」としてダウンロードし、保存することができます。
PDFとして保存したい場合は、「ファイル」タブの「エクスポート」から「PDFとしてダウンロード」を選択します。
▼パワーポイントをPDFで保存
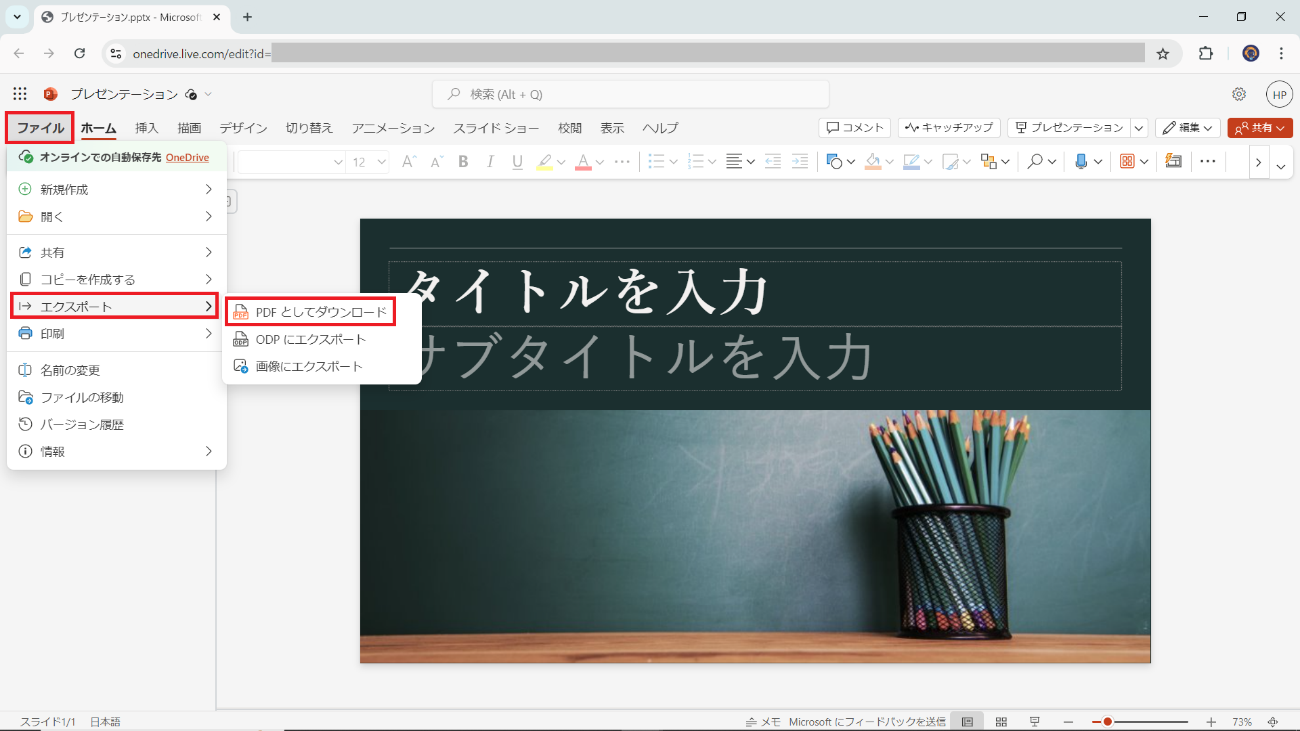
PDFとして保存されたファイルは、PDF編集ソフトを使って編集することができます。
PDF編集と処理が可能な「PDFelement」を使えば、ダウンロードしたPDFファイルを直接編集できるだけでなく、他のファイルと結合した配布資料などを作成することも可能です。
・【2024最新】PDFファイル⇒パワーポイントのPPT形式に変換する方法>>
・見やすいパワーポイント資料を作成したい?お見逃しなくパワポの改善の秘訣!>>
・2024年最新:オンラインパワーポイント作成ツール5選>>
3. PowerPoint web版は無料?アップグレードする必要がある?
Microsoft 365 Onlineに含まれる「PowerPoint for web」は、基本的な機能は無料で利用でき、Microsoftアカウントさえあればすぐに使い始めることが可能です。
ただし、追加の機能や高度なツールを使用する場合は、Microsoft 365のサブスクリプションを購入する必要があります。
Microsoft 365のサブスクリプションは、「Microsoft 365 Family」と「Microsoft 365 Personal」という2つのプランから選択可能です。
▼Microsoft 365のサブスクリプションプラン
| Microsoft 365 Family | Microsoft 365 Personal | |
| 価格 | ¥21,000/年 ¥2,100/月 |
¥14,900/年 ¥1,490/月 |
| 利用可能なアカウント数 | 1~6 ユーザー向け | 1 ユーザー向け |
| 同時利用可能なデバイス数 | 同時に 5 台のデバイスにサインイン可能 | 同時に 5 台のデバイスにサインイン可能 |
| クラウドストレージ | 最大 6 TB (1ユーザー当たり1TB) |
1 TB |
4. PowerPoint web版と他のツールとの比較
PowerPoint for web以外にも、オンラインで使用できるプレゼンテーションツールにはさまざまなものがあります。
PowerPoint for webやその他のオンライン版プレゼンテーションツールには、どのような違いがあるのでしょうか?
ここでは、「PowerPoint for web」と「Googleスライド」、「Canva」との違いについて見ていきましょう。
4-1. Googleスライドとの違い
PowerPoint for WebとGoogleスライドは、どちらもクラウドベースのプレゼンテーションツールです、それぞれに異なる特徴があります。
▼Googleスライド
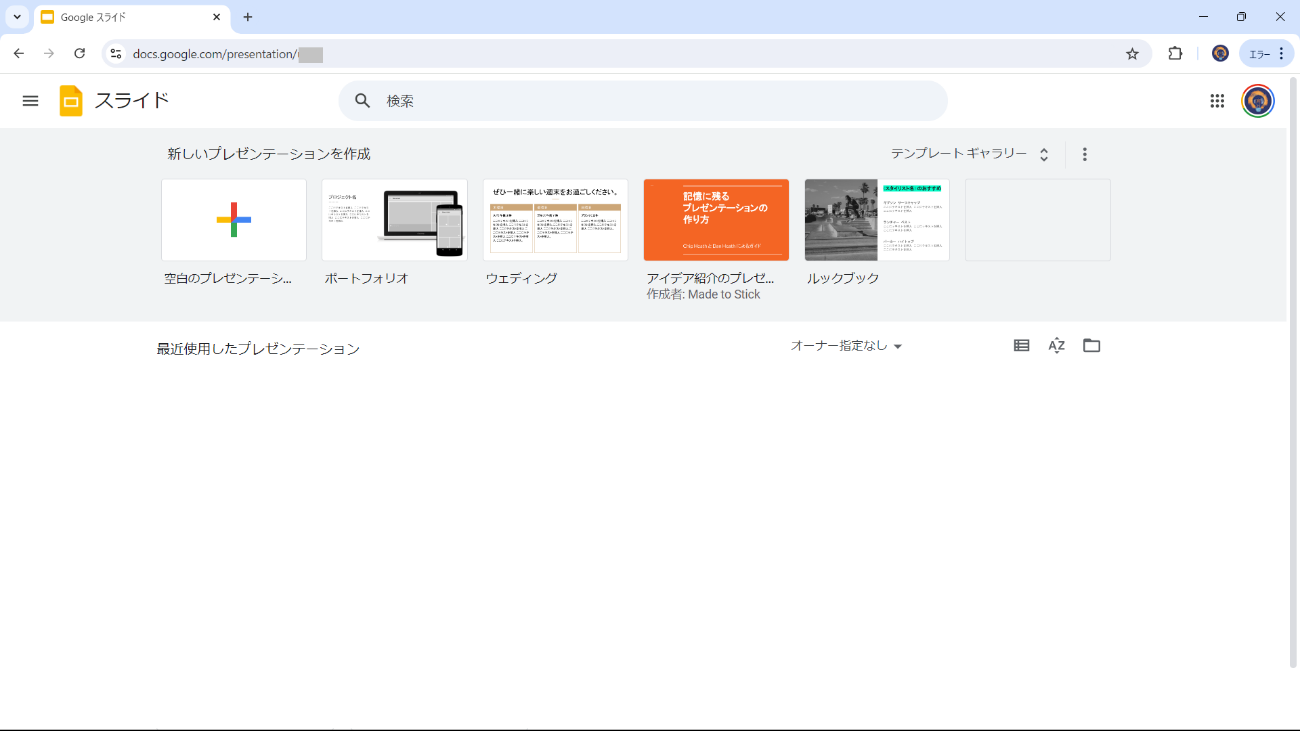
なお、どちらが適しているかについては、使用環境などによって異なるため、次に挙げるそれぞれの特徴を確認してください。
▼「PowerPoint for Web」と「Googleスライド」の違い
| PowerPoint for Web | Googleスライド | |
| コラボレーション機能 | Microsoft 365サブスクリプションを利用しているチームでのリアルタイム共同編集が可能。 | 同時に複数人が編集してもスムーズなリアルタイム共同編集が可能。 |
| 互換性とファイル形式 | PowerPoint形式(.pptx)ファイルの直接編集・保存が可能。 他のOfficeアプリケーション(Word、Excel)との統合がスムーズ。 |
Googleスライド形式(.gslides)で保存されるが、.pptx形式へのエクスポートやインポートも可能。 他のGoogleアプリケーションとシームレスに連携。 |
| 機能 | デスクトップ版の一部機能が制限されている。 | 必要最低限の機能に絞られている。 |
| オフライン機能 | オンラインでの操作。 Microsoft 365のデスクトップ版があればオフラインでの編集も可能。 |
Chrome拡張機能を使ってオフラインでも編集可能。 (インターネット接続時に再同期) |
| 価格とライセンス | 無料では基本機能のみ。 Microsoft 365の一部として提供され、企業や教育機関向けはライセンス購入が必要。 |
無料で利用可能。 |
4-2. Canvaとの違い
PowerPoint for Webは、主にビジネスや教育の分野での使用に適したクラウドベースのプレゼンテーションツールです。
それに対し、Canvaは、クリエイティブで視覚的なデザインに優れたデザインプラットフォームで、プレゼンテーションに限らず、グラフィックデザイン、ソーシャルメディア投稿、ポスターなど幅広いデザイン作業に対応しています。
▼Canva
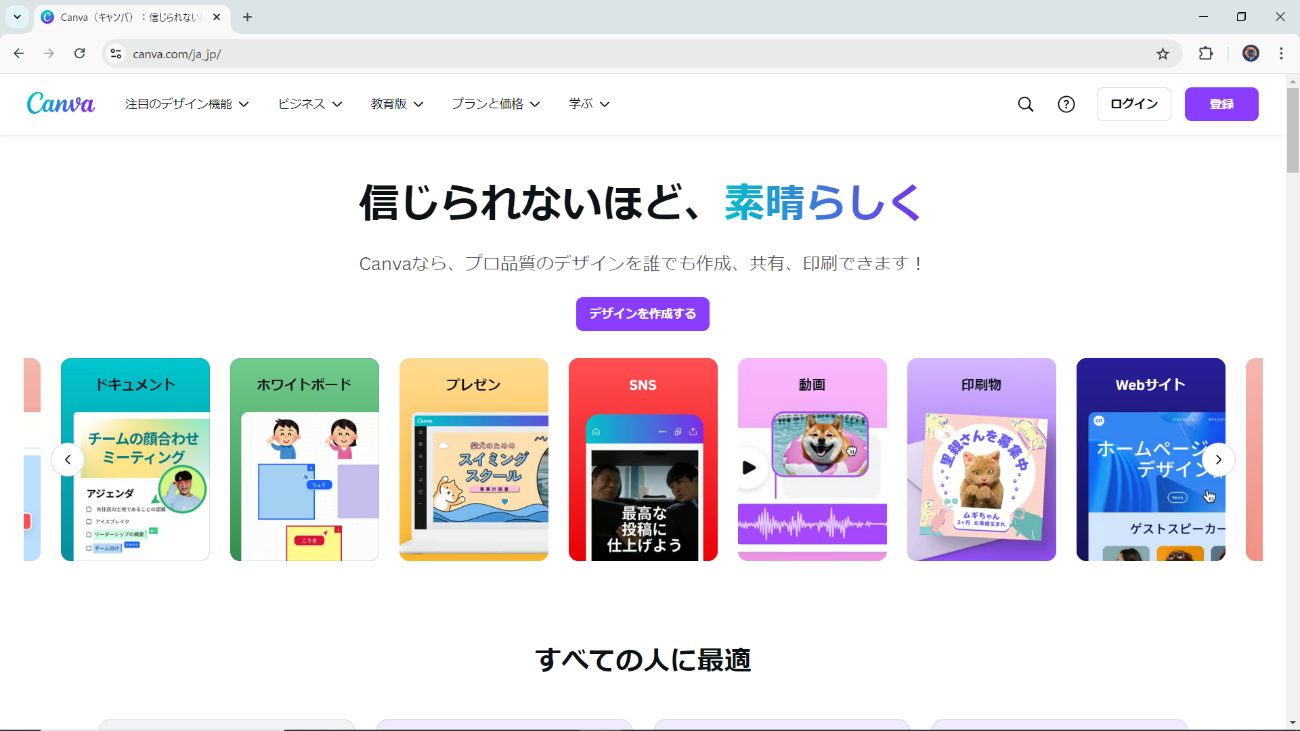
使用目的やデザインのニーズを考えながら、どちらのツールが適しているかを選ぶと良いでしょう。
▼「PowerPoint for Web」と「Canva」の違い
| PowerPoint for Web | Canva | |
| コラボレーション機能 | Microsoft 365サブスクリプションを利用しているチームでのリアルタイム共同編集が可能。 | リンクを使った共有が可能。 同時に複数人が編集してもスムーズなリアルタイム共同編集ができる。 |
| 互換性とファイル形式 | PowerPoint形式(.pptx)ファイルの直接編集・保存が可能。 他のOfficeアプリケーション(Word、Excel)との統合がスムーズ。 |
完成したデザインをPDF、PNG、JPEGなどの形式でダウンロードできる。 ソーシャルメディアへの直接投稿も可能。 |
| 機能 | プレゼンテーション作成に特化。 スライドデザインやアニメーションの機能が豊富。 |
プレゼンテーションだけでなく、チラシ、ポスターなどのデザイン作業も可能。 無料のテンプレートやデザイン素材が豊富。 |
| オフライン機能 | ビジネスや教育現場など | マーケティングやソーシャルメディア、広告デザインなど |
| 価格とライセンス | 無料では基本機能のみ。 Microsoft 365の一部として提供され、企業や教育機関向けはライセンス購入が必要。 |
基本的な機能は無料で利用可能。 プレミアムテンプレートやデザイン要素の使用には「Canva Pro」のサブスクリプションの購入が必要。 |
まとめ
今回は、Microsoft PowerPoint for Webの概要やその使い方とともに、その他のオンライン版プレゼンテーションツールについてもご紹介してきました。
オンラインツールを知っていれば、「PCがない!」とか、「PowerPointがインストールされていない!」などの事態にも素早く対応ができ、スムーズに編集作業に入ることができます。
是非、この記事を参考に、ご自身の環境に合ったツールを検討してみてください。
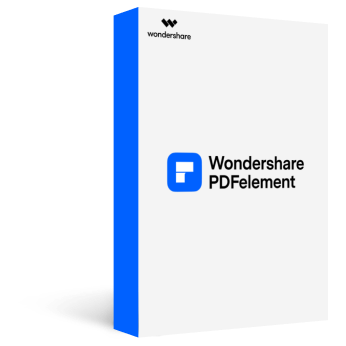




役に立ちましたか?コメントしましょう!