見栄えのいいPDFプレゼン資料を作成する方法とは?
PDFプレゼン資料にはテキスト、背景、画像などのブジェクトがあります。それらをどのように処理してレイアウトやコンテンツがきれいに表示できるのか。
1.PDFテキストの編集
PDFへ変換された文章のテキストで入力ミスなどや配置転換などをしたいときに使えるテキストの編集機能です。
テキストの追加・置換・修正・書体の変更・テキストサイズの変更などほとんどのテキスト編集が可能です。テキストを編集するには、最初に編集モードを選択します。すると編集できるテキストのアウトラインがすべて表示されます。編集したいテキストを選択します。(筆者がPDFelementというPDF編集ツールでテキストを編集します。以下のボタンからそれを無料ダウンロードするのが可能です。)
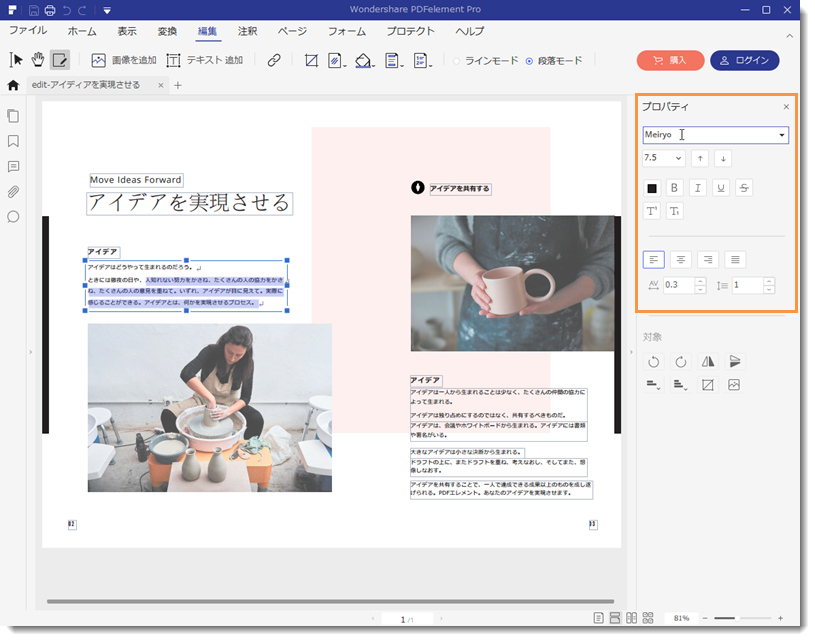
PDF内にテキストを追加指定場合は、「編集/テキスト追加」を選択します。ドラッグしてから追加したいテキストの幅を指定します。追加後にテキストのサイズを変更したい場合は、プロパティを変更すればできます。
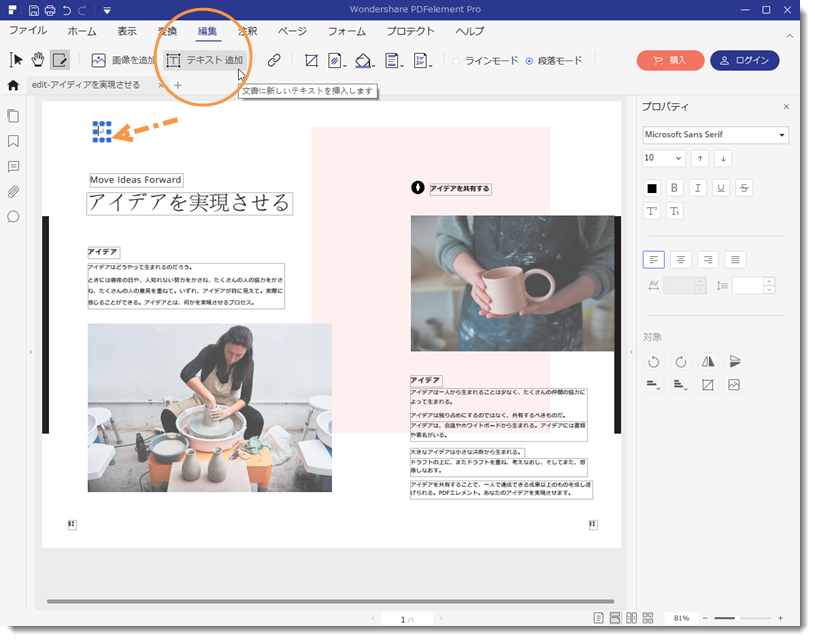
2.PDF画像やオブジェクトの編集
PDFファイルに画像やオブジェクトの追加・編集・移動・置換などができます。
メニューの編集/画像を追加で画像を追加できます。「開く」ダイアログボックスで配置する画像ファイルを選択します。画像ファイルを選択して「開く」をクリックすると、元の画像と同一の解像度の画像ファイルがPDFに挿入されます。画像ファイルの境界線をハンドルしてから画像の大きさを調整します。
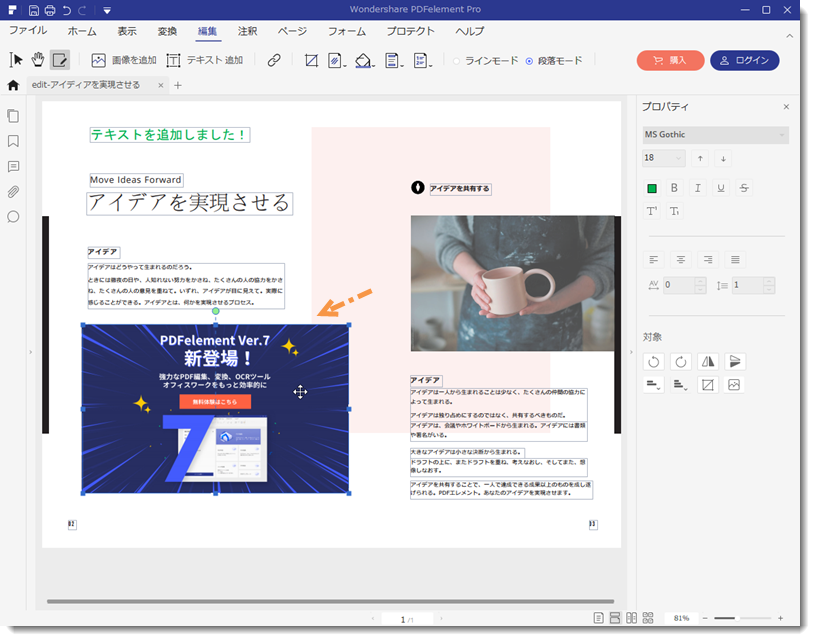
右の「プロパティ」を使用して、画像の反転・回転・トリミングなどを行います。編集したい画像をクリックすると指定の画像が編集可能状態になります。上下反転を選択した場合は、水平軸上を縦方向に画像を反転します。左右反転を選択すると垂直軸方向に画像を反転します。左90°回転を選択すると画像が反時計回りに90°回転します。右90°回転を選択すると画像が時計回りに90°回転します。画像をトリミングするには、画像を選択したハンドルをドラッグしてからトリミングします。画像を選択すると、画像を指定してから、ダイアログボックス内で置き換えたい画像ファイルをクリックし、画像の置き換えも可能です。
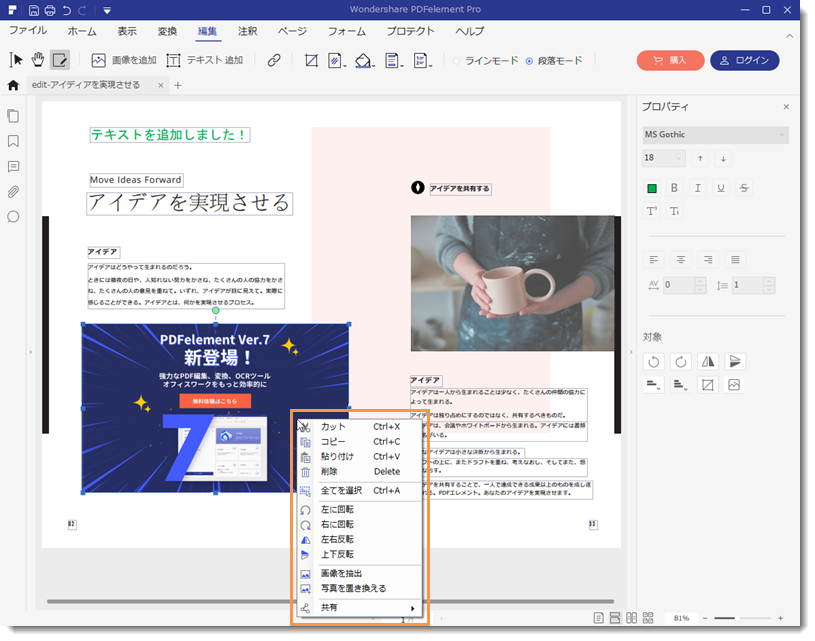
3.スキャンされたPDFの編集
ここではスキャンニングをしてPDFファイルに書き込んだファイルの編集をする方法です。いろいろな画像や文章ファイルをスキャンニングして取り込んだPDFファイルの編集を自由にできます。スキャンニングするときは、デフォルトでは現在のページ文章を変換して編集可能なテキストなどを抽出してPDFファイルとして保存されます。あとは、通常のPDFの編集機能を使うと、自由にテキストの変更や画像の回転などを行えます。
手順としては、スキャンしたPDFファイルをPDFelementで開いて編集画面を表示します。この時点で編集できるテキストがないので、OCR機能を使ってから、編集可能状態に変わります。フォントサイズなどの見た目は変換前の文章の文字などと同じように表示されます。
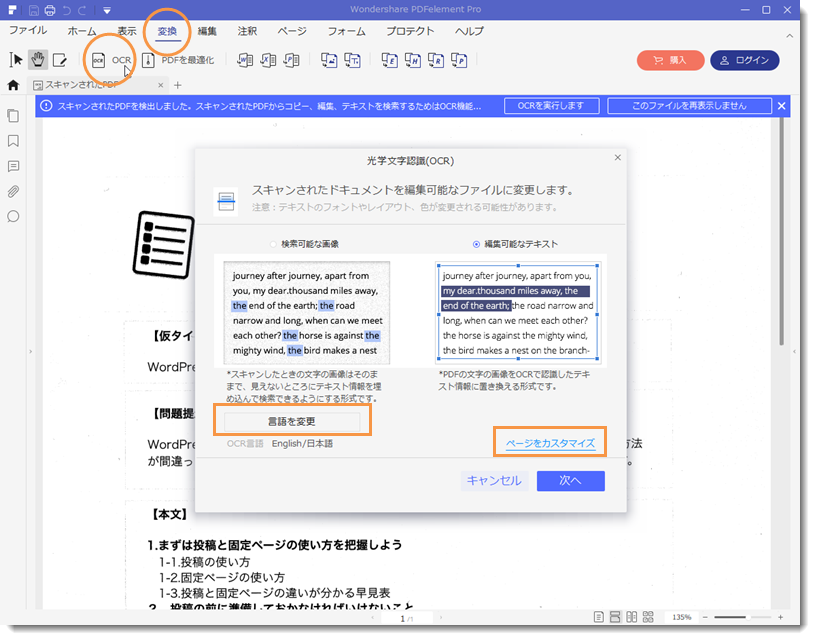
4.ヘッダーやフッター、および通し番号の編集
ヘッダーやフッター、および通し番号が表示されます。表示された通し番号やヘッダー、フッターに自由に文章を書き出してくれます。
ヘッダーやフッターを挿入したいPDFファイルを読み込みます。編集ツールバーにヘッダーとフッターが表示されます。ここでフォントや余白の値を設定できるようになっています。
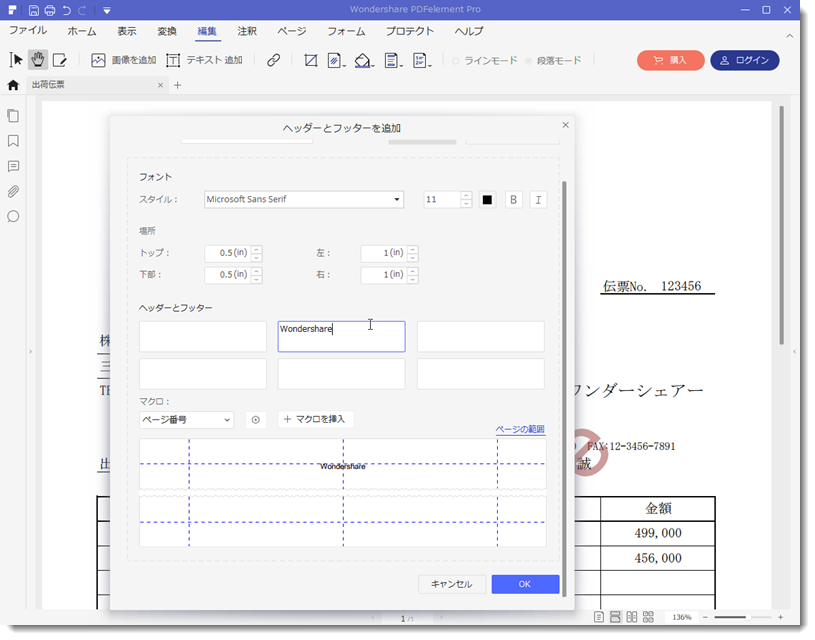

スマートに、シンプルに、AI 搭載 PDF ソリューション
PDF変換、作成、編集、OCR、注釈、フォーム、保護…
- 第19回、24回、29回Vectorプロレジ部門賞受賞
- 標準版からプロ版まで、幅広いのニーズに対応
- Windows、Mac、iOS、Android、クラウドに対応
- 7x12h体制アフターサービス


役に立ちましたか?コメントしましょう!