Q: Microsoft Wordの校閲機能とは何ですか?
A:ワープロソフMicrosoft Wordに組み込まれた機能の一つで、文章の校閲や修正をサポートするための機能です。 文章中の誤字やスペルミス、文法の誤りや文脈に合わない表現を検出し、ユーザーに修正の提案やヒントを与える役割を果たします。以下は、Microsoft 365 windows版Word校閲機能の説明です。バージョン等によって多少異なる場合があります。
Q: Microsoft Word 校閲の 使い方は?
A: Wordの上部メニューバーから「校閲」タブを選択すると校閲用のツールバーが表示されるので、必要な機能を選択します。
目次:
Part1:Word校閲の使い方
1-1 Word校閲の概要と用途
Wordの校閲の主な機能としては以下のようなものがあります。
・ スペルチェックと文章校正: 文章中の誤字やスペルミス、文法の誤りや文脈に合わない表現を検出します。
・類義語辞典:同じ意味を持つ、別の単語を探しますが、日本語では使えません。
・文字カウント:単語数、文字数、行数を数えます。
・音声読み上げ:テキストを音声で読み上げます。
・言語:サブメニューに「翻訳」、「言語」、「表記ゆれチェック」、「日本語入力辞書への単語登録」があります。
「表記ゆれチェック」は、文章内をチェックして、同じ意味を持つ別の単語を見つけます。
・変更履歴:文章、コメントの変更履歴を表示します。変更履歴を有効にすると、文書内の変更箇所が表示され、誰が何を変更したかが追跡されます。
・比較:文章の二つの版を比較します。
・コメント: 特定の箇所に対してコメントを追加することができます。コメントは他の人と共有することもでき、対話的な校閲プロセスを促進します。
また、Wordの校閲機能は、以下のようなさまざまな用途で活用されます。
・文章の誤りやミスの修正
・文章の一貫性と統一性の確保
・コラボレーションとフィードバック: 校閲機能を使用することで、複数の人が同じ文書を校閲し、修正やコメントを追加することができます。
・専門用語や技術文書の校閲
・プレゼンテーション資料やレポートの校閲
1-2 Word校閲の使い方
Wordの校閲機能のうち、「スペルチェックと文章校正」の使い方を以下に説明します。
①「校閲」タブから「スペルチェックと文章校正」を選択
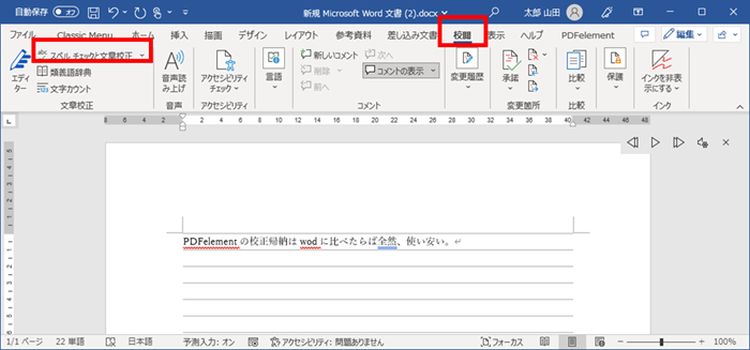
②「エディター」画面に表示される「修正点」を選択(各項目の数字の数だけ修正点がある)
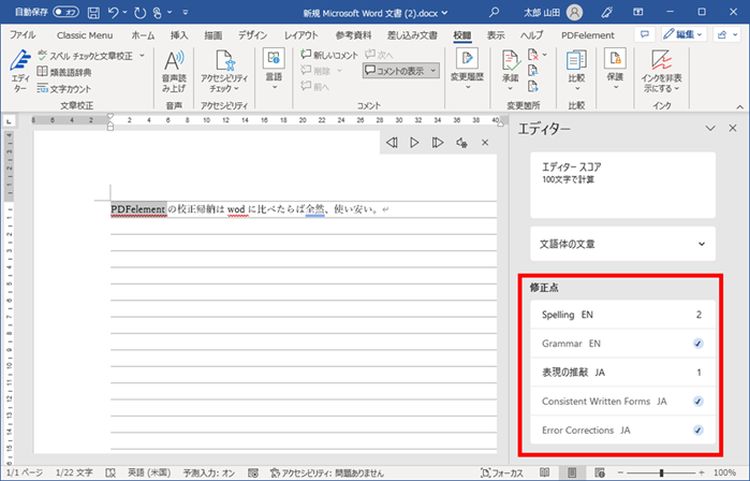
③検討事項が示されるので、修正を受け入れるなら修正候補を選択、受け入れないなら「無視」を選択
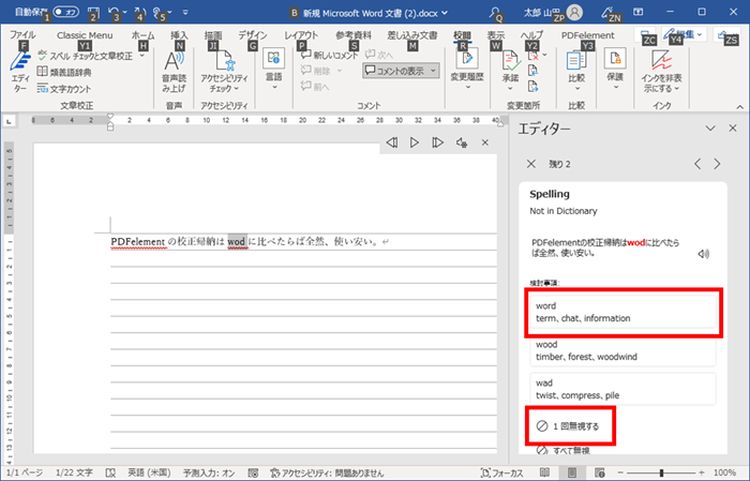
④修正候補を選択すれば、自動的に修正される。
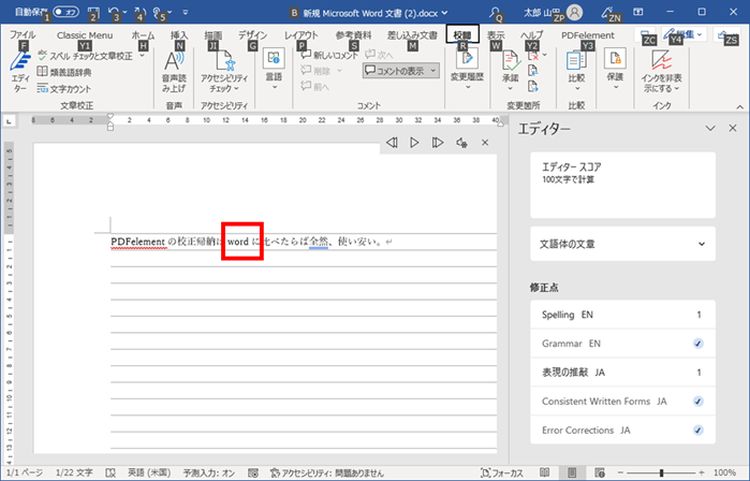
⑤スペルだけでなく、表現の推敲に関しても同様に候補から選択して修正を行う。
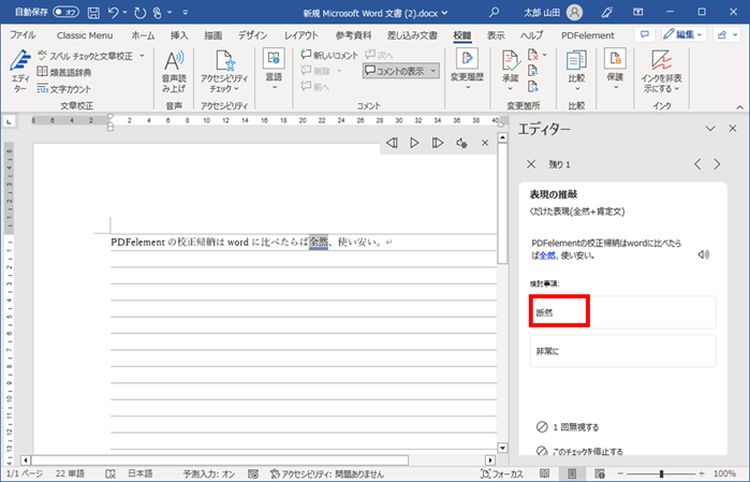
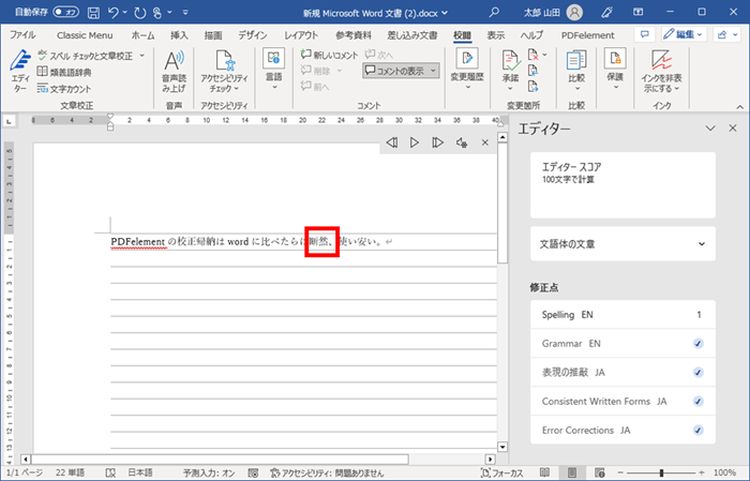
校閲機能は、自動的に修正の提案を行いますが、提案された修正が常に正確かつ全てであるわけではありません。
お示しした事例では、おかしな表現「比べたらば」や、誤字「帰納」→「機能」、「使い安い」→「使い易い」が指摘されていません。修正の検討や確認は常に必要です。また、特定の文体やスタイルに基づいて校閲を行いたい場合は、Wordの設定やオプションを調整することもできます。
Part2:Word校閲を使うコツ
Wordの校閲機能を効果的に使うためのいくつかのコツをご紹介します。
・スペルチェックと文章校正の両方を利用する: スペルチェックだけを選択することもできますが、両方の機能を組み合わせて利用することで、より正確な校閲が可能となります。
・提案を慎重に検討する: 校閲機能は修正の提案を自動的に行いますが、提案された修正が常に適切かつ全てであるわけではありません。提案を慎重に検討し、文脈に合わせた修正を選択することが重要です。
・辞書に単語を追加する: Wordの校閲機能は、辞書を参照してスペルチェックを行います。専門用語や特定の固有名詞など、校閲機能が誤って検出する単語がある場合は、辞書に単語を追加することができます。これにより、より正確なスペルチェックが可能となります。「言語」→「日本語入力辞書への単語登録」で追加します。
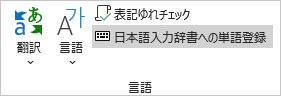
・文脈を考慮する: 校閲機能は文脈を完全には理解できません。特に文章校正では、文脈によって正しいとされる表現でもエラーとして検出されることがあります。修正の提案を受ける際には、文脈を考慮しながら判断することが重要です。
・人間の目での校閲も行う: 校閲機能は便利ですが、完全に頼りにすることはできないので、人間の目で注意深く校閲を行うことも重要です。人間の校閲によって見落とされる可能性のあるエラーや不適切な表現を確認するという意味で、このWordの校閲を併用することをおすすめします。
Part3:PDFelementを使って、Wordファイルの校閲を行う方法
Wordの校閲について説明してきましたが、オールインワンPDF編集ソフトPDFelementでも文章の校閲が行えます。
3-1 PDFelementの概要と用途
PDFelementは、PDFを作成、編集、変換、注釈付けするためのソフトウェアで、PDF文書を直感的なインターフェースで操作できるツールセットを提供し、PDFの作成や編集を容易にするオールインワンPDF編集ソフトです。
PDFelementの主な機能としては、テキスト編集、オブジェクトの挿入、OCR、ページ編集、ページの結合/分割、切り抜き、注釈の挿入、パスワード保護、電子署名、電子透かし、PDFと他形式ファイルの相互変換、共有やクラウドの利用がありますが、それらの機能にさらにAIアシスタント「Lumi」が加わり、PDF文書の要約、意味の解釈、文書の校正 書き換えなどが可能となりました。
3-2 -PDFelementの校正機能と、PDFelementのメリット
PDFelementでは、AIアシスタント「Lumi」を使って文章校正をすることができます。先ほど同じ文章を校正してみましょう。
①WordファイルをPDFに変換する:Wordの「ファイル」→「印刷」の「プリンター」で「Wondershare PDFelement」を選択し、印刷します。
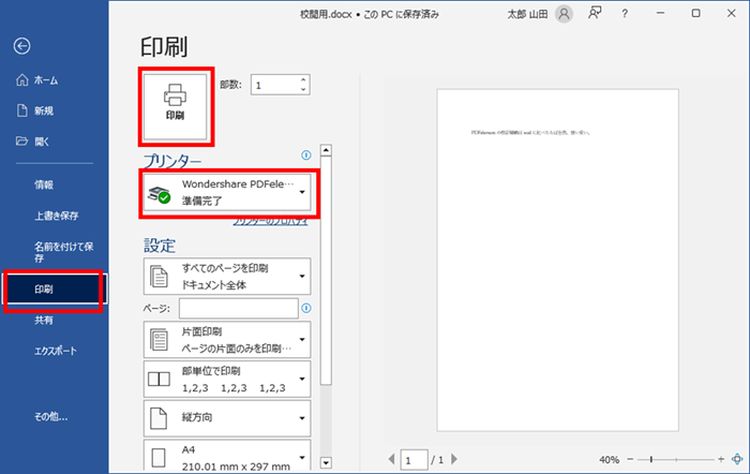
②PDFelementでPDFを開く:印刷が終わるとPDFelementが起動し、変換されたPDFファイルが読み込まれます。
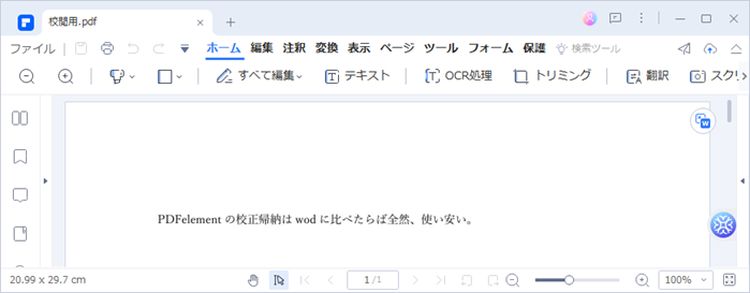
③「Lumi」の「校正」ボタンをクリックします。
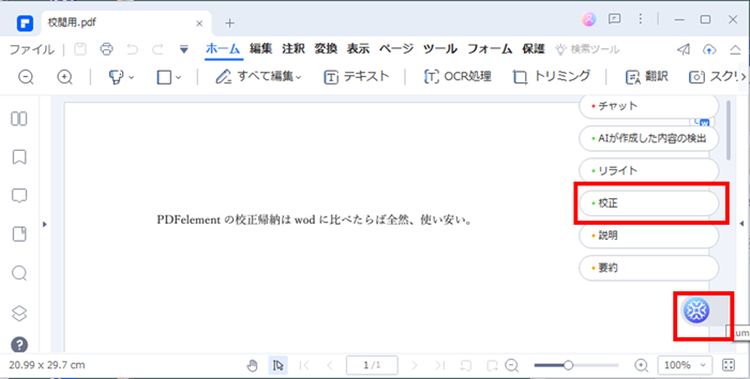
④校正ウィンドウが立ち上がるので、構成する文章をコピペし、「校正」ボタンを押します。
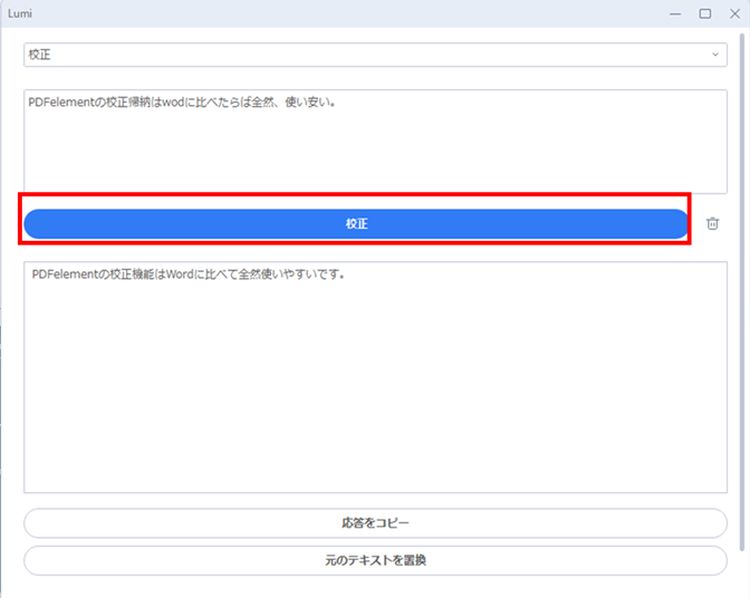
⑤校正案が示されるので、必要に応じて「応答をコピー」あるいは、「元のテキストを置換」します。
⑥必要があれば、校閲が終わったPDFを再度Wordに変換することも可能です。PDFelementのメニューから「PDF変換」を選択し、Word形式に変換します。
Wordの校正結果と比べると、PDFelementでは「帰納」→「機能」、「比べたらば」→「比べると」、「使い安い」→「使いやすい」 など、適切な修正案が増えている反面、「全然」に関しては修正されていません。それぞれ得手不得手があるようですが、修正箇所はPDFelementの方が断然多い結果となりました。
AIアシスタント「Lumi」を使えば、文書校正作業が効率的に行えることをご理解いただけたと思いますが、PDFelementのその他のメリットをまとめると、以下となります。
・パワフルなPDF編集機能
・ユーザーインターフェースが直感的でわかりやすく、誰にでも使いやすい
・多様なファイルフォーマットに対応できる
・セキュリティ機能が充実している
そして何よりも、他のソフトと比較して、コストパフォーマンスが高いです。
Part4:Word校閲に関するよくある質問
Q1: 校閲機能が文法エラーやスペルミスを見つけられない場合、どうすればよいですか?
A1: 校閲機能の設定を確認してください。上部メニューバーの「ファイル」→「オプション」→「校閲」で、校閲のオプションや辞書の設定を調整することができます。また、スペルチェックや文法チェックの言語設定が正しく行われているかも確認してください。
Q2: 校閲機能が誤った修正を提案してくることがあります。どう対処すればよいですか?
A2: 校閲機能は自動的に修正の提案を行いますが、提案された修正が常に適切とは限りません。修正の提案を受ける際には、文脈や文書の目的を考慮しながら慎重に検討してください。必要に応じて、提案を無視するか、手動で修正を行ってください。
Q3: 校閲機能で行われた修正の履歴を確認する方法はありますか?
A3: Wordの校閲機能では、修正の履歴を表示することができます。上部メニューバーの「レビュー」タブの「変更履歴」セクションから「履歴の表示」ボタンをクリックすると、修正の履歴やコメントが表示されます。これにより、校閲の進行状況や修正箇所の確認が可能となります。
まとめ
Microsoft Wordの校閲機能の概要とその使い方を説明しました。また、オールインワンPDF編集ソフトPDFelementを使えば、Wordと同等以上の校正が簡単に行えることを紹介しました。これらの校閲、校正機能を積極的に活用し、間違いのない、読みやすい文章の作成を心掛けましょう。


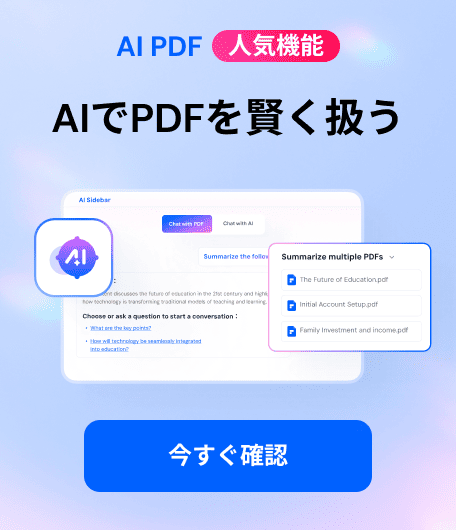


役に立ちましたか?コメントしましょう!