- よくある質問
- 購入前のご質問
- 導入に関するご質問
- 購入際のご質問
- インストール・
アンインストール - 登録に関するご質問
- ご返金/ご交換
- 使い方
- その他
よくある質問
 PDFelement(Ver.8)へアップグレードに関する問題:
PDFelement(Ver.8)へアップグレードに関する問題:
 以下のURLをクリックし、詳細な回答があります。PDFelement(Ver.8)へアップグレードに関する
以下のURLをクリックし、詳細な回答があります。PDFelement(Ver.8)へアップグレードに関する
 OCRがうまくダウンロードできない時の対策を教えてください。
OCRがうまくダウンロードできない時の対策を教えてください。
 プロ版のOCR機能を利用して、スキャンされたPDFが編集できるようになります。 OCR機能をはじめて利用する方は製品内の案内に従って、OCRプラグインをダウンロードしてください。製品内ではうまくダウンロードできない方は以下の手順ご参考ください。
プロ版のOCR機能を利用して、スキャンされたPDFが編集できるようになります。 OCR機能をはじめて利用する方は製品内の案内に従って、OCRプラグインをダウンロードしてください。製品内ではうまくダウンロードできない方は以下の手順ご参考ください。
・PDFelement Pro(Ver.7)の場合:
Windows版:
ここをクリックして、OCRプラグインをダウンロードしてください。ダウンロードするのは圧縮ファイルなので、解凍しておきましょう。
解凍されたファイルをダブルクリックして、OCRのインストールが始まります。
・PDFelement Pro(Ver.6)の場合:
Windows版:
ここをクリックして、OCRプラグインをダウンロードしてください。ダウンロードするのは圧縮ファイルなので、解凍しておきましょう。
解凍されたファイルをダブルクリックして、OCRのインストールが始まります。
Mac版の場合:
ここをクリックして、直接OCR付けのインストール・プログラムをダウンロードして、インストールしてください。
 すでに製品を購入しましたが、なぜ試用版のままで、製品版として利用できませんか?
すでに製品を購入しましたが、なぜ試用版のままで、製品版として利用できませんか?
 弊社製品をご購入いただいた後、製品版として利用するには、製品ログイン/登録が必要です。
弊社製品をご購入いただいた後、製品版として利用するには、製品ログイン/登録が必要です。
・PDFelementシリーズ 製品ログイン方法:
PDFelement シリーズソフトを起動します。メイン画面の右上側の「ログイン」ボタンをクリックし、ログイン画面が出てきます。メールアドレス(購入する際に入力したメールアドレス)とパスワード(新規登録する際に設定したパスワード)を入力して、「ログイン」ボタンをクリックし、ログインが完了されます。ログイン完了した後、製品のすべての機能を利用できるようになります。詳細は操作ガイド(Windows版/Mac版)をご参考ください。
 試用版でファイルに追加された透かしを削除したいです。
試用版でファイルに追加された透かしを削除したいです。
 試用版のすかしを削除するには、まず製品ログイン/登録が必要です。登録した後、透かしのあるPDFを再度開くと、自動的に透かしが消えます。
試用版のすかしを削除するには、まず製品ログイン/登録が必要です。登録した後、透かしのあるPDFを再度開くと、自動的に透かしが消えます。
また、すかしの削除につきまして、何か不明な点がございましたら、操作ガイドをご参考ください。
操作ガイド:Windows版/Mac版
 PCを買い換えた場合、新しいパソコンでも続けて利用できますか?
PCを買い換えた場合、新しいパソコンでも続けて利用できますか?
 個人ライセンスの場合、新しいパソコンで続けてご利用いただけます。しかし、パソコンの乗り換え、OSの再インストールなどのやむを得ないことがある場合、無料で新しいパソコンで利用できるように設定いたします。
個人ライセンスの場合、新しいパソコンで続けてご利用いただけます。しかし、パソコンの乗り換え、OSの再インストールなどのやむを得ないことがある場合、無料で新しいパソコンで利用できるように設定いたします。
具体的には、以下の手順をご参考ください。
①古いPCでのソフトをアンインストールします。PCが壊れて、ソフトのアンインストールができない場合、ソフトをアンインストールしなくてもかまいません。
②新しいPCでソフトをダウンロードします。
・PDFelementをダウンロード:
Windowsユーザーはこちらへ:PDFelement for Windows
Macユーザーはこちらへ:PDFelement for Mac
③以前弊社が送付いたした登録情報で製品登録して、また製品版としてご利用いただけます。
ご注意:
Windows→Windows、Mac→Macのみ適用します。
 領収書を取得するには、どうすればよいでしょうか?
領収書を取得するには、どうすればよいでしょうか?
 弊社は電子版の領収書を提供しております。
弊社は電子版の領収書を提供しております。
下記URLより領収書を取得していただきます。
https://support.wondershare.jp/get_invoice.html
※領収書の取得方法:
上記URLにアクセスして、注文番号または購入時にご登録のメールアドレスを入力してから、「送信」をクリックすると、ご注文情報が表示されます。
「設定」欄で「領収書取得」ボタンをクリックし指示に従って情報を記入して、1時間以内にご登録のメールアドレス宛に領収書(PDF版)が送信されます。
もし、上記URLより領収書をうまく取得できない場合、以下の情報を弊社のサポートセンターへご連絡ください。ご提供の情報で領収書を作成してからご発行いたします。
・オーダー番号:
・領収書の宛名:
・購入製品名:
・購入金額:
※ご注意:「Alipay」・「WeChat Pay」によるQRコード決済で弊社製品をご購入いただいた場合、領収書の発行はご対応致しかねますので、ご了承ください。
 ネットに繋がっていないPCで製品版を購入し利用していましたが、30日経つと利用できなくなりました。なぜですか?
ネットに繋がっていないPCで製品版を購入し利用していましたが、30日経つと利用できなくなりました。なぜですか?
 PDFelementはお客様の利便性の向上・セキュリティ保護、両方の観点からインターネットにつながっていない期間が30日間続くと、自動的にログアウトする仕様になっております。お手数ですがインターネットに繋ぎ、もう一度ログインして頂くと再度ご利用頂けるようになります。
PDFelementはお客様の利便性の向上・セキュリティ保護、両方の観点からインターネットにつながっていない期間が30日間続くと、自動的にログアウトする仕様になっております。お手数ですがインターネットに繋ぎ、もう一度ログインして頂くと再度ご利用頂けるようになります。
製品概要について
 「PDFelement」とはどのような製品ですか?
「PDFelement」とはどのような製品ですか? 
 PDFelement は、PDFの直接編集と注釈、OCR処理、PDFの変換と作成、そしてPDF保護、フォーム機能などが、一本でできる、All in oneのPDF編集ソフトです。
PDFelement は、PDFの直接編集と注釈、OCR処理、PDFの変換と作成、そしてPDF保護、フォーム機能などが、一本でできる、All in oneのPDF編集ソフトです。
下記の動画では、「PDFelement」の機能をわかりやすく紹介します。
 無料版と製品版の違いを教えてください。
無料版と製品版の違いを教えてください。 
 試用版の制限は下記の通りになります:
試用版の制限は下記の通りになります:
1. PDFファイルを編集し保存すると、PDF ファイルに透かしが追加されます;
2. Pro版でOCR実行後のPDFファイルを保存できません;
3. Pro版のバッチ処理では最大リスト二番目のファイルまで処理可能。
ソフトを購入して製品ログイン/登録した後、PDFファイルをソフトに再度読込すると、透かしが自動的に削除されます。製品画面左上の「ファイル」メニューから「保存」をクリック、または「名前を付けて保存」をクリックすると、透かしのないファイルが保存されます 。
 ダウンロード版とDVD-ROM版の違いを教えてください。
ダウンロード版とDVD-ROM版の違いを教えてください。
 ダウンロード版の場合、購入してから2時間以内に、製品に関する情報のメールはご指定のメールアドレスに送られます。それを利用して、ソフトのダウンロード、登録ができます。
ダウンロード版の場合、購入してから2時間以内に、製品に関する情報のメールはご指定のメールアドレスに送られます。それを利用して、ソフトのダウンロード、登録ができます。
すぐに利用したい場合はダウンロード版をお勧め致します。
DVD-ROM版を希望される方は代金引換でご注文ください。DVDの中に、プログラムが入っているので、ネットワークがなくても楽に使えます。製品の登録情報はDVDと同梱されている印刷用紙に記載されています。ソフトのインストールが完了した後、その登録情報で製品登録して、製品版としてご利用いただけます。(代金引換代の場合、代引手数料と送料1000円が必要となります。)
 PDFelementファミリー製品、及び各製品の販売価格を確認したいです。
PDFelementファミリー製品、及び各製品の販売価格を確認したいです。
 PDFelement Ver.7シリーズ製品には標準版、プロ版、チーム版(Windows/Mac対応)があります。料金プランには1年間プランと永続ライセンスがあります。
PDFelement Ver.7シリーズ製品には標準版、プロ版、チーム版(Windows/Mac対応)があります。料金プランには1年間プランと永続ライセンスがあります。
製品とプラン/ライセンスタイプによって、販売価格も違います。詳細は以下の製品名をクリックしてご確認ください。
PDFelement Ver.8シリーズの購入ページ
Windows版
Wondershare PDFelement 標準版(Windows)
Wondershare PDFelement プロ版(Windows)
Wondershare PDFelement チーム版(Windows)
Mac版
Wondershare PDFelement 標準版(Mac)
Wondershare PDFelement プロ版(Mac)
Wondershare PDFelement チーム版(Windows)
モバイル版
PDFelement for iOS、PDFelement for Android(完全無料)
 最適なPDFelement製品を選ぶにはどうすればよいですか。
最適なPDFelement製品を選ぶにはどうすればよいですか。
 「PDFelement(標準版)とPDFelement Pro(プロ版)を比較」をご参照ください。
「PDFelement(標準版)とPDFelement Pro(プロ版)を比較」をご参照ください。
 買い切り制ですか?サブスクリプション制ですか?アップデートに料金はかかりますか?
買い切り制ですか?サブスクリプション制ですか?アップデートに料金はかかりますか?
 PDFelement には年間プランとライフタイムプランを用意しています。いずれのプランも、有効である限り、無料アップデートに対応しています。
PDFelement には年間プランとライフタイムプランを用意しています。いずれのプランも、有効である限り、無料アップデートに対応しています。
・永続ライセンス:PDFelement(Ver.8)製品を永久にご利用頂けます。
・1年間プラン:PDFelement(Ver.8)製品を1年間ご利用いただけます。2年目以降はお客様のクレジットカードから毎年自動的に同等の料金をお支払いいただくことになります。自動更新停止を希望される場合は、弊社お問い合わせ窓口までご連絡ください。お客様から自動更新停止のご連絡があるまで、毎年自動的に更新されます。*プランの自動更新は、クレジットカードに限定させていただきます。銀行振込と代金引換の場合は、自動更新されません。
製品の動作環境及び汎用性について
 PCを買い換えた場合、新しいパソコンでも続けて利用できますか?
PCを買い換えた場合、新しいパソコンでも続けて利用できますか?
 個人ライセンスの場合、新しいパソコンで続けてご利用いただけます。しかし、パソコンの乗り換え、OSの再インストールなどのやむを得ないことがある場合、無料で新しいパソコンで利用できるように設定いたします。
個人ライセンスの場合、新しいパソコンで続けてご利用いただけます。しかし、パソコンの乗り換え、OSの再インストールなどのやむを得ないことがある場合、無料で新しいパソコンで利用できるように設定いたします。
具体的には、以下の手順をご参考ください。
①古いPCでのソフトをアンインストールします。PCが壊れて、ソフトのアンインストールができない場合、ソフトをアンインストールしなくてもかまいません。
②新しいPCでソフトをダウンロードします。
・PDFelementをダウンロード:
Windowsユーザーはこちらへ:PDFelement for Windows
Macユーザーはこちらへ:PDFelement for Mac
③PDFelementユーザーはWondershare IDでログイン、PDFelementのユーザーは以前弊社の送付いたした登録情報で製品登録して、また製品版としてご利用いただけます。
ご注意:
Windows→Windows、Mac→Macのみ適用します。
 他のPDFソフトで作成したPDFファイルも編集できますか?
他のPDFソフトで作成したPDFファイルも編集できますか?
 はい、できます。(*ただし、セキュリティの設定がされているファイルは編集できない場合もあります)
はい、できます。(*ただし、セキュリティの設定がされているファイルは編集できない場合もあります)
 出力後のファイルは、他のPDFソフトでも閲覧・編集できますか?
出力後のファイルは、他のPDFソフトでも閲覧・編集できますか?
 はい、できます。
はい、できます。
 英語OSには対応できますか?
英語OSには対応できますか?
 はい、OS問わず、日本語版/英語版の切り替えができます。(*他に中国語、ドイツ語、フランス語に対応可能の製品もあります。)
はい、OS問わず、日本語版/英語版の切り替えができます。(*他に中国語、ドイツ語、フランス語に対応可能の製品もあります。)
 「PDFelement 」を稼動する必要なシステム構成を教えてください。
「PDFelement 」を稼動する必要なシステム構成を教えてください。
 「PDFelement 」を稼動するには、以下のスペックが必要です。
「PDFelement 」を稼動するには、以下のスペックが必要です。
・OS: Windows 10/8.1/8/7/Vista
・プロセッサー: 1Ghz または1Ghz以上
・RAM: 512MB または512MB以上
・ハードディスク空き容量: 500 MB または500MB以上
・必要コンポーネント:Microsoft .NET Framework 4
パソコンのスペックが高ければ高いほど、PDFelement はスムーズに動作します。
そのため、なるべく高いスペックのパソコンをご利用ください。CPU i7、RAM 8~16G、Win7~10は推奨のスペックです。
製品の区別/比較について
 「PDFelement(Ver.7)」、「PDFelement 6」、「スーパーPDF」は同じ製品ですか?登録情報は通用できますか?
「PDFelement(Ver.7)」、「PDFelement 6」、「スーパーPDF」は同じ製品ですか?登録情報は通用できますか?
 「PDFelement(Ver.8)」「PDFelement(Ver.7)」、「PDFelement 6」、「スーパーPDF」は同じ製品ではありません。登録情報も通用できません。
「PDFelement(Ver.8)」「PDFelement(Ver.7)」、「PDFelement 6」、「スーパーPDF」は同じ製品ではありません。登録情報も通用できません。
「PDFelement(Ver.8)」「PDFelement(Ver.7)」は「PDFelement 6」、「スーパーPDF変換・編集・作成+OCR」から進化した新製品です。」「PDFelement 6」、「スーパーPDF変換・編集・作成+OCR」をすでに購入されたお客様は、特別価格で「PDFelement(Ver.7)」 にグレードアップすることができます。詳しくはサポートセンターまでお問い合わせください。
 「PDFelement(Ver.8)」「PDFelement(Ver.7)」と「PDFelement 6」「スーパーPDF変換・編集・作成+OCR」との区別は?
「PDFelement(Ver.8)」「PDFelement(Ver.7)」と「PDFelement 6」「スーパーPDF変換・編集・作成+OCR」との区別は?
 PDFelement Ver.7とVer.6の区別は、UI/UXが一新され、新しい変換エンジン、PDF暗号化やOCRのバッチ処理機能などを備えるということです。、「PDFelement(Ver.8)」「PDFelement Ver.7」と「スーパーPDF変換・編集・作成+OCR」の区別につきまして、詳細はこのページをご参考ください。
PDFelement Ver.7とVer.6の区別は、UI/UXが一新され、新しい変換エンジン、PDF暗号化やOCRのバッチ処理機能などを備えるということです。、「PDFelement(Ver.8)」「PDFelement Ver.7」と「スーパーPDF変換・編集・作成+OCR」の区別につきまして、詳細はこのページをご参考ください。
 「PDFelement Pro(プロ版)」と「PDFelement (標準版)」の区別は?
「PDFelement Pro(プロ版)」と「PDFelement (標準版)」の区別は?
 「PDFelement Pro」と「PDFelement」の区別につきまして、詳細はこのページをご参考ください。
「PDFelement Pro」と「PDFelement」の区別につきまして、詳細はこのページをご参考ください。
 法人向けの複数ボリュームプランはありますか?
法人向けの複数ボリュームプランはありますか?
 弊社はコストパフォーマンスの高い価格プランを用意しています。導入予定のライセンス数によって、違う割引プランが適用されます。このページでご要望を書いて、ご送信いただきましたら、法人担当者よりご返信いたします。
弊社はコストパフォーマンスの高い価格プランを用意しています。導入予定のライセンス数によって、違う割引プランが適用されます。このページでご要望を書いて、ご送信いただきましたら、法人担当者よりご返信いたします。
導入に関するご質問
 サーバーから各利用者のPCへ一斉インストール可能、一斉認証にしてほしいです。
サーバーから各利用者のPCへ一斉インストール可能、一斉認証にしてほしいです。
 はい、可能です。こちらから認証済みのインストーラーを提供し、お客様より社内のソフトウェア配布・管理ツール(AssetView、Active Directory、PALLET CONTROL、Desktop Centralなど)を使えば、サーバーからの一斉インストールは可能です。
はい、可能です。こちらから認証済みのインストーラーを提供し、お客様より社内のソフトウェア配布・管理ツール(AssetView、Active Directory、PALLET CONTROL、Desktop Centralなど)を使えば、サーバーからの一斉インストールは可能です。
 社内サーバーから各社員PCにパッチ配信・適用したいです。
社内サーバーから各社員PCにパッチ配信・適用したいです。
 はい、複数ライセンスをご購入の際、パッチ配信ができるように、一対多のライセンスを発行することができます。
はい、複数ライセンスをご購入の際、パッチ配信ができるように、一対多のライセンスを発行することができます。
 VDI(仮想デスクトップ)環境/シンクライアント環境でも使えますか?
VDI(仮想デスクトップ)環境/シンクライアント環境でも使えますか?
 はい、VMware ViewやCitrixなどのVDI(仮想デスクトップ)環境/シンクライアント環境でも使えます。
はい、VMware ViewやCitrixなどのVDI(仮想デスクトップ)環境/シンクライアント環境でも使えます。
 マスターPCに組み込んでクローニング展開することは可能でしょうか。
マスターPCに組み込んでクローニング展開することは可能でしょうか。
 はい、可能です。
はい、可能です。
 サイレントインストールは可能ですか?
サイレントインストールは可能ですか?
 はい、サイレントインストールは可能です。詳しい操作手順は以下のページをご参考ください。
はい、サイレントインストールは可能です。詳しい操作手順は以下のページをご参考ください。
① PDFelement Pro(プロ版) のインストール・プログラムをダウンロードします。ダウンロードしたのは圧縮ファイルで、解凍しておきます。
② キーボードのWindowsロゴキー+Rを同時に押して、表示されたウィンドウに「cmd」を入力して、「OK]をクリックします。
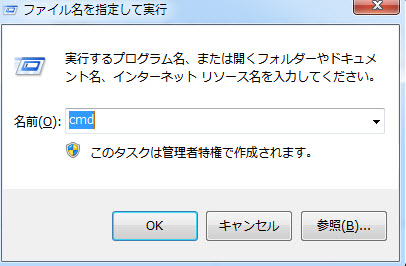
③ すると、管理者としてコマンドプロンプトが起動されます。コマンドプロンプトにサイレントインストールのコマンド(例:"C:\Users\ws\Downloads\PDFelement6_Pro_Full.exe" /LANG=JPN /VERYSILENT /NOPAGE)を入力して、「Enter」キーをクリックしたら、サイレントインストールが始まります。30秒ぐらいの後、インストールが完了し、デスクトップにPDFelementのアイコンが表示されます。
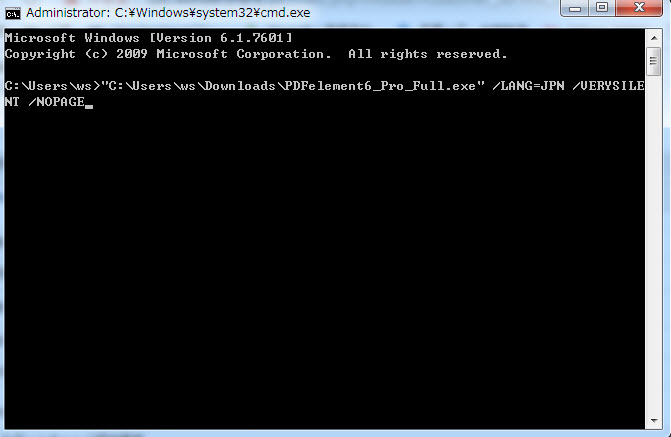
ご注意:入力のコマンドにインストール・プログラムの保存場所と名前を正しく書いてください。
例えば、ダウンロードしたインストール・プログラム(PDFelement6_Pro_Full.exe)は「C:\Users\ws\Downloads」に保存されている場合、入力のコマンドは以下となります。
"C:\Users\ws\Downloads\PDFelement6_Pro_Full.exe" /LANG=JPN /VERYSILENT /NOPAGE

 PDFelement(チーム版)を導入したが、チームアカウントの管理/ライセンス管理はどうしますか?
PDFelement(チーム版)を導入したが、チームアカウントの管理/ライセンス管理はどうしますか?
 PDFelementチーム版にはライセンス管理ツールがありますので、チーム版複数ライセンスをご購入する場合、管理者アカウントが設定でき、ライセンス発行・管理することができます。
PDFelementチーム版にはライセンス管理ツールがありますので、チーム版複数ライセンスをご購入する場合、管理者アカウントが設定でき、ライセンス発行・管理することができます。
PDFelement(ver.7)チーム版のアカウント管理者がアカウントのチームメンバーを管理することができます。つまり、管理者(オーナー)には、すべての要素を表示し、すべての操作を実行する権限があります。別のオーナー/メンバーをアカウントに追加および削除することや、既存のメンバーアカウントのステータスを変更することも可能です。アカウント管理/ライセンス管理の方法は以下となります。
① PDFelement(チーム版)を購入した後で、ここで管理者のTeam IDアカウントのパスワードを設定します。
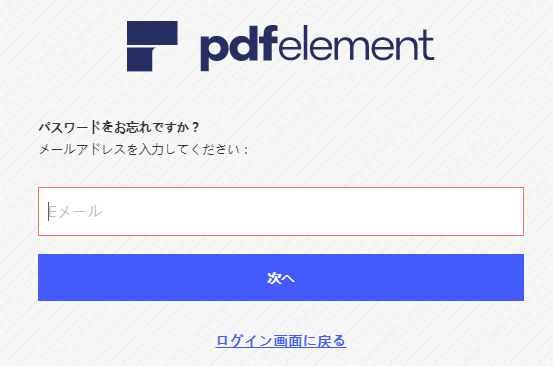
② ユーザーセンターでメールアドレスとパスワードを入力し、ログインします。
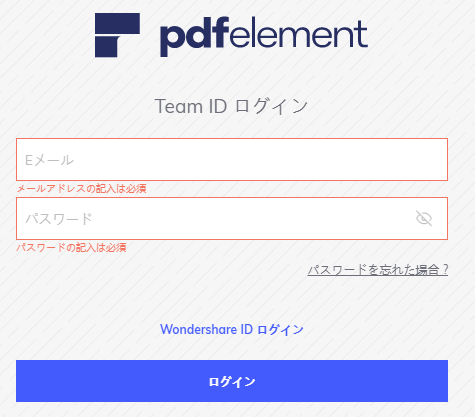
③ ログインしてから、「チーム管理」をクリックして、「ユーザー追加」をクリックして、チームメンバーのメールアドレスを入力して、製品プランなどを設定してから、チームメンバーに招待状を送信します。
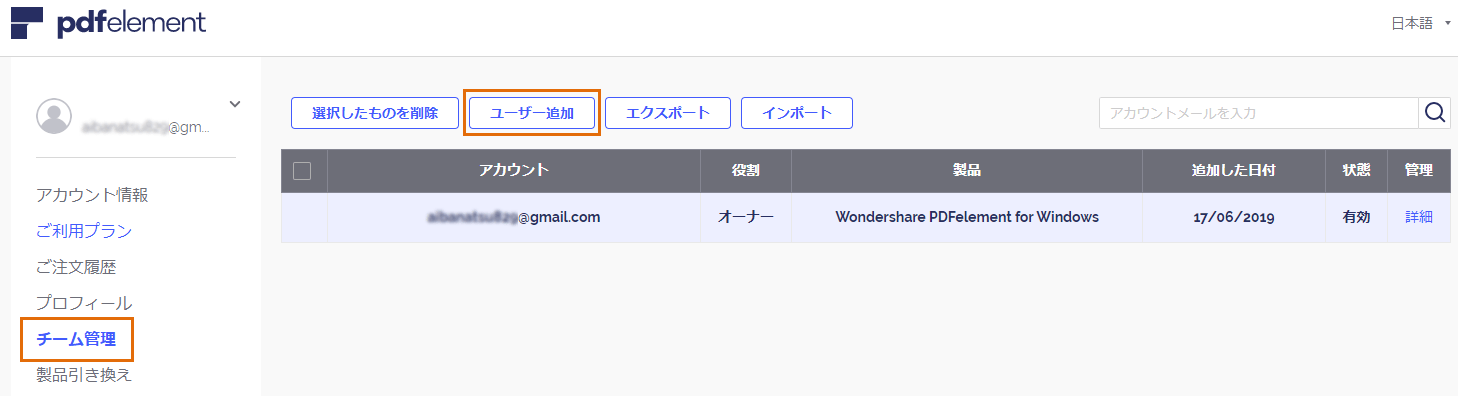
④ チームメンバーは招待状内のガイドに従って、パスワードを設定しWondershare IDアカウントにログインします。それでメンバーユーザーの追加が完了します。
⑤ ユーザーのアカウントを無効、削除する場合は、管理者のアカウントにアクセスして、メンバーアカウントの「無効」、「削除」の設定をします。
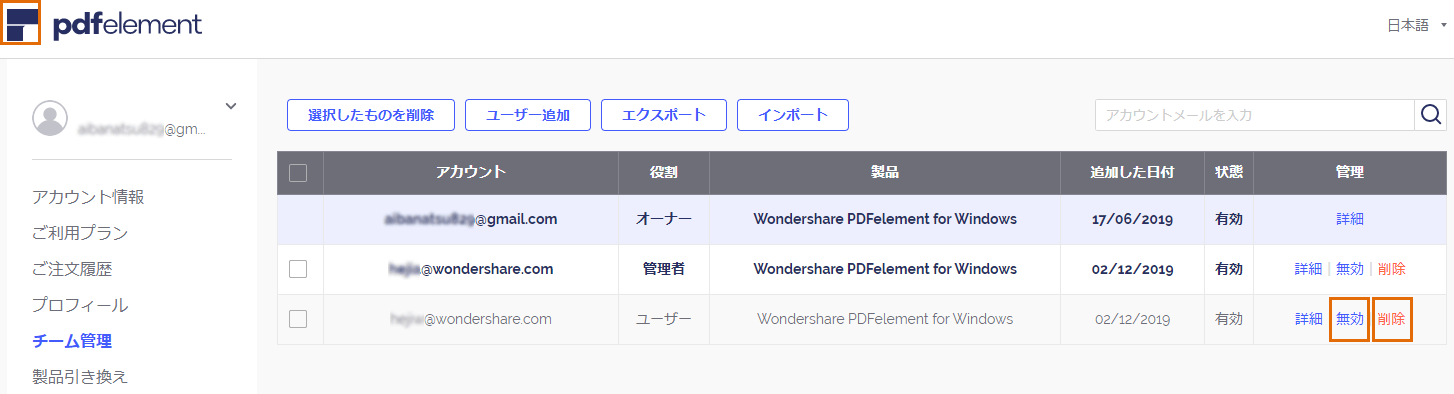
購入際のご質問
 コンビニ決済の利用手順がわかりません。
コンビニ決済の利用手順がわかりません。
 ご注文後、ご記入のメールアドレスに「ご注文内容およびコンビニ決済のご案内」のメールが送信されます。当該メールの案内に従って、お近くのコンビニエンスストアにて代金をお支払いください。
ご注文後、ご記入のメールアドレスに「ご注文内容およびコンビニ決済のご案内」のメールが送信されます。当該メールの案内に従って、お近くのコンビニエンスストアにて代金をお支払いください。
【ご利用いただけるコンビニエンスストア及びお支払い方法】
セブンーイレブン、ローソン、ファミリーマート、ミニストップ、サークルKサンクス、セイコーマート
 領収書を取得する方法を教えてください。
領収書を取得する方法を教えてください。
 弊社は電子版の領収書を提供しております。
弊社は電子版の領収書を提供しております。
以下の情報を弊社のサポートセンターへご連絡ください。ご提供の情報で領収書を作成してからご発行いたします。
・オーダー番号:
・領収書の宛名:
・購入製品名:
・購入金額:
※ご注意:「Alipay」・「WeChat Pay」によるQRコード決済で弊社製品をご購入いただいた場合、領収書の発行はご対応致しかねますので、ご了承ください。
 登録メールアドレスを変更したい場合、どうすればよいですか?
登録メールアドレスを変更したい場合、どうすればよいですか?
 未登録の場合:旧メールアドレスと新しいメールアドレスを弊社サポートセンターにご連絡ください。弊社にてメールアドレスを変更させていただきます。
未登録の場合:旧メールアドレスと新しいメールアドレスを弊社サポートセンターにご連絡ください。弊社にてメールアドレスを変更させていただきます。
登録済みの場合:変更できかねますが、登録用のメールアドレスの使用が中止されても、製品の利用に支障を与えません。どうぞ安心してご使用ください。
 間違った製品を購入した場合、どうすればよいでしょうか?
間違った製品を購入した場合、どうすればよいでしょうか?
 間違った製品を購入してしまったら、以下の情報を弊社のサポートセンターにご連絡ください。弊社のサポートセンターにて対応させていただきます。
間違った製品を購入してしまったら、以下の情報を弊社のサポートセンターにご連絡ください。弊社のサポートセンターにて対応させていただきます。
・注文番号:
・間違って購入された製品名:
・実際にご購入いただきたい製品名:
 納品はどのようにされるのですか?
納品はどのようにされるのですか?
 ダウンロード版:製品(電子納品)は、 弊社へ入金が確認され次第、お客様に送信されます。ご送付いたしたメールから直接ダウンロードすると、ご利用いただけます。パッケージ版に比べ短時間で商品をお受け取りいただけます。
ダウンロード版:製品(電子納品)は、 弊社へ入金が確認され次第、お客様に送信されます。ご送付いたしたメールから直接ダウンロードすると、ご利用いただけます。パッケージ版に比べ短時間で商品をお受け取りいただけます。
パッケージ版:
DVD-ROMはご指定の住所にお送りいたします。東京から発送となりますので、少々お時間をいただく場合がございます。
 PDFelementは一つのライセンスでコンピューターが同時に何台までご利用できますか?
PDFelementは一つのライセンスでコンピューターが同時に何台までご利用できますか?
 PDFelementは
同一ユーザーであれば、PC2台までご利用できます。
PDFelementは
同一ユーザーであれば、PC2台までご利用できます。
※1ユーザー=1ライセンスが必要となります。
インストール・アンインストール
 ダウンロードから登録までの手順を知りたいです。
ダウンロードから登録までの手順を知りたいです。
 PDFelementのダウンロード、インストール、製品ログイン(Wondershare IDログイン)の手順について詳しくは操作ガイド内の「クイックスタート」をご参考ください。
PDFelementのダウンロード、インストール、製品ログイン(Wondershare IDログイン)の手順について詳しくは操作ガイド内の「クイックスタート」をご参考ください。
PDFelement 6シリーズ製品の場合、下記のPDFを開き、ダウンロードから製品登録までの手順を確認しましょう。
PDFelement 6/6 Pro、ダウンロードから登録までの手順.pdf
 アップデートがうまくできません。
アップデートがうまくできません。
 アップデートがうまくいかない場合、まずご利用のネット環境(ネットに接続してるかどうか)をご確認ください。
アップデートがうまくいかない場合、まずご利用のネット環境(ネットに接続してるかどうか)をご確認ください。
ネット環境に問題がなければ、対策として、直接以下のリンクをクリックして、最新版をダウンロードしてください。
・PDFelementをダウンロード:
Windowsユーザーはこちらへ:PDFelement for Windows
Macユーザーはこちらへ:PDFelement for Mac
 OCRがうまくダウンロードできない時の対策を教えてください。
OCRがうまくダウンロードできない時の対策を教えてください。
 プロ版のOCR機能を利用して、スキャンされたPDFが編集できるようになります。 OCR機能をはじめて利用する方は製品内の案内に従って、OCRプラグインをダウンロードしてください。製品内ではうまくダウンロードできない方は以下の手順ご参考ください。
プロ版のOCR機能を利用して、スキャンされたPDFが編集できるようになります。 OCR機能をはじめて利用する方は製品内の案内に従って、OCRプラグインをダウンロードしてください。製品内ではうまくダウンロードできない方は以下の手順ご参考ください。
・PDFelement Pro(Ver.7)の場合:
Windows版:
OCRプラグインをダウンロードしてください。ダウンロードするのは圧縮ファイルなので、解凍しておきましょう。
解凍されたファイルをダブルクリックして、OCRのインストールが始まります。
・PDFelement Pro(Ver.6)の場合:
Windows版:
ここをクリックして、OCRプラグインをダウンロードしてください。ダウンロードするのは圧縮ファイルなので、解凍しておきましょう。
解凍されたファイルをダブルクリックして、OCRのインストールが始まります。
Mac版の場合:
ここをクリックして、直接OCR付けのインストール・プログラムをダウンロードして、インストールしてください。
 ソフトのアンインストール方法
ソフトのアンインストール方法
 PDFelementのアンインストール方法は、ここをクリックしてチェックします。
PDFelementのアンインストール方法は、ここをクリックしてチェックします。
PDFelement 6のアンインストール方法は、このページでご確認ください。
 「PDFelement 6」をダウンロードしようとしたら、「PDFelement(Ver.7)」がダウンロードされました。
「PDFelement 6」をダウンロードしようとしたら、「PDFelement(Ver.7)」がダウンロードされました。
 「PDFelement 6」をダウンロードしようとしたら、「 PDFelement Ver.7」がダウンロードされました。それに、「PDFelement 6」の登録情報で「PDFelement Ver.7」にも登録できません。
「PDFelement 6」をダウンロードしようとしたら、「 PDFelement Ver.7」がダウンロードされました。それに、「PDFelement 6」の登録情報で「PDFelement Ver.7」にも登録できません。
「PDFelement Ver.7」は「PDFelement 6」と別々の製品です。二つ製品の登録情報も異なります。
「PDFelement 6」を引き続きご利用いただきたい場合、下記の製品名をクリックして、ソフトをダウンロードしてください。その後、「PDFelement 6」の登録情報で製品を登録いただくと、再度製品版としてご利用いただけます。
・PDFelement 6 をダウンロード:
Windowsユーザーはこちらへ:PDFelement 6(スタンダード版)の販売を終了させていただきます。
ご迷惑をおかけいたしますが、ご理解いただきますよう何卒よろしくお願いいたします。/PDFelement 6 Pro(プロ版)の販売を終了させていただきます。
ご迷惑をおかけいたしますが、ご理解いただきますよう何卒よろしくお願いいたします。
Macユーザーはこちらへ:PDFelement 6(スタンダード版)/PDFelement 6 Pro(プロ版)の販売を終了させていただきます。
ご迷惑をおかけいたしますが、ご理解いただきますよう何卒よろしくお願いいたします。
 「スーパーPDF」をダウンロードしようとしたら、「PDFelement 」がダウンロードされました。
「スーパーPDF」をダウンロードしようとしたら、「PDFelement 」がダウンロードされました。
 「スーパーPDF変換・編集・作成+OCR」をダウンロードしようとしたら、「 PDFelement」がダウンロードされました。それに、「スーパーPDF変換・編集・作成+OCR」の登録情報で「PDFelement」にも登録できません。
「スーパーPDF変換・編集・作成+OCR」をダウンロードしようとしたら、「 PDFelement」がダウンロードされました。それに、「スーパーPDF変換・編集・作成+OCR」の登録情報で「PDFelement」にも登録できません。
「PDFelement」シリーズは弊社が新しく発表した製品です。該当製品は「スーパーPDF変換・編集・作成+OCR」と別々の製品です。二つ製品の登録情報も異なります。
「スーパーPDF変換・編集・作成+OCR」の登録情報で「PDFelement」を登録すると、「スーパーPDFまたは旧バージョンの登録コードをご使用中のようです」とのメッセージが表示されます。
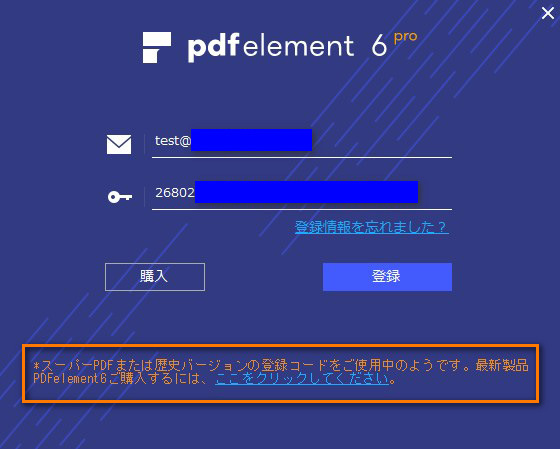
「スーパーPDF変換・編集・作成+OCR」の販売を終了させていただきます。
ご迷惑をおかけいたしますが、ご理解いただきますよう何卒よろしくお願いいたします。
登録に関するご質問
 すでに製品を購入しましたが、なぜ試用版のままで、製品版として利用できませんか?
すでに製品を購入しましたが、なぜ試用版のままで、製品版として利用できませんか?
 弊社製品をご購入いただいた後、製品版として利用するには、製品登録が必要です。製品画面右上の「登録」/「ログイン」ボタンをクリックして、製品の登録情報をご入力ください。製品登録が完了した後、製品版としてご利用いただけます。登録につきまして、詳細は操作ガイド(PDFelement Windows版/PDFelement Mac版/PDFelement 6 Windows版/PDFelement 6 Mac版)をご参考ください。
弊社製品をご購入いただいた後、製品版として利用するには、製品登録が必要です。製品画面右上の「登録」/「ログイン」ボタンをクリックして、製品の登録情報をご入力ください。製品登録が完了した後、製品版としてご利用いただけます。登録につきまして、詳細は操作ガイド(PDFelement Windows版/PDFelement Mac版/PDFelement 6 Windows版/PDFelement 6 Mac版)をご参考ください。
 銀行振り込みでPDFelement シリーズ製品を購入しました、製品の引き換え、製品ログインするにはどうすればよいでしょうか?
銀行振り込みでPDFelement シリーズ製品を購入しました、製品の引き換え、製品ログインするにはどうすればよいでしょうか? 
 銀行振り込みの支払い方法でご購入いただいた後、製品の登録コードをご発行いたします。製品版として利用するには、登録コードで製品を引き換えることが必要です。製品の引き換えとログインの方法はこちらです。
銀行振り込みの支払い方法でご購入いただいた後、製品の登録コードをご発行いたします。製品版として利用するには、登録コードで製品を引き換えることが必要です。製品の引き換えとログインの方法はこちらです。
 PDFelement 6シリーズ製品の登録情報を再取得したい場合、どうすればよいでしょうか?
PDFelement 6シリーズ製品の登録情報を再取得したい場合、どうすればよいでしょうか? 
 ご注文が成功した後、登録情報はご入力のメールアドレスに送信されます。受信されない、または登録情報を紛失した場合、 登録情報の再取得ができます。登録情報を再取得するには、このページをご利用ください。
ご注文が成功した後、登録情報はご入力のメールアドレスに送信されます。受信されない、または登録情報を紛失した場合、 登録情報の再取得ができます。登録情報を再取得するには、このページをご利用ください。
 クレジットカード/Paypalで製品を購入しましたが、登録情報が届きません。
クレジットカード/Paypalで製品を購入しましたが、登録情報が届きません。
 登録情報が届かない場合、まずご注文が正しく完了しているかをご確認ください。 ご注文が正しく完了し次第、購入ページには製品の登録情報が表示されます。その後、30分間以内に弊社のシステムサーバーより登録情報のメールもご指定のメールアドレス宛にお送りいたします。もし30分の後、登録情報が届かない場合、このページを利用して、登録情報を再取得してみてください。
登録情報が届かない場合、まずご注文が正しく完了しているかをご確認ください。 ご注文が正しく完了し次第、購入ページには製品の登録情報が表示されます。その後、30分間以内に弊社のシステムサーバーより登録情報のメールもご指定のメールアドレス宛にお送りいたします。もし30分の後、登録情報が届かない場合、このページを利用して、登録情報を再取得してみてください。
もし、ご注文の際に、メールアドレスを間違って入力しまったら、下記の情報(メール記載内容による)を弊社のサポートセンターにご連絡いただければ、弊社よりメールアドレスを変更させていただきます。
1. 購入時間違って入力したメールアドレス:
2. 正しいメールアドレス:
3. 注文番号:
4. 注文と支払いを行った日時(おおよそ):
5. ご購入いただいた際の名義:
 オフラインの環境でも登録できますか?
オフラインの環境でも登録できますか?
 最新製品PDFelement Ver.7シリーズ製品はオフラインの環境で登録できません。ネット接続環境でWondershare IDログインするのが必要です。
最新製品PDFelement Ver.7シリーズ製品はオフラインの環境で登録できません。ネット接続環境でWondershare IDログインするのが必要です。
PDFelement 6シリーズ製品はオフラインの環境で登録できます。PDFelement 6シリーズ製品の操作ガイド(Windows版/Mac版)に従って、登録情報(登録のメールアドレスと登録コード)で製品を登録してから、製品版としてご利用できます。
 製品ログイン/登録できない場合、どうしたらよいですか?
製品ログイン/登録できない場合、どうしたらよいですか?
 製品がログイン/登録できない場合、以下の手順を参考しながら操作して下さい。
製品がログイン/登録できない場合、以下の手順を参考しながら操作して下さい。
1.まず、ログイン/登録の製品はご購入の製品と一致しているかご確認ください。
2.ご使用のパソコンのOSはご購入の製品(Windows版/Mac版)と一致しているかをご確認ください。
3.PDFelement ver.7の場合:メールアドレスとパスワードが正しいかご確認ください。パスワードを忘れた場合は、ここをクリックしてパスワードを再設定します。
PDFelement 6の場合:登録情報のご入力に誤りがないよう、なるべくそのまま貼り付けてください。 また情報の前にスペース(空白)が入らないようにご注意ください。
4.以上をご確認いただき、ログイン/登録ができない場合は、ログイン/登録情報の入力画面を弊社のサポートセンターまでご送付ください。
 「ソフトウェアの偽造の被害者かもしれません」という警告が出てしまった!
「ソフトウェアの偽造の被害者かもしれません」という警告が出てしまった!
 弊社ソフトはワンライセンスタイプです。 パソコンの買い替えやOSのリカバリーなどがある場合、頻繁に登録すると、 「ソフトウェアの偽造の被害者かもしれません」という警告が出てきます。
弊社ソフトはワンライセンスタイプです。 パソコンの買い替えやOSのリカバリーなどがある場合、頻繁に登録すると、 「ソフトウェアの偽造の被害者かもしれません」という警告が出てきます。
警告が出た後も、引き続き利用を続けられますが、ライセンスを追加購入でしか表示を消すことができません。
利用中止にならないよう、慎重にご利用ください。
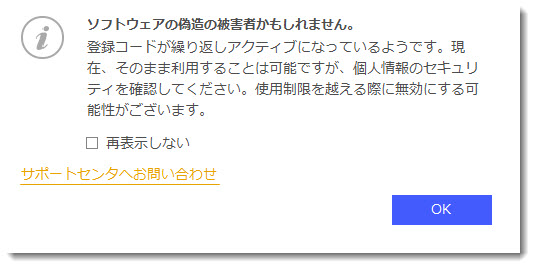
 代金引換でパッケージ版を購入しましたが、シリアル番号がありません。
代金引換でパッケージ版を購入しましたが、シリアル番号がありません。
 直接弊社ホームページでパッケージ版をご購入いただいた場合、シリアル番号は発行されません。
直接弊社ホームページでパッケージ版をご購入いただいた場合、シリアル番号は発行されません。
パッケージに同封された登録情報(登録用のメールアドレスと登録コード)で製品登録して、製品版としてご利用いただけます。
登録の方法につきまして、何か不明な点がございましたら、操作ガイド(Windows版/Mac版)までご確認ください。
ご返金/ご交換
 返金可能ですか?
返金可能ですか? 
 以下の状況に当たっている場合、返金は可能です。
以下の状況に当たっている場合、返金は可能です。
*Wondershare社で誤った製品を購入して、その後ご希望の製品をご購入いただいた場合、最初の製品は返金が可能です。
*同一製品を2つ購入、または同じカテゴリーの製品を2つ購入。この場合、同一製品は返金可能です。
*製品に技術的な問題があり、30日以内に解決しないという場合は返金可能です。
ご注意:
返金期間(ご購入日から30日間)を経過した場合、上記の状況に当たっても、返金はお受け致しかねます。
 返金不可の場合は?
返金不可の場合は?
 *お客様のご都合による返金は原則としてお受け致しかねます。
*お客様のご都合による返金は原則としてお受け致しかねます。
*Wondershare公式サイト以外から購入した製品は、ご購入元に相談してください。
*返金期間を経過した場合、ご注文の返金はお受け致しかねます。(ご購入日から30日間)
*製品の説明を読まずに製品をご購入いただき、使用後その機能または結果にご満足いただけない場合の返金申請。 購入前に、製品の説明をご一読いただくこと、及び無料体験版を試用することを強くお勧めします。製品機能の理解が十分でない、製品がお客様のニーズを満たさない場合(未対応機種など)も、ご注文の返金はお受け致しかねます。
*ご注文後、弊社がキャンペーンなどのイベントでお客様購入価格より安い価格設定があった場合、安い価額との価格差による返金はお受け致しかねます。
*各国家/地域によって、その国家/地域に最適な価格を設定しております。各国家/地域のWondershare間の同類製品の価格差やWondershare社と他社との同類製品の価格差による返金はお受け致しかねます。
*自動更新された注文の返金は原則としてお受け致しかねます。
*製品には確実に技術的な問題が存在していますが、お客様は、その問題に関する情報をサポートチームに提供せず、ご提供いたした解決案も一切拒否します。この場合はご注文の返金はお受け致しかねます。
*製品には技術的問題がありましたが、すでに技術的なサポートでその問題が解決された場合、ご注文の返金はお受け致しかねます。
 製品・注文の交換について
製品・注文の交換について
 あやまってご購入いただいた製品とご希望の製品の価格差が2,000円以内の場合、二つの製品交換は可能です。
あやまってご購入いただいた製品とご希望の製品の価格差が2,000円以内の場合、二つの製品交換は可能です。
弊社サポートセンターにご連絡いただきますと、製品交換に対応いたします。
使い方
 PDFelement をインストールしたら、PDFのアイコンはPDFelement に変更されます 。
PDFelement をインストールしたら、PDFのアイコンはPDFelement に変更されます 。
 PDFelement をダウンロードしたら、PDFファイルのアイコンはPDFelement のアイコンに変更されます。それに、PDFファイルをダブルクリックして、PDFelement で開けられます。もしアイコンを元のPDFソフト(例:Adobe)のままにしたい場合、以下の手順をご参考ください。
PDFelement をダウンロードしたら、PDFファイルのアイコンはPDFelement のアイコンに変更されます。それに、PDFファイルをダブルクリックして、PDFelement で開けられます。もしアイコンを元のPDFソフト(例:Adobe)のままにしたい場合、以下の手順をご参考ください。
任意のPDFファイルを右クリック→「プログラムから開く」→「既定のプログラムを選択」→ご希望のPDFソフト(例:Adobe)を選択→「この種類のファイルを開くときは、選択したプログラムをいつも使う」にチェックマークを入れる→「OK」をクリックしたら、ご設定のPDFソフトのアイコンになります。PDFファイルをダブルクリックして、ご設定のPDFソフトで開けられます。
 PDFを開くときに自動的にPDFelement で開くように設定する方法
PDFを開くときに自動的にPDFelement で開くように設定する方法
 お手数ですが、以下の手順を参考しながら操作するようお願いいたします。
お手数ですが、以下の手順を参考しながら操作するようお願いいたします。
任意のPDFファイルに対して右クリック→「プログラムから開く」→「既定のプログラムを選択」→「Wondershare PDFelement 」を選択→「この種類のファイルを開くときは、選択したプログラムをいつも使う(A)」にチェックマークを入れる→「OK」をクリックしてください。今後はPDFファイルをダブルクリックして、自動的にPDFelement で開くようになります。
 試用版でファイルに追加された透かしを削除したいです。
試用版でファイルに追加された透かしを削除したいです。
 試用版のすかしを削除するには、まず製品登録が必要です。登録した後、透かしのあるPDFを再度開くと、自動的に透かしが消えます。
試用版のすかしを削除するには、まず製品登録が必要です。登録した後、透かしのあるPDFを再度開くと、自動的に透かしが消えます。
 スキャンされたPDFとは?
スキャンされたPDFとは? 
 書類をスキャンして PDF を作成したファイルはスキャンされたPDFです。通常、そのようなファイルは画像形式のファイルで、変換や編集することはできません。
このようなファイルを編集、変換したい場合、OCRを実行しないといけません。
書類をスキャンして PDF を作成したファイルはスキャンされたPDFです。通常、そのようなファイルは画像形式のファイルで、変換や編集することはできません。
このようなファイルを編集、変換したい場合、OCRを実行しないといけません。
OCRとは
OCR「光学文字認識(英: optical character recognition)」は、活字の文書の画像(通常イメージスキャナーで取り込まれる)をコンピュータが編集できる形式(文字コードの列)に変換するソフトウェアです。 一般にOCRと略記される。
「PDFelement Pro(プロ版)」のOCR機能を利用すると、スキャンされた形式のPDFファイルの読込、認識を行い、PDFファイルの編集ができるようになります。
下記のように、スキャンされたPDFがソフト内に取り込まれると、「スキャンされたPDFを検出しました。スキャンされたPDFからコピー、編集、テキストを検索するためにはOCR機能をご利用ください。」のバナーメッセージが出てきます。 「OCRを実行します」をクリックすると、PDFファイル中の文字が認識され、PDFファイルの編集ができるようになります。
Windows版
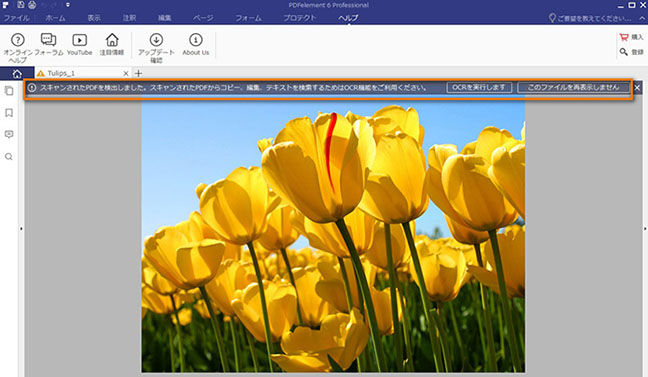
Mac版
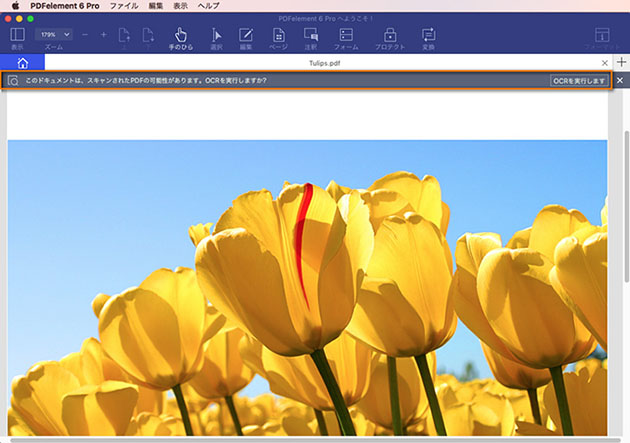
 PDFをWordに変換すると、画像のままです。/ PDFファイルをExcelに変換すると、ブランクになります。
PDFをWordに変換すると、画像のままです。/ PDFファイルをExcelに変換すると、ブランクになります。 
 スキャンされたPDFファイルを直接Word/Excelに変換した場合、変換されたWordファイルは画像になり、編集できません。また、変換されたExcelファイルはブランクとなります。 スキャンされたPDFファイルを変換する際、OCR機能を利用する必要ががあります。
スキャンされたPDFファイルを直接Word/Excelに変換した場合、変換されたWordファイルは画像になり、編集できません。また、変換されたExcelファイルはブランクとなります。 スキャンされたPDFファイルを変換する際、OCR機能を利用する必要ががあります。
「PDFelement Pro(プロ版)」はOCR機能がありますので、スキャンされたPDFファイルを変換するには、プロ版のご利用をご推奨いたします。スキャンされたOCRを変換する際、「設定」でOCR機能を有効にしてから変換するようお願いいたします。
Windows版
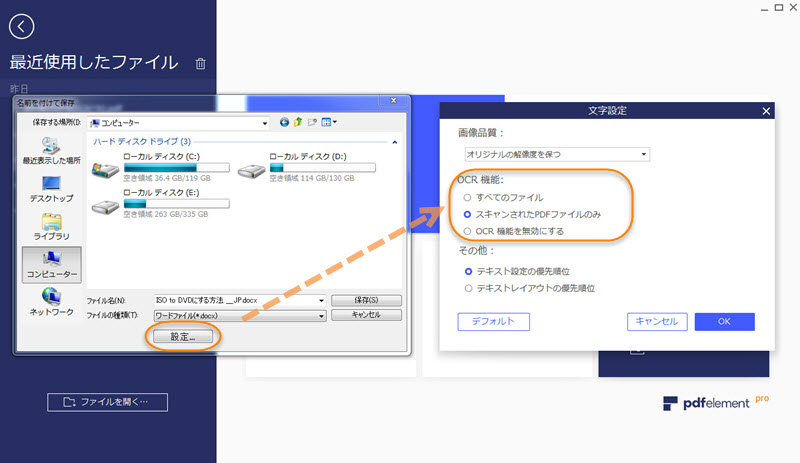
Mac版
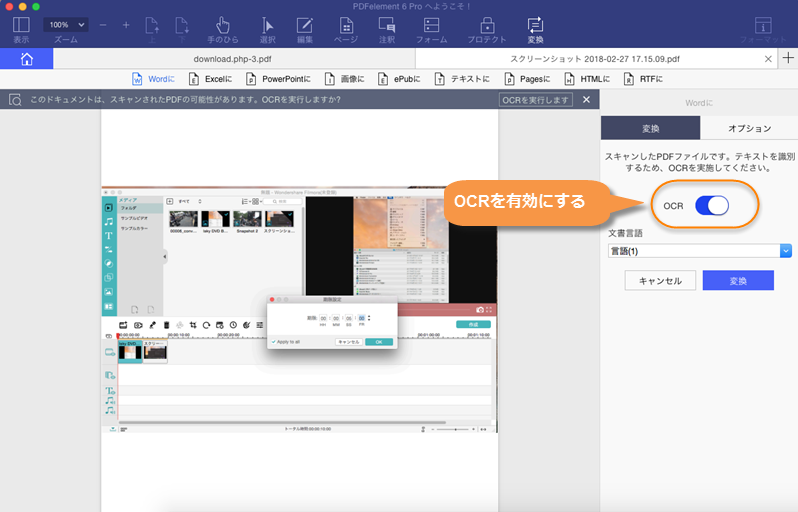
 なぜPDFの編集ができませんか?
なぜPDFの編集ができませんか?
 直接PDFの編集ができないときは、PDFファイルがスキャンされたPDFの可能性が高いです。 スキャンされたPDFは直接編集することができないため、編集する前、OCR処理が必要です。OCR処理後、正常に編集できるようになります。
直接PDFの編集ができないときは、PDFファイルがスキャンされたPDFの可能性が高いです。 スキャンされたPDFは直接編集することができないため、編集する前、OCR処理が必要です。OCR処理後、正常に編集できるようになります。
OCR処理の詳細につきまして、PDFelementの操作ガイド(Windows版/Mac版)までご確認ください。
 変換されたファイルの出力品質が悪いです。
変換されたファイルの出力品質が悪いです。
 普通のPDFファイル、単語のみのPDFファイルは、よく認識や変換することができます。変換されたファイルの出力品質が良くない場合は、下記の原因が考えられます。
普通のPDFファイル、単語のみのPDFファイルは、よく認識や変換することができます。変換されたファイルの出力品質が良くない場合は、下記の原因が考えられます。
1.元のPDFファイルが複雑で、写真やグラフのような、多くのコンテンツが含まれている。
2.元のPDFファイルが、ぼやけています。
3.文字の色が元のPDFファイルの背景と似ています。
4.元のPDFがスキャンされたファイルで、スキャンの精度によって変換されたファイルが文字化けする可能性があります。
数多くのPDFファイルをテストして、お試しください。一方、弊社側はプログラムを最適化にするため、定期的に新しいバージョンをリリースする予定でございます。ご期待ください。
 htmlファイルをPDFに変換失敗しまった!
htmlファイルをPDFに変換失敗しまった!
 htmlファイルのPDF変換に失敗した場合、以下の解決方法をお試しください。
htmlファイルのPDF変換に失敗した場合、以下の解決方法をお試しください。
①htmlファイルをブラウザで開きます。
(FireFoxを例として)
②ブラウザの右上側のメニュー>「印刷」>「プリンター」>「Wondershare PDFelement」を選択>「印刷」ボタンをクリックして、htmlファイルは問題なくPDFファイルに変換されます。
変換されたPDFファイルはPDFelement に表示されます。製品画面左上の「ファイル」>「保存/名前を付けて保存」をクリックして、変換されたPDFをパソコンに保存できます。
詳細はこのページの「方法4:WebページをPDFに作成」部分をご参考ください。
 縦書きのPDF文章をWord、Excel、txt形式に変換できますか?
縦書きのPDF文章をWord、Excel、txt形式に変換できますか?
 縦書きのPDF文章をWord、Excel、txt形式への変換は対応不足です。しかし、PDFelement 製品シリーズで縦書きの文章を縦書きPDFに変換することができます。
縦書きのPDF文章をWord、Excel、txt形式への変換は対応不足です。しかし、PDFelement 製品シリーズで縦書きの文章を縦書きPDFに変換することができます。
弊社は顧客満足度の向上を目指して日々努力しております。 よりよい製品とサービスが提供できるよう、改善に努めます 。
 製品のバージョンを確認する方法を教えてください。
製品のバージョンを確認する方法を教えてください。
 製品のバージョンを確認したい場合、下記の手順に従って操作するようお願いいたします。
製品のバージョンを確認したい場合、下記の手順に従って操作するようお願いいたします。
Windows版
製品を開いて、「ヘルプ」>「製品情報」/「About Us」をクリックすると、製品のバージョン情報が確認できます。
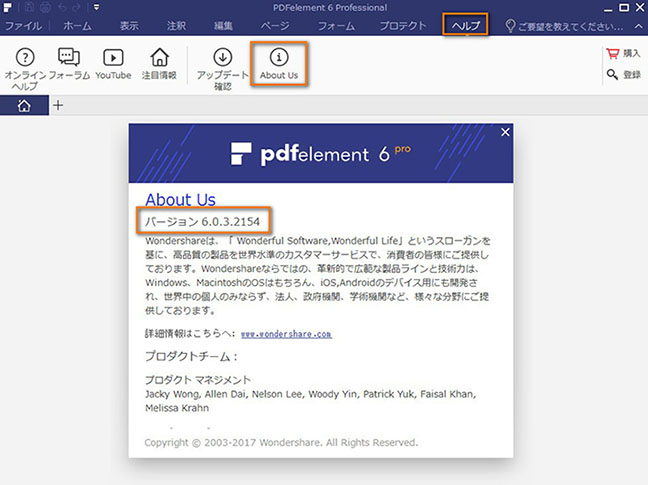
Mac版
製品を開いて、ツールバーの製品名「 PDFelement」>「PDFelement について」をクリックしたら、製品のバージョン情報が表示されます。
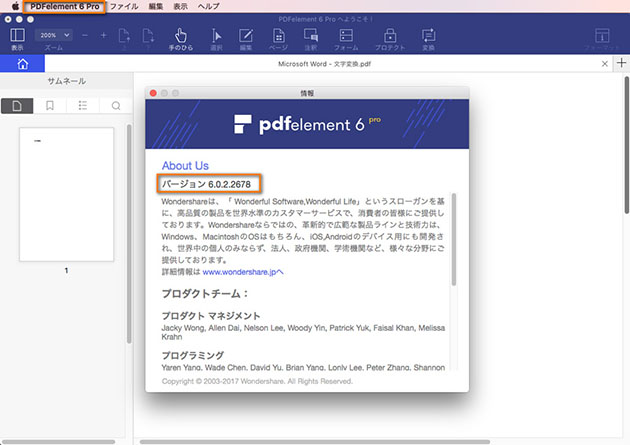
その他
 使用中に、突然ソフトが落ちってしまった場合、どうすればよいでしょうか?
使用中に、突然ソフトが落ちってしまった場合、どうすればよいでしょうか?
 ソフトをご利用中に、突然クラッシュした場合は、プログラムを再インストールしていただくようお願いいたします。
ソフトをご利用中に、突然クラッシュした場合は、プログラムを再インストールしていただくようお願いいたします。
現在ご使用のプログラムをアンインストールした後、下記のリンクをクリックして新たなプログラムをダウンロードするようお願いいたします。
・PDFelementをダウンロード:
Windowsユーザーはこちらへ:PDFelement for Windows
Macユーザーはこちらへ:PDFelement for Mac
 ソフトが頻繁にフリーズする場合、どうすればよいでしょうか?
ソフトが頻繁にフリーズする場合、どうすればよいでしょうか?
 ソフトが頻繁に動作不能となる場合、対策として、ソフトの再インストールをご推奨いたします。具体的には、
現在ご使用のプログラムをアンインストールした後、下記のリンクをクリックして、新たなプログラムをダウンロードするようお願いいたします。
ソフトが頻繁に動作不能となる場合、対策として、ソフトの再インストールをご推奨いたします。具体的には、
現在ご使用のプログラムをアンインストールした後、下記のリンクをクリックして、新たなプログラムをダウンロードするようお願いいたします。
・PDFelementをダウンロード:
Windowsユーザーはこちらへ:PDFelement for Windows
Macユーザーはこちらへ:PDFelement for Mac
 ソフトの表示言語を変更する方法
ソフトの表示言語を変更する方法 
 Windows版
Windows版
ソフトをインストールする際に、ソフトの表示言語を選択する必要があります。 ソフト内には表示言語を切り替えるボタンがないため、表示言語を変更したい場合、ソフトをアンインストールしたら、再度インストールするようお願いいたします。再インストールする際、ご希望の言語を選択すればよいです。
・PDFelementをダウンロード:
Windowsユーザーはこちらへ:PDFelement for Windows
Macユーザーはこちらへ:PDFelement for Mac
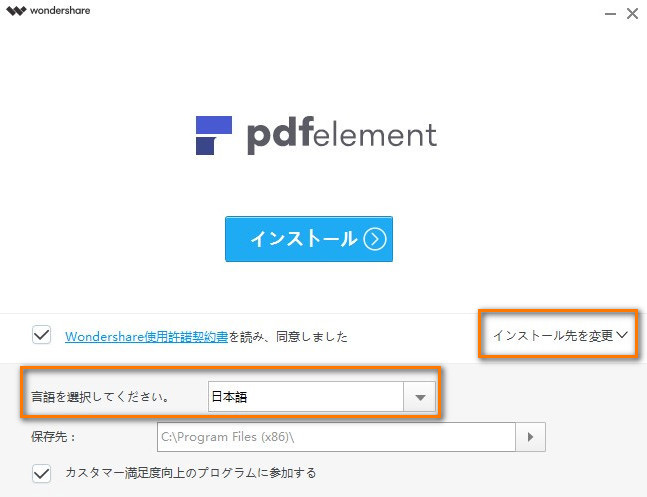
Mac版
Mac版の表示言語はPCのシステム言語と一致しています。ソフトウェアの表示言語を変更したい場合、下記の手順とおり、PCのシステム言語を変更してから、PCをリスタートすればと思います。
「システム環境設定」>「言語と地域」>「優先する言語」の枠に言語の位置を調整してください。たとえば、「日本語」を最優先に設定して、「言語と地域」の設定画面を閉じて、PCをリスタートしてから、PCの表示言語やソフトウェアの表示言語すべてが日本語まで変更されます。
 ランタイムエラーへの対処法は?
ランタイムエラーへの対処法は?
 エラーメッセージが出た場合、プログラムを強制終了してください。その後、ソフトを開いて、再試行してください。もし改善できない場合、プログラムをアンインストールし、下記のリンクをクリックして、ソフトを再度ダウンロードするようお願いいたします。
エラーメッセージが出た場合、プログラムを強制終了してください。その後、ソフトを開いて、再試行してください。もし改善できない場合、プログラムをアンインストールし、下記のリンクをクリックして、ソフトを再度ダウンロードするようお願いいたします。
・PDFelementをダウンロード:
Windowsユーザーはこちらへ:PDFelement for Windows
Macユーザーはこちらへ:PDFelement for Mac
上記の方法でうまくいかない場合、弊社のサポートセンターまでご連絡ください。

