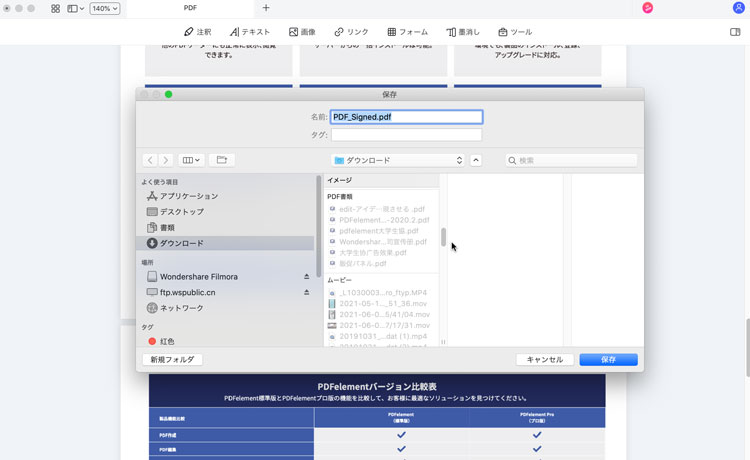電子署名の追加
PDFelementを起動して、上のツールバーから「フォーム」をクリックして、「電子署名」を選択します。
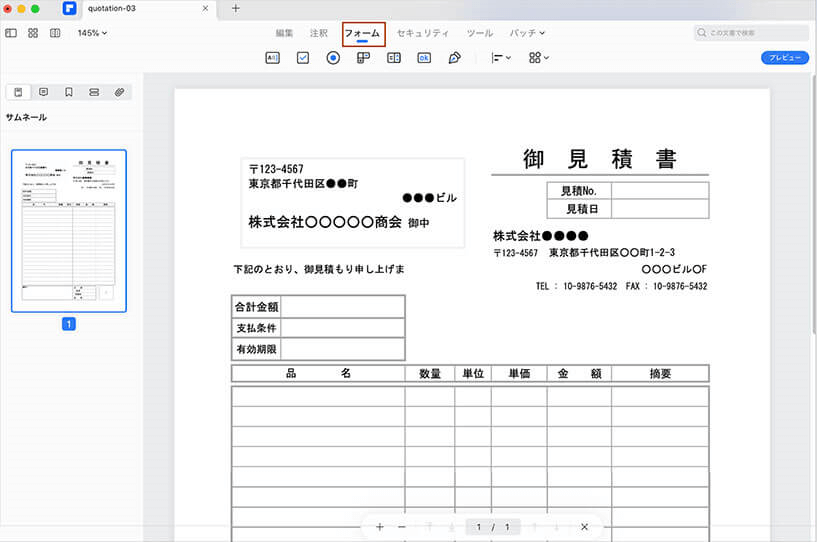
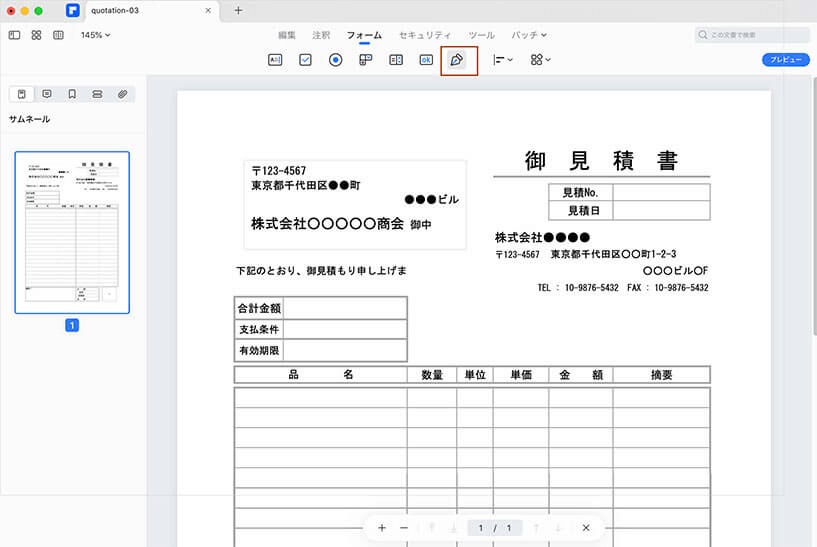
PDF表示画面にマウスで必要な場所で電子署名を作成します。
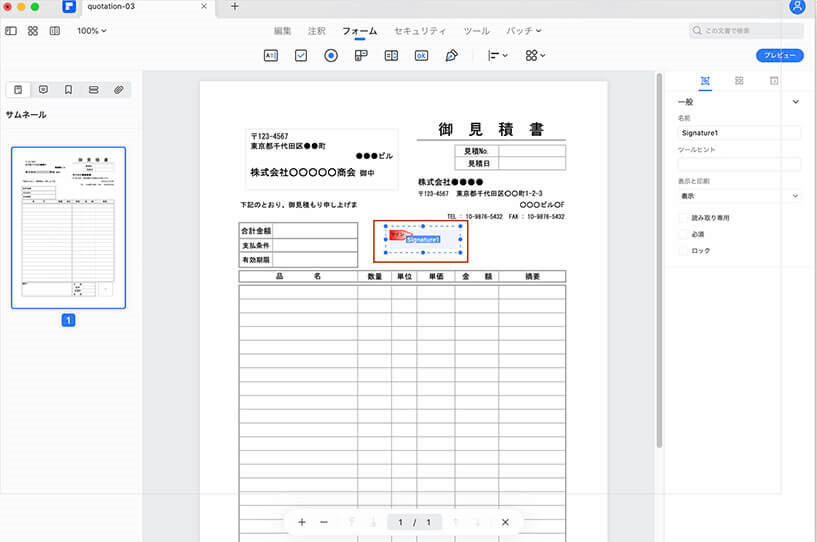
電子署名をダブルクリックして、アクション、表示などのプロパティを設定できます。
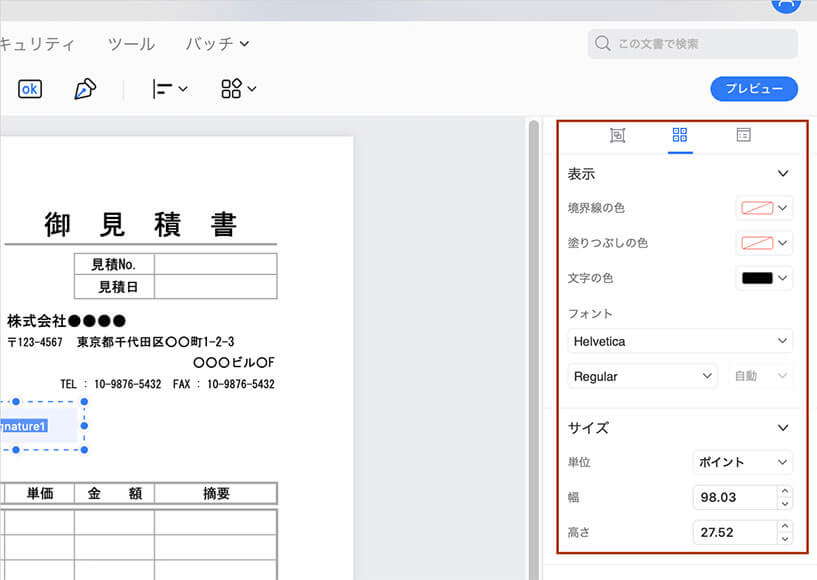
プロパティーを設定する後、電子署名をクリックしてから、作成された署名のエリアをワンクリックして、カスタマイズできます。
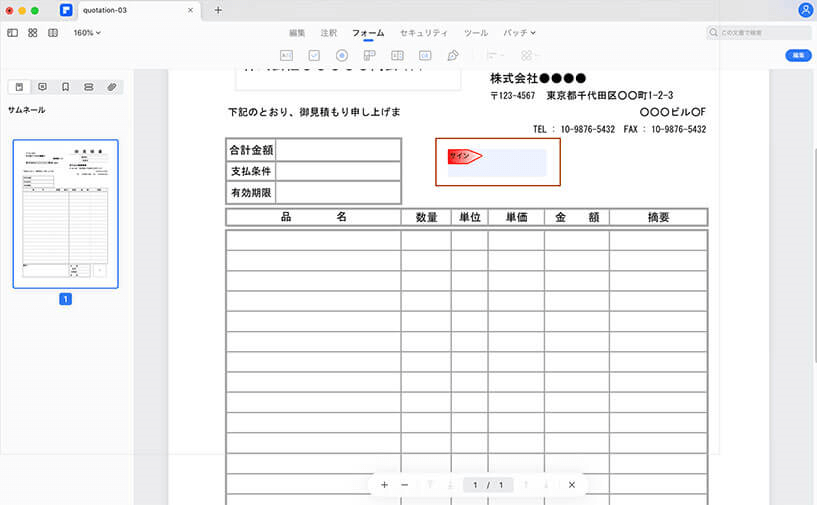
電子署名の情報画面の詳細をチェックすることができます。
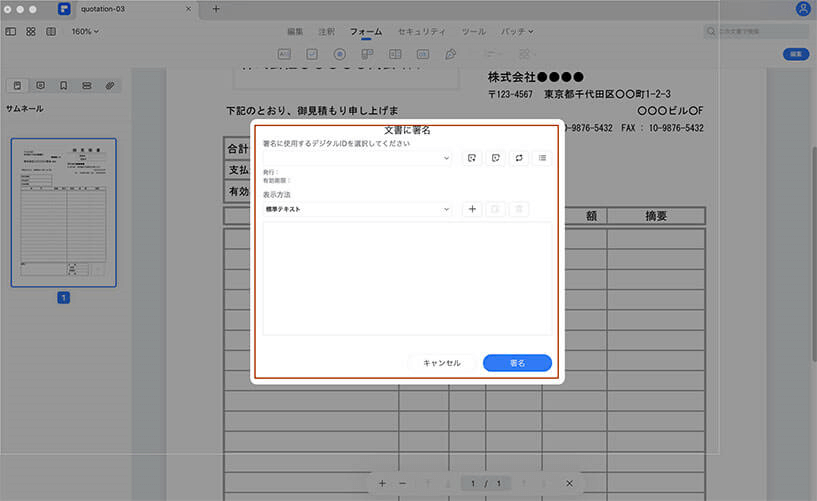
「署名」をクリックして、署名済みのPDFファイルを保存できます。