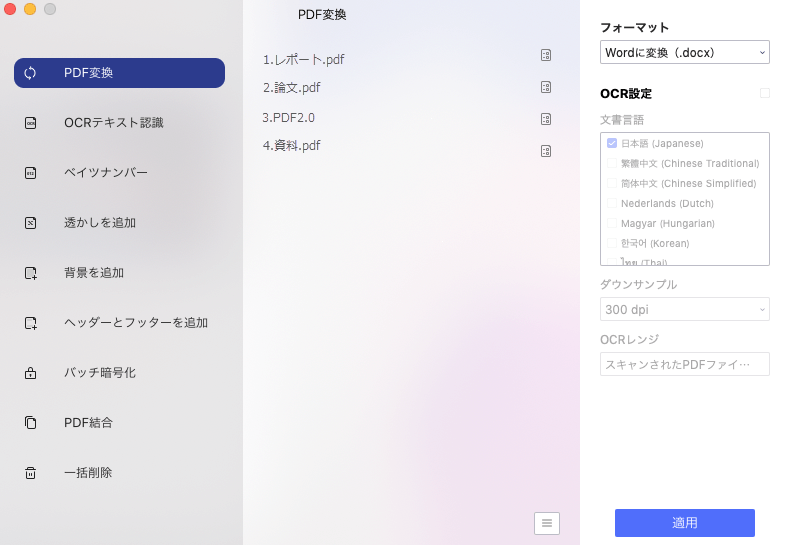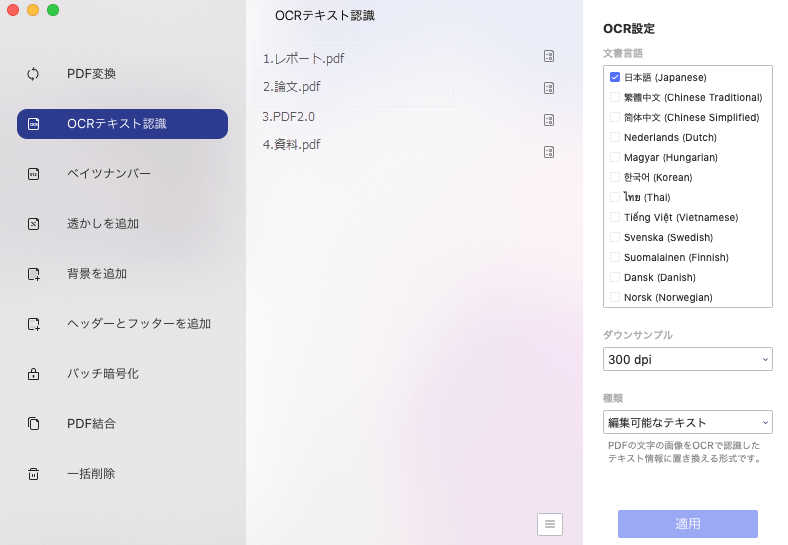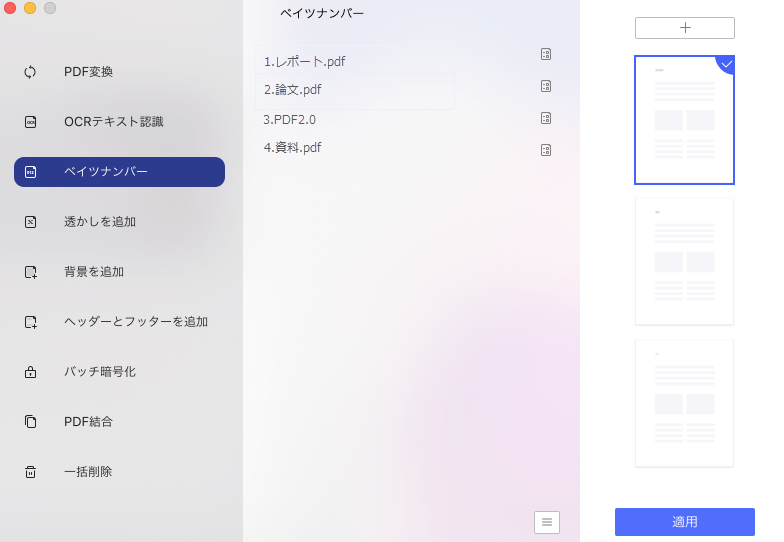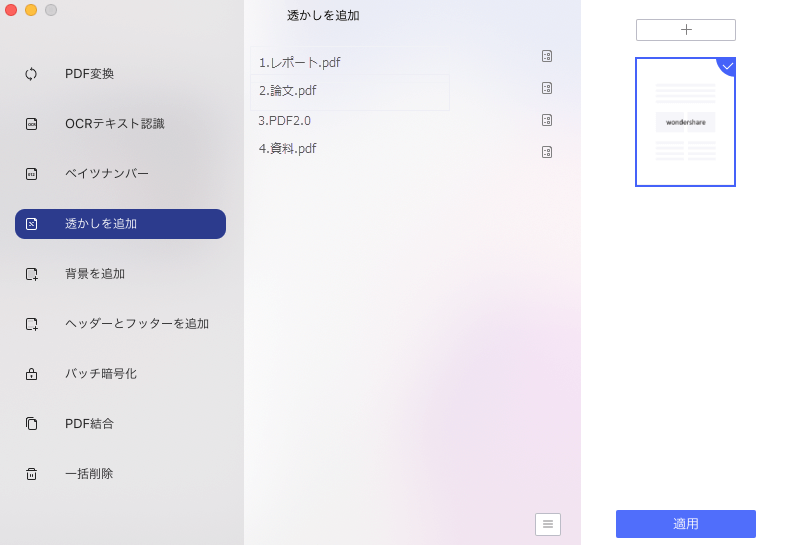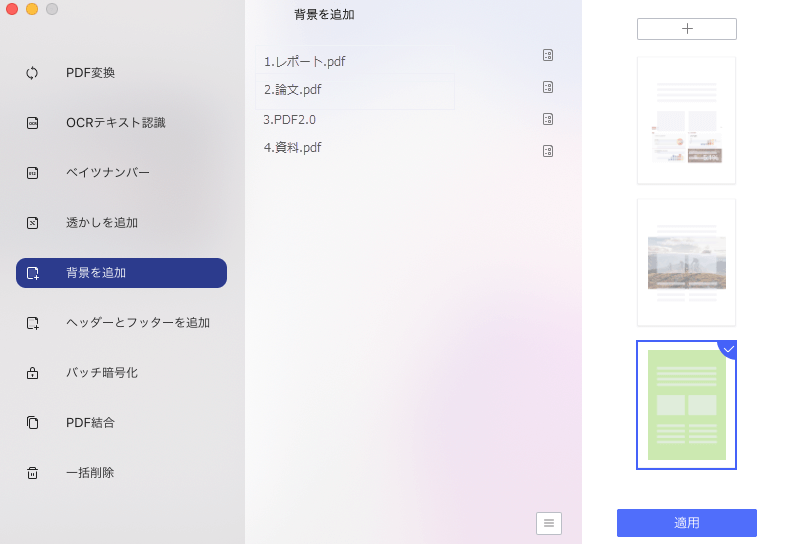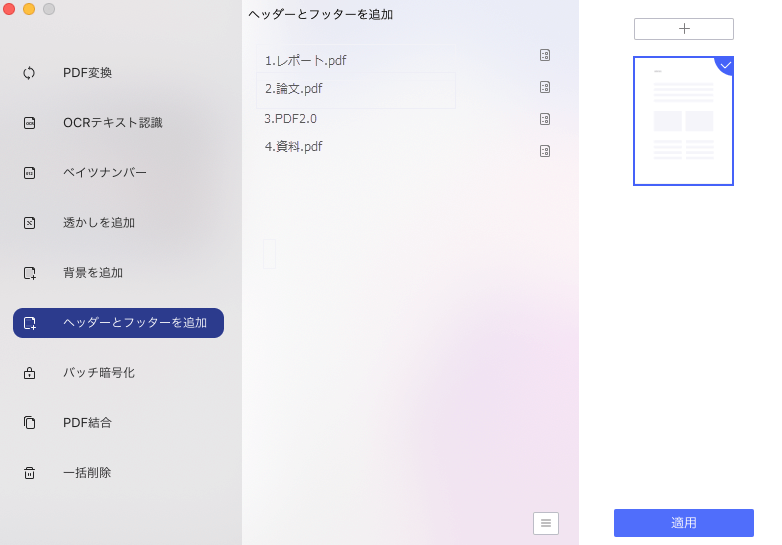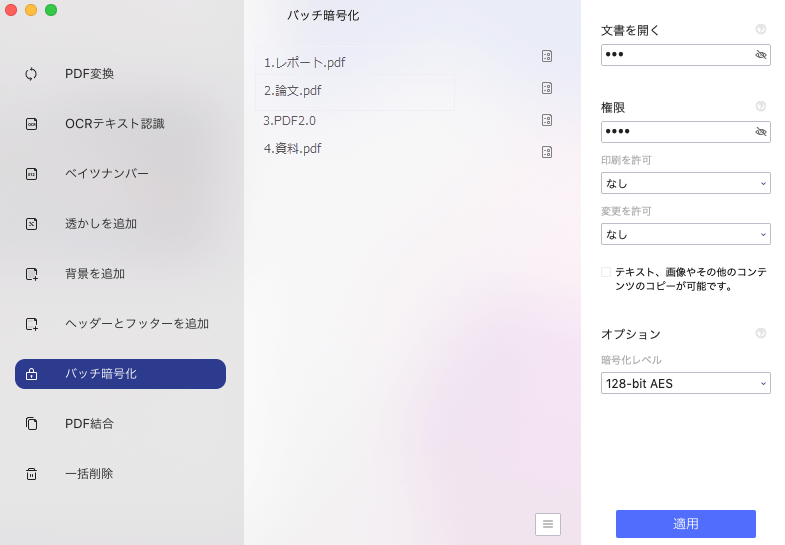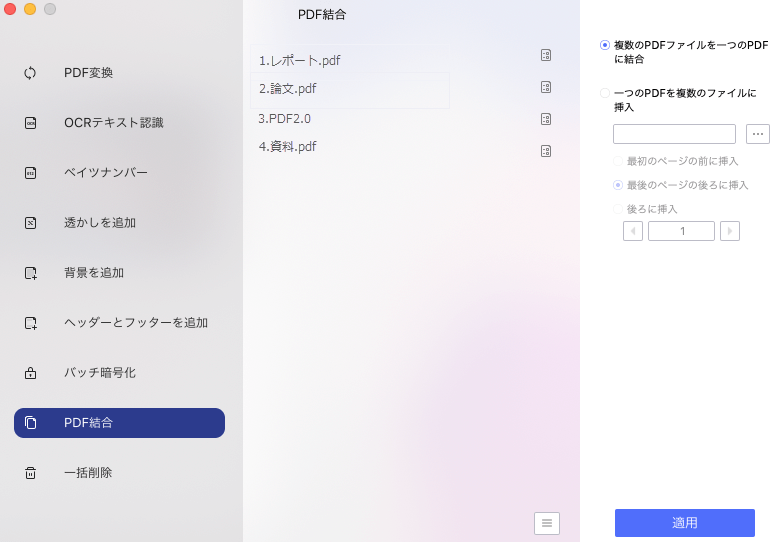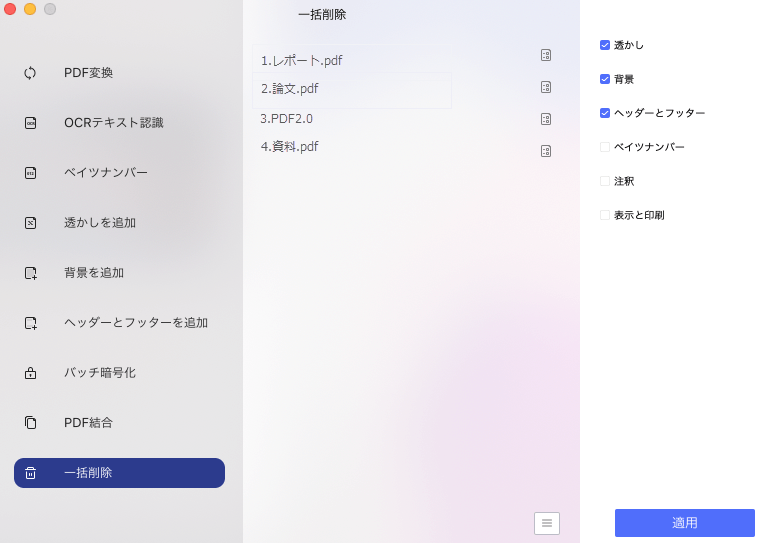バッチ処理(プロ版)
バッチ処理、すなわち一括処理機能を利用し、複数のPDFファイルを一括で変換、OCR、ベイツナンバー追加、透かし追加、背景追加、ヘッダーとフッター追加、暗号化、結合することができます。トップメニューの「ファイル」から「バッチ処理」をクリックして、バッチ処理画面に入ります。
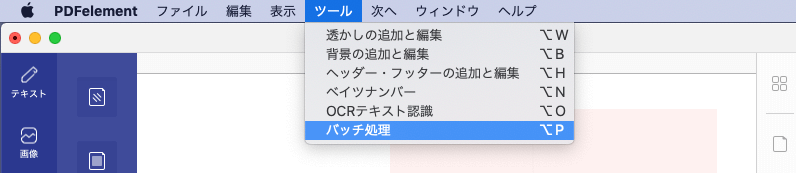
- 変換:まず、「PDF変換」タブをクリックし、「ファイルを追加」アイコンより、一括で変換したいファイルを追加します。右側に変換形式(Word、Excelなど)を選択できます。さらにスキャンされたファイルの場合、同時にOCR処理をすることも可能です。設定が完了後、「変換」をクリックして、複数のファイルが自動的指定された形式に変換します。
- OCR:「OCRテキスト認識」タブをクリック、複数のPDFファイルをここに追加します。右側でOCRの言語などを設定してから、「適用」をクリックします。
- ベイツナンバー:「ベイツナンバー」タブをクリックし、複数のPDFファイルをここに追加します。右側にあるベイツナンバーテンプレートを選択します。(ベイツナンバーテンプレートがまだ設定しない場合は、+アイコンをクリックして、ベイツナンバーの設定画面に入りテンプレートを設定します)。「適用」をクリックして、複数のファイルに自動的にベイツナンバーが追加されます。
- 透かし:バッチ処理で、一括透かしを追加することができます。
「透かしを追加」タブをクリック、複数のPDFファイルをここに追加します。右側で設定された透かしのテンプレートを選択します。透かしテンプレートがまだ設定していない場合は、+をクリックして透かしを設定します。画面右下の「適用」をクリックして、複数のファイルに自動的に透かしが追加されます。
- 背景:バッチ処理で、一括で背景を追加することができます。
「背景を追加」タブをクリック、複数のPDFファイルをここに追加します。右側で設定された背景のテンプレートを選択します。透かしテンプレートがまだ設定していない場合は、+をクリックして透かしを設定します。画面右下の「適用」をクリックして、複数のファイルに自動的に背景が追加されます。
- ヘッダーとフッター:バッチ処理で、一括でヘッダーとフッターを追加することができます。
「ヘッダーとフッターを追加」タブをクリック、複数のPDFファイルをここに追加します。右側で設定されたテンプレートを選択します。テンプレートがまだ設定していない場合は、+をクリックしてヘッダーフッターを設定します。画面右下の「適用」をクリックして、複数のファイルに自動的にヘッダーフッターが追加されます。
- 暗号化:バッチ処理で、一括でPDFファイルを暗号化することができます。
「バッチ暗号化」タブをクリック、複数のPDFファイルをここに追加します。オープンパスワードや権限パスワードを設定します。画面右下の「適用」をクリックして、複数のファイルを暗号化します。
- PDF結合:バッチ処理で、複数のPDF文書を一つのファイルに結合することができます。
「PDF結合」タブをクリック、複数のPDFファイルをここに追加して、「適用」をクリックします。
- 一括削除:「一括削除」をクリック、複数のPDFファイルをここに追加します。右側のオプションを選択して、透かし、背景、ヘッダーとフッター、ベイツナンバー、注釈、表示と印刷を一括で削除します。