同じ PDF ファイルの 2 つの異なるバージョンがあり、Mac 上でこれら 2 つの PDF ファイルを比較して間違いを見つける必要がある場合、PDFelement を使用すると簡単に実行できます。仕事でこのような場面に出会ったときに慌てないように、 事前にMacでPDFを無料で比較する方法を学んでおきましょう。今回は、macOS 11 を含む Mac 上で 2 つの異なる PDF ファイルを比較する方法を見ていきます。
さらに、Mac で PDF ファイルを比較するための簡単な方法を 6 つご紹介。 特別なソフトウェアは必要なく、初心者でも利用しやすい方法です。
1. Mac 上の PDF と PDFelement を比較する方法
ユーザーが 2 つの PDF ドキュメントを比較して、どのような相違点や類似点が含まれているかを確認する場面は意外にも数多くあります。たとえば、ファイルが更新された場合や、その変更を確認したい場合など。また、ビジネスシーンでは 、契約または協定の草案バージョンと最終バージョンを比較して、必要な変更がすべて行われたかどうかを確認することもできます。
方法 1. PDFelement で PDF 比較機能を使用する 新しい
PDFelement for Mac の PDF 比較機能の主要コンポーネント
- テキストと画像の挿入、削除、変更を追跡する
- 違いを強調表示または非表示にする
- 両方のファイルを同期してスクロールする Scroll Sync
- 種類ごとに分類された差異の合計数
- 右側のサイドバーから個々のインスタンスに移動します
- いずれかのドキュメントのテキスト/画像コンテンツを変更する
ステップ1.「PDFを比較」アイコンをクリックします。
PDFelement for Mac (v8.5.8) のホームページで、最近使用したファイルのリストの上にあるメニューの [PDF を比較] アイコンをクリックします。
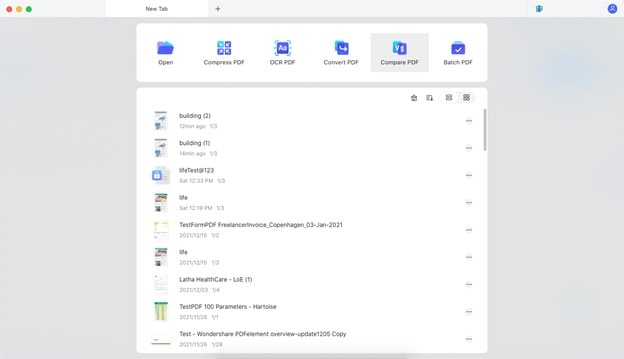
ステップ 2. PDF ファイルを選択します
ポップアップ ダイアログで、比較する 2 つのファイルをドラッグ アンド ドロップするか、両側にある [ファイルを選択] ボタンを使用します。
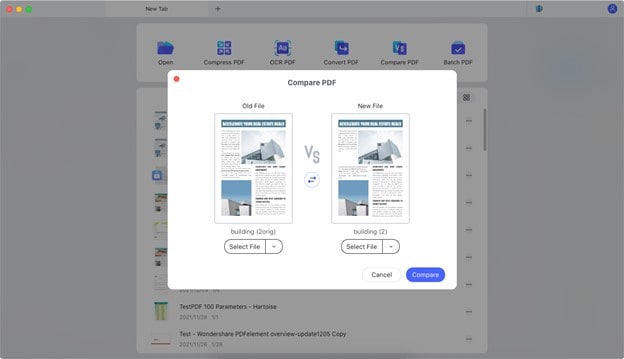
ステップ 3. PDF ファイルを比較する
「比較」ボタンをクリックし、プロセスが完了するまで数秒待ちます。
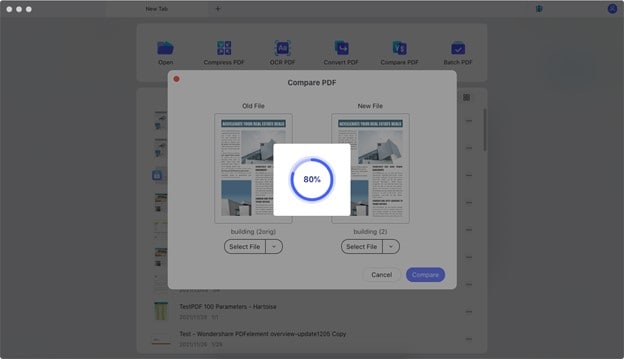
新しいドキュメント比較タブが開き、2 つのドキュメントが並べて表示されます。
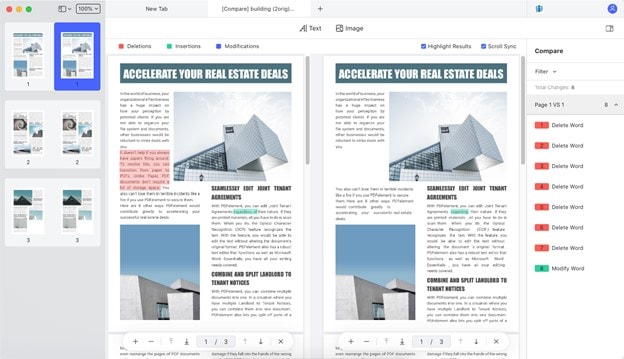
右側のサイドバーには、テキストまたは画像が削除、挿入、または変更された各ドキュメントの個々のインスタンスが表示されます。
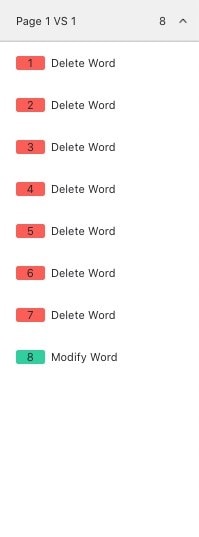
ドキュメントの上には、ラベルが表示されます。右側には 2 つのチェックボックスがあります。1 つ目は比較結果を強調表示または非表示にするために使用でき、2 つ目は同時スクロールをロックまたはロック解除できます。

その上に、いずれかのドキュメントのテキストと画像を編集するためのオプションが表示されます。コンテンツを変更するには、適切なオプションをクリックしてください。

右側のサイドバーの上部近くにあるフィルター オプションを使用して、テキストと画像の特定の種類の違いを表示または非表示にすることもできます。
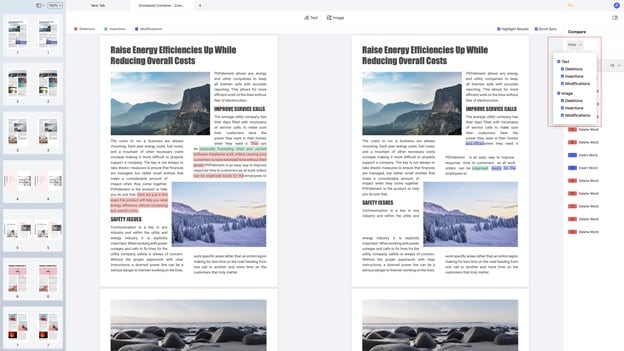
完了したら、比較中に変更が加えられた場合に備えてファイルを保存できます。
PDF 比較機能でできること
- 2 つの類似した文書間の相違点を特定する
- 著作権コンテンツに加えられた変更を特定する
- ドキュメント内で要求されたすべての変更が確実に行われたことを確認する- 特に注釈が含まれている場合に役立ちます
- 同じファイルを複数回繰り返すときに全員が同じ認識を持てるようにする
- 画像が元の解像度で使用されているかどうかを確認する
PDFelement for Mac は、編集、作成、変換、注釈付け、署名、塗りつぶし、最適化、保護のためのさまざまな基本ツールと高度なツールを提供することで PDF をシンプルにします。
方法 2. PDF ファイルを別のウィンドウで開く
PDFelement は、必要な数のドキュメントを別のウィンドウで開くことができる唯一のソフトウェアです。PDF ファイルの比較を行なうには次の手順が必要となります。
ステップ 1: PDF ファイルを開く
Mac で PDF ファイルを比較するには、PDFelement for Mac で開く必要があります。PDF ファイルを開くには、中央下隅にある [ファイルを開く] ボタンをクリックするか、[ファイル] > [開く] をクリックして Mac 上でファイルを見つけます。同じ方法を使用して、比較する必要がある両方の PDF ファイルを開くことができます。

ステップ 2: 複数のウィンドウを開く
ここで、PDF ファイルを比較できるようにするために Windows 形式を変更する必要があります。そのためには、まず 2 番目のファイルをクリックして下にドラッグ アンド ドロップします。完了したら、ウィンドウの 1 つをクリックして、水平または垂直の任意の場所にドラッグします。
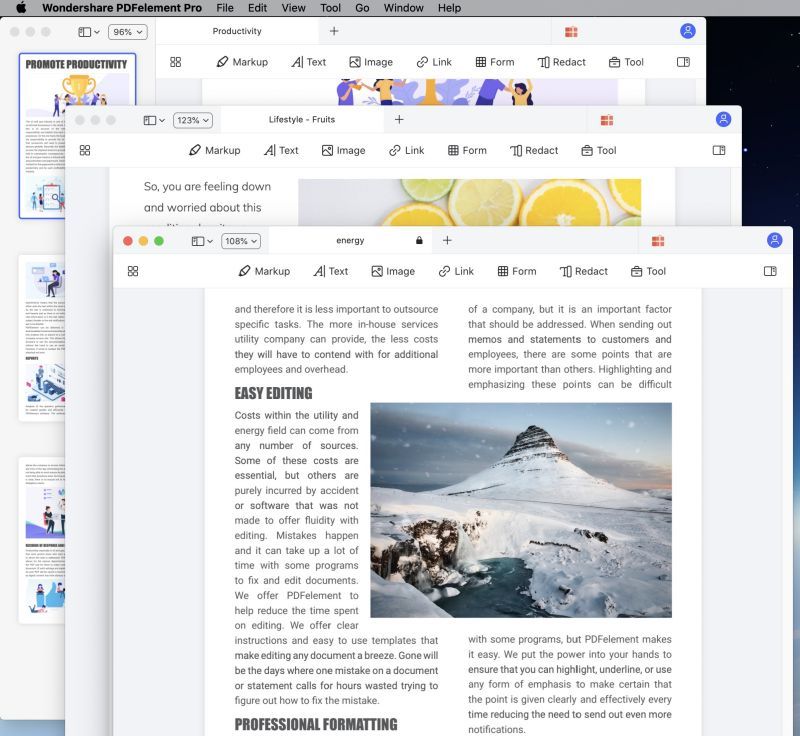
異なるウィンドウを最小化または最大化することなく、両方の PDF ファイルをリアルタイムで簡単に比較できるようになりました。
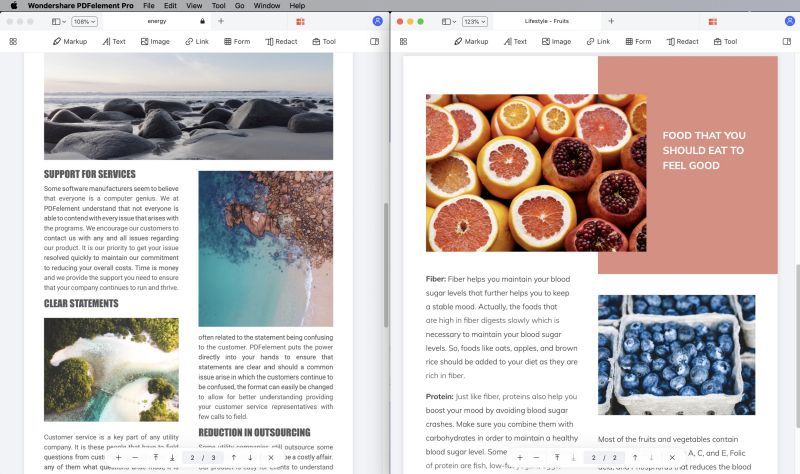
ヒント: PDF ファイルに水平方向に表示される画像やさまざまなオブジェクトが含まれている場合や、単純なテキスト形式の PDF ファイルの場合は、縦方向に行うことができます。
以上が、PDFelement for Mac を使用して Mac 上で PDF ファイルを比較する方法です。特別なテクニックは必要ありません。ここで、Mac 上の PDF と Adobe Acrobat for Mac を比較する方法を見てみましょう。
2. Mac 上の PDF と Adobe Acrobat を比較する方法
Adobe Acrobat は、多くの高度な機能を備えた最も人気のある PDF リーダーの 1 つです。2 つの異なる PDF ファイルを比較する際、画像、テキスト注釈、コンテンツ タイプ、書式設定を比較するためにさまざまなフィルターを適用できるなど、いくつかのオプションや環境設定から選択できます。さらに、すべてのテキストと画像を表示するハイライト バーで相違点を簡単に見つけることができます。

Mac 上の PDF と Adobe Acrobat for Mac を比較するには、以下の手順で進めます。
ステップ 1: Adobe Acrobat を起動する
まず、デスクトップ画面上のアイコンまたはランチパッドを使用して、Adobe Acrobat Reader または Adobe Acrobat DC アプリケーションを起動します。
ステップ 2: Mac で PDF ファイルを比較する
Mac で比較する PDF ファイルを開くには、[ツール] > [ファイルの比較] をクリックし、左側で最初のバージョンのファイルを選択し、右側でもう一方のファイル バージョンを選択します。両方のファイルを選択したら、「比較」をクリックします。
ステップ 3: 結果を確認する
比較が正常に完了したら、両方のファイルの違いを確認できます。
プロのヒント: Adobe Acrobat を使用すると、SharePoint、WebDAV サーバー、またはネットワーク フォルダーを介して PDF を共有できます。Adobe PDFelement Cloud レビュー サービスを使用することもできます。
3. Mac 上の PDF を Kaleidscope と比較する方法
Kaleidscope は、テキスト文書、画像、PDF 文書を比較するために特別に設計されたアプリケーションです。
ステップ 1: 比較するドキュメントを追加する
アプリケーションを開いたらすぐに、比較したいドキュメントをウィンドウ内にドラッグ アンド ドロップします。
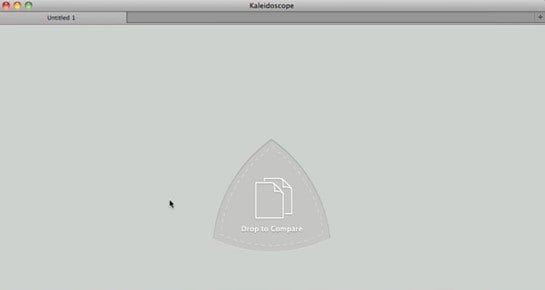
ステップ 2: PDF ドキュメントを比較する
ドキュメントを追加すると、両側に 1 つのドキュメントが表示された分割ウィンドウが表示されます。この中で、Kaleidscope がコンテンツをさまざまな色で強調表示していることがわかります。各色は特定の種類の違いを表します。
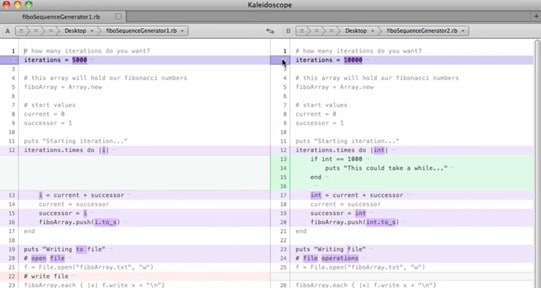
4. Mac 上で BBEdit を使用して PDF を比較する方法
BBEdit は、Web 開発に特化したテキスト エディタです。このエディタは PDF 形式をサポートしていませんが、形式コンバータを使用して PDF ドキュメントをテキスト形式に変換し、BBEdit を使用して相違点を見つけることができます。
ステップ 1: 比較するテキスト ファイルを開く
最初に行う必要があるのは、BBEdit からドキュメントを開くことです。左側のパネルには、開いているすべてのドキュメントが表示されます。比較したいドキュメントを選択し、オプション メニューを開いて [比較] をクリックします。
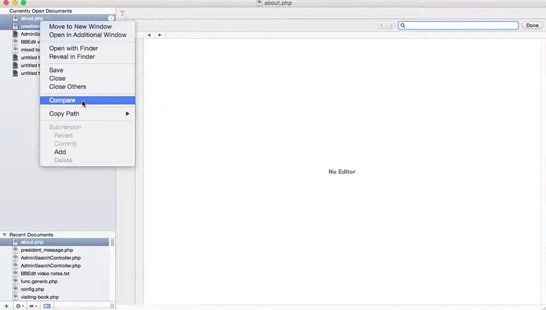
ステップ 2: 2 つの PDF ファイルを比較する
ウィンドウの両側にドキュメントが表示され、下部には 2 つのドキュメントの相違点がリストされたパネルが表示されます。
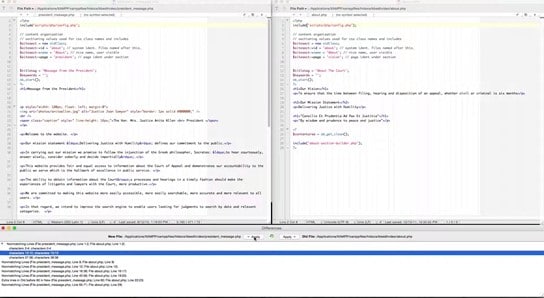
5. Split-Diff を使用して Mac 上の PDF と Atom を比較する方法
Atom は、テキスト エディタです。このテキスト エディタには、バージョン管理タスクを容易にする比較ツールが備わっています。Atom を使用して 2 つの PDF ドキュメントを比較する場合は、まずドキュメントをテキスト形式に変換する必要があります。
ステップ 1: Slipt-diff をダウンロードする
Atom には Git とファイルを比較するツールがあります。ただし、このツールをテキスト ファイルの比較に使用するのは実用的ではありません。これを行うには、Split-diff というパッケージがあり、Atom 公式 Web サイトからアクセスしてダウンロードできます。
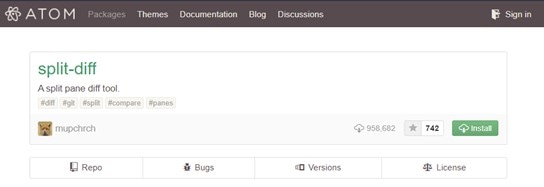
ステップ 2: ファイルを開いて比較する
次に、比較するドキュメントを共通フォルダーに追加し、Atom を使用して 2 つのドキュメントのうちの 1 つを開きます。次に、ウィンドウの左側のパネルに、同じフォルダー内の残りのファイルが表示されます。他のドキュメントを右クリックし、「右分割」オプションを選択します。
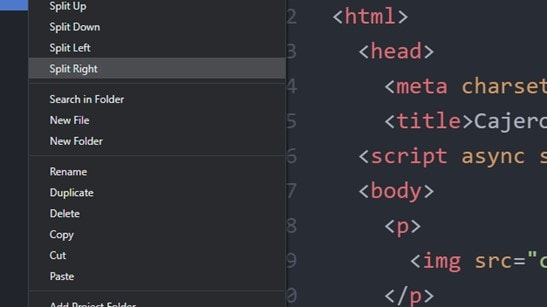
ステップ 2: 2 つの PDF ドキュメントを比較する
次に、「パッケージ」セクションに移動し、Split-diff パッケージの「比較」オプションを選択します。これにより、違いが強調表示されます。
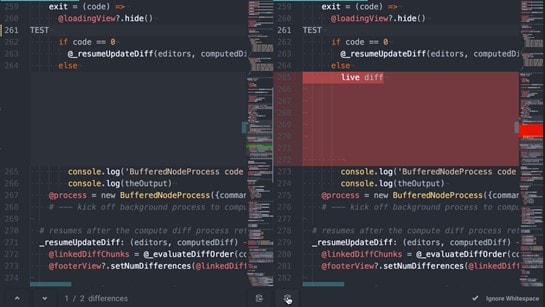
6. Mac 上の PDF を PDiff と比較する方法
PDiff は、ドキュメントの比較に特化したアプリケーションです。そのユーザー インターフェイスは使いやすく、PDF 形式のドキュメントと非常にうまく連携します。使い方を解説していきます。
ステップ 1: 比較するドキュメントを追加する
アプリケーションを開いたら、比較するドキュメントをドラッグ アンド ドロップしましょう。
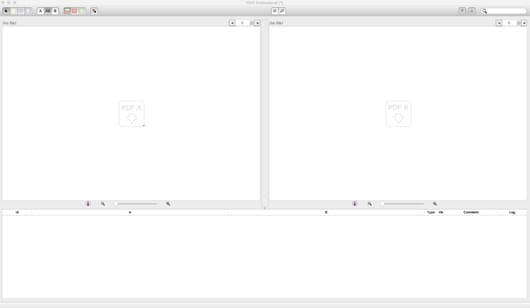
ステップ 2: PDF ファイルを比較して相違点を確認する
あとはウィンドウの下部に注目するだけ。アプリケーションが検出したすべての相違点のリストが表示されます。
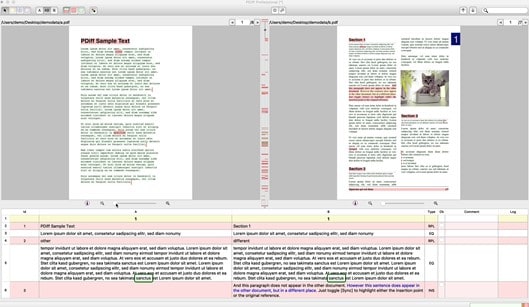
まとめ
ご覧のとおり、Mac から PDF ドキュメントを比較するために利用できるさまざまなツールがあります。文書の比較は日常的にある面倒な作業ですが、便利なデジタル ツールを使用すると楽に作業を行う事が可能です。あなたに合うツールを利用して日々の作業を快適にしてください。



