言い換えツールは多くの人が必要とするツールです。ライター、ブロガー、学生、ジャーナリスト、研究者は皆、このツールを活用しています。最も人気のあるものの 1 つは Scribbr です。これは、AI ベースの無料のオンライン言い換えツールです。確かにとても魅力的です。しかし、Scribbr の言い換えの正確さはどれほど優れているのでしょうか? 本当に当てにできますか? それとも、別のプログラムを使用したほうがよいでしょうか?
この記事では、言い換えツールとして Scribbr をレビューします。それに加えて、Scribbr の 2 つの最良の代替案を紹介します。
記事の内容
Scribbr 言い換えツールのレビュー
Scribbr のオンライン言い換えツールは印象的です。他のオンライン言い換えツールと比較して、より多くの機能を提供します。パフォーマンスも良いですよ。その上、無料で登録も必要ありません。したがって、Scribbr はチェックする価値があると言えます。

価格 |
無料 |
| 主な特徴 |
●Scribbr は 2 つの言い換えモードを提供します。Standard(標準)モードでは、意味は変えずに文言が変更されます。Fluency(流暢)モードは言語を改善し、文法上の間違いを修正します。 ●インタラクティブなシソーラスを搭載しています。 ●Scribbr はファイルまたはテキストを入力として受け入れます。 ●同義語に置換される単語の数を制御できます。 |
| 長所 |
●Scribbr の無料言い換えツールは登録不要で無料で利用できます。 ●単文や長文の言い換えが可能です。 ●2 つの言い換えモードを搭載。 ●置換する単語の数を調整できます。 ●アップロードとダウンロードが簡単に行えます。 |
| 短所 | ●1 回の入力につき 125 単語までとなります。 |
Scribbr の言い換えの使用方法
ステップ 1 任意の Web ブラウザを開き、Scribbr 無料言い換えツールに移動します。
ステップ 2 [Paste Text] をクリックするか、左下の [Upload] ボタンをクリックして、言い換えるテキストをインポートします。
ステップ 3 Standard(標準)と Fluency(流暢)言い換えモードのどちらかを選択します。

ステップ 4 [Synonyms] スライダを調整して、どの程度の単語を変更するかを設定します。

ステップ 5 [Rephrase] をクリックします。

ステップ 6 右側のパネルの出力を読んで確認します。不適切な文を見つけます。強調表示された単語をクリックすると、その同義語が表示されます。文を修正するには、適切な意味を持つものを選択してください。

ステップ 7 [Copy Full Text] または [Export] をクリックします。注: [Advanced Paraphrase] ボタンもクリックできます。ただし、これにより QuillBot ウェブサイトの言い換えツールに転送されます。そして、そのウェブサイトを使用して言い換える必要があります。ただし、QuillBot の API は、Scribbr がテキストを言い換えるために使用するものです。
パフォーマンス
Scribbr ってすごいですね。私たちのテストでは、優れた言い換え速度を示しました。確かに、いくつかの文章は見当違いなものでした。しかし、ほとんどの文は大丈夫です。幸いなことに、Scribbr は言い換え後の編集ができます。単語をクリックすると同義語が表示され、適切な意味を持つものを選択できます。
Scribbr 言い換えツールをいつ使用しますか?
では、言い換えツールとして Scribbr を選択するのはどのような場合でしょうか? このプログラムは無料なので、いつでも利用できます。素晴らしいツールなので、Scribbr を使用する理由はさらに増えます。登録が必要ないため、プライバシーの問題もありません。
ただし、留意すべき点がいくつかあります。Scribbr を使用して長いテキストや記事を言い換えることはできません。これは、入力ごとに 125 単語の制限があるためです。したがって、最初のいくつかの段落をまず言い換えてから、後の段落に対して同じプロセスを繰り返す必要があります。使えはしますが、少し面倒です。また、これは流れに影響を与える可能性があります。
そうは言っても、短いテキストを言い換えるには Scribbr を使用するのが最善です。ソーシャル メディアのキャプション、メタ ディスクリプション、文章、単一段落の記事などは最適な例です。
PDFelement: Scribbr に代わる最良のツール
Scribbr は良いですね。しかし、125 単語を超えるテキストや文書を言い換える必要がある場合はどうすればよいでしょうか? Scribbr を使い続けることも、代替手段を使用することもできます。後者を選択する場合、現在利用可能な最良の選択肢は Wondershare PDFelement です。
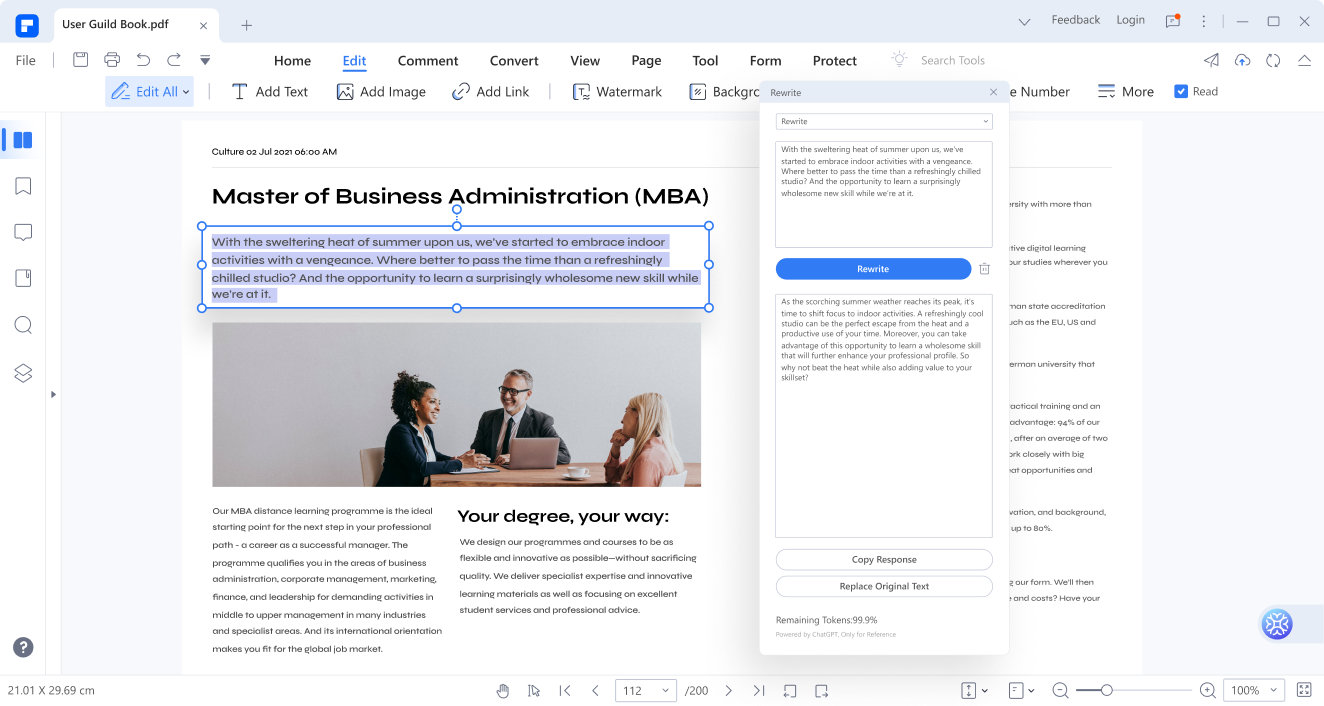
価格 |
四半期あたり $29.99 から |
| 主な特徴 |
●ChatGPT を利用した書き換え機能。 ●他の書き込みツールや文書編集ツールとの統合。 ●ワンクリックの [Replace Original Text] ボタン。 ●文字数制限はありません。 |
| 長所 |
●言い換えツールは強力な PDF エディターに組み込まれています。 ●言い換えは ChatGPT の API を使用しています。 ●PDFelement の書き換えツールには単語数の制限がありません。 |
| 短所 |
●無料トライアルでは AI トークンが限られています - これらのトークンは言い換えに使用します。 ●言い換えツールは、Windows バージョン 9.5.0 以降の PDFelement でのみ使用できます。 ●PDFelement は製品のインストールが必要なため、コンピュータ上の記憶領域も必要になります。 |
PDFelement が Scribbr の最良の代替手段である理由
PDFelement は文字数制限がないため、Scribbr の言い換えに代わる最良の選択肢です。さらに、言い換えツール自体も堅牢です。これは AI ベースです。したがって、PDFelement は人間と同じように言い換えます。
Wondershare PDFelement も世界的に有名な PDF ソリューションです。これを使用して、言い換えた後に文書を編集できます。ワークフローが非常にスムーズになります。
PDFelement がより良い選択となるのはどのような場合ですか?
すべては単語数の制限に帰結します。PDFelement はプレミアム ツールであり、デスクトップ ソフトウェアであるため、より多くの処理能力を提供します。そのため、記事全体を言い換えるのに使用できます。
PDFelement がより良い選択であるもう 1 つの理由は、インターネット接続が遅いことです。オンライン言い換えツールで作業中にインターネットから切断されると、進行状況が失われる可能性があります。それは面倒です。一方、PDFelement もインターネットを使用して言い換えを行いますが、ドキュメントを編集しながら行うことができます。また、インターネットが切断されても編集内容が失われることはありません。
PDFelement を使用して記事を言い換える方法
ステップ 1 Wondershare PDFelement で編集したい PDF ドキュメントを開きます。まだ PDF 形式でない場合は、PDFelement が自動的に変換します。
ステップ 2 言い換えるテキストを選択します。インターフェイスの右下またはフローティング ツールバーにある Lumi PDF AI ロボットをクリックします。
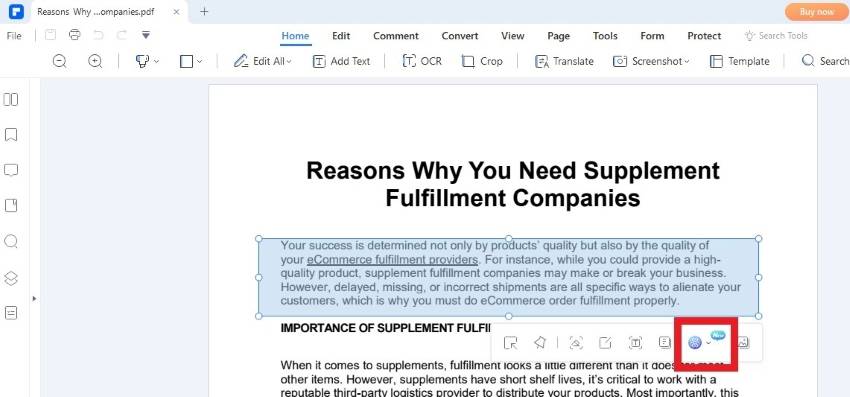
ステップ 3 [Rewrite] を選択します。選択したテキストがテキストボックスに表示されます。テキストが存在しない場合は、貼り付けてください。[Rewrite] をクリックします。

ステップ 4 PDFelement の出力を確認します。[Replace Original Text] をクリックすると、文書内のテキストが言い換えられたバージョンにすぐに置き換えられます。または、[Copy Response] をクリックします。
HiPDF: 最高のオンライン Scribbr 代替ツール
HiPDF は、Scribbr と同様にオンライン ツールです。AI ツールが搭載されており、その 1 つを言い換えに使用できます。これは、ChatGPT を利用した Chat with PDF 機能です。

価格 |
月額 $5.99 から |
| 主な特徴 |
●ChatGPT による言い換え機能。 ●キーワード抽出、キーセンテンス抽出。 ●質問に答えられるツールです。 |
| 長所 |
●人間らしく言い換えます。 ●キーワードや要点を抽出することで、記事に何を残すかを決めるのに役立ちます。 |
| 短所 |
●無料版では PDF チャットツールで言い換えできるのは 50 回までです。 |
HiPDF が Scribbr のオンライン代替手段として最適なのはなぜですか?
HiPDF は、隠された言い換え機能を備えたオンライン ツールです。無料で言い換えができますが、50 回までです。プレミアム バージョンにアップグレードすると、さらに多くのロックを解除できます。そしてそれだけの価値があります。HiPDF の AI 言い換えは良いですね。流暢な話し手のように文章を書きます。
それに加えて、言い換えツール以上のものを得ることができます。HiPDF の有料版を入手すると、他の優れたドキュメント管理ツールも利用できるようになります。これは非常に費用対効果の高いソリューションです。
HiPDF を使用して記事を言い換える方法
ステップ 1 Web ブラウザを起動して、HiPDF のウェブサイトにアクセスします。
ステップ 2 [AI Tools] > [Chat with PDF] をクリックします。
ステップ 3 言い換える PDF をアップロードします。これを行うには、[Choose File] ボタン、または小さな下矢印ボタン > 選択したクラウド ストレージをクリックします。ファイルを HiPDF インターフェイスにドラッグ アンド ドロップすることもできます。
ステップ 4 [Analyze] をクリックします。下にスクロールして、プロンプトを入力できるテキスト ボックスを見つけます。次のような文を入力します。
- これを言い換えてください: ここにテキストを貼り付けてください。
- これらの単語の同義語を教えてください: ここに単語を挿入してください。
- プロンプトを送信し、HiPDF が応答の生成を完了するまで待ちます。
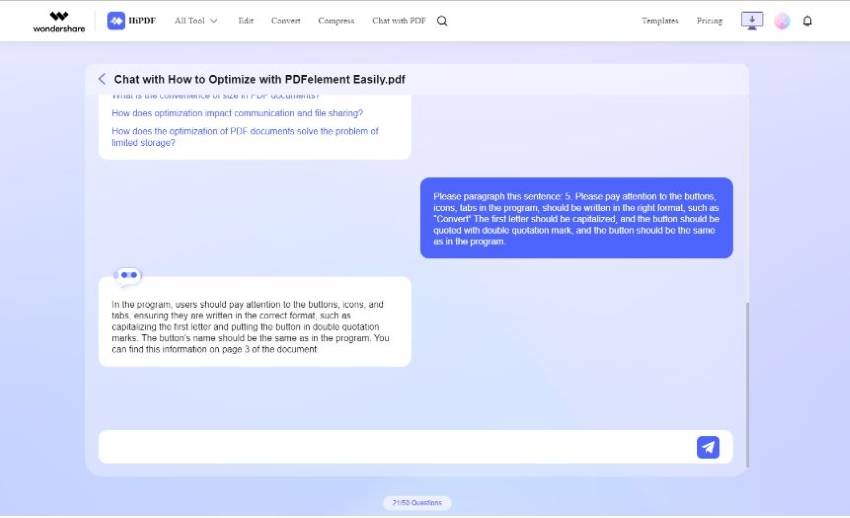
ステップ 5 出力を確認します。必要に応じてコピー、貼り付け、編集します。
結論
言い換えツールは、伝統的なやり方を知っている人を含め、多くの人によって使用されています。通常は 1 時間かかる作業を数分で実行できるため、時間を大幅に節約できます。そうは言っても、Wondershare PDFelement と HiPDF の価値は高まっています。これらの人気のあるツールには AI 機能が搭載されており、テキストやドキュメントを言い換えることができます。
これらのプログラムが生成するテキストの改訂版は、人間が書いたように見えます。意味があり、文の構造も優れています。これらのツールを試して、その信頼性を自分の目で確かめてください。



