Windows 10サポート終了後の対策を徹底解説
Microsoft社は2015年7月にWindows 10発表当初、「これが最後のバージョン」と言っていたにも関わらず、2021年10月にWindows 11をリリースし、結果、Windows 10は間もなくサポートが終了されようとしています。
本記事では、Windows 10のサポート終了時期やその影響、そして対策について解説します。
Windows 10のサポート終了はいつ?
Microsoft社の公式発表によると、Windows 10のサポート終了日は2025年10月14日で、この日以降、一般消費者向けのWindows 10に対するセキュリティアップデートや技術サポートが終了します(ただし、企業向けの長期サポートチャネルLTSC版については、別途サポート期間が設定されています)。
Windows 10サポート終了後の影響
Windows 10のサポートが終了すると、どのような影響があるのか、以下にポイントをまとめました。
①セキュリティリスクの増大:新たに発見されるセキュリティの脆弱性に対して、修正プログラムが提供されなくなり、マルウェアや不正アクセスのリスクが高まる可能性があります。
②互換性の問題:新しいハードウェアやソフトウェアとの互換性が保証されなくなり、最新のアプリケーションやデバイスドライバーが、Windows 10に対応しなくなる可能性があります。
③パフォーマンスの低下:最適化やバグ修正が行われなくなるため、時間の経過とともにシステムのパフォーマンスが低下する可能性があります。
④コンプライアンス違反のリスク:特定の業界や規制において、サポート終了したOSの使用が禁止されている場合があり、法令違反や契約違反のリスクが生じる可能性があります。
⑤テクニカルサポートの終了:Microsoft社による公式のテクニカルサポートが受けられなくなるので、問題解決が困難になり、業務効率の低下につながる可能性があります。
Windows 10サポート終了後の対応策
Windows 10のサポート終了に向けて、どのような対策を講じるべきか、以下に主な対応策をご紹介します。
(1) Windows 11へのアップグレード
最も推奨される対応策は、Windows 11へのアップグレードです(詳細は次章で説明します)。
Windows 11は、Windows 10の後継OSとして開発され、セキュリティ機能の強化や、新しいユーザーインターフェースの導入など、多くの改善が施されています。
多くの場合、Windows 10からWindows 11への無償アップグレードが可能ですが、Windows 11には一定のハードウェア要件があるため、使っているPCが対応しているかどうかの確認が必要となります。
(2) 新しいPCの購入
使っているPCがWindows 11の要件を満たさない場合、新しいPCの購入を検討する必要があります。
最新のPCは、Windows 11が既にインストールされた状態で販売されており、新しいハードウェアによって、全体的なパフォーマンスも向上しますので、長期的に見れば、コスト効率の良い選択肢となる可能性があります。
(3) 代替OSへの移行
Windows以外のOSへの移行も一つの選択肢です。
macOSやLinuxなど、他のOSへの移行を検討できますが、使い慣れたアプリケーションが使用できなくなる可能性があるため、事前の検証が重要です。
(4) 仮想化技術の活用
仮想化技術を利用して、最新のOSと共存させる方法もあります。
仮想マシン上でWindows 10を動作させることで、古いアプリケーションの互換性を維持しつつ、最新のOSのセキュリティ機能を活用できます。ただしこの方法は、高度な技術的知識が必要となる場合があります。
(5) クラウドサービスへの移行
クラウドベースのサービスへの移行も検討に値します。
Googleワークスペースや Microsoft 365などのクラウドサービスを活用することで、OSへの依存度を下げることができます。ブラウザベースのアプリケーションを利用することで、OSの種類に関わらず作業が可能になります。
Windows 10からWindows 11へのアップグレード
Windows 11へのアップグレードは、多くのユーザーにとって最も現実的な選択肢です。ここでは、アップグレードのプロセスと注意点について詳しく説明します。
(1) システム要件の確認
まず、使っているPCがWindows 11の最小システム要件を満たしているか確認する必要があります。主な要件は以下の通りです。
・プロセッサ:1 GHz以上、2コア以上の64ビットプロセッサまたはSystem on a Chip(Soc)
・メモリ:4 GB以上のRAM
・ストレージ:64 GB以上の空き容量
・システムファームウェア:UEFI、セキュアブート対応
・TPM:バージョン2.0
・グラフィックスカード:DirectX 12以上(WDDM 2.0 ドライバー) に対応。
・ディスプレイ:高解像度(720p)、9インチ以上、8ビットカラー
これらの要件を満たしているかどうかは、Microsoftが提供する「PC正常性チェック」アプリを使用して確認できます。
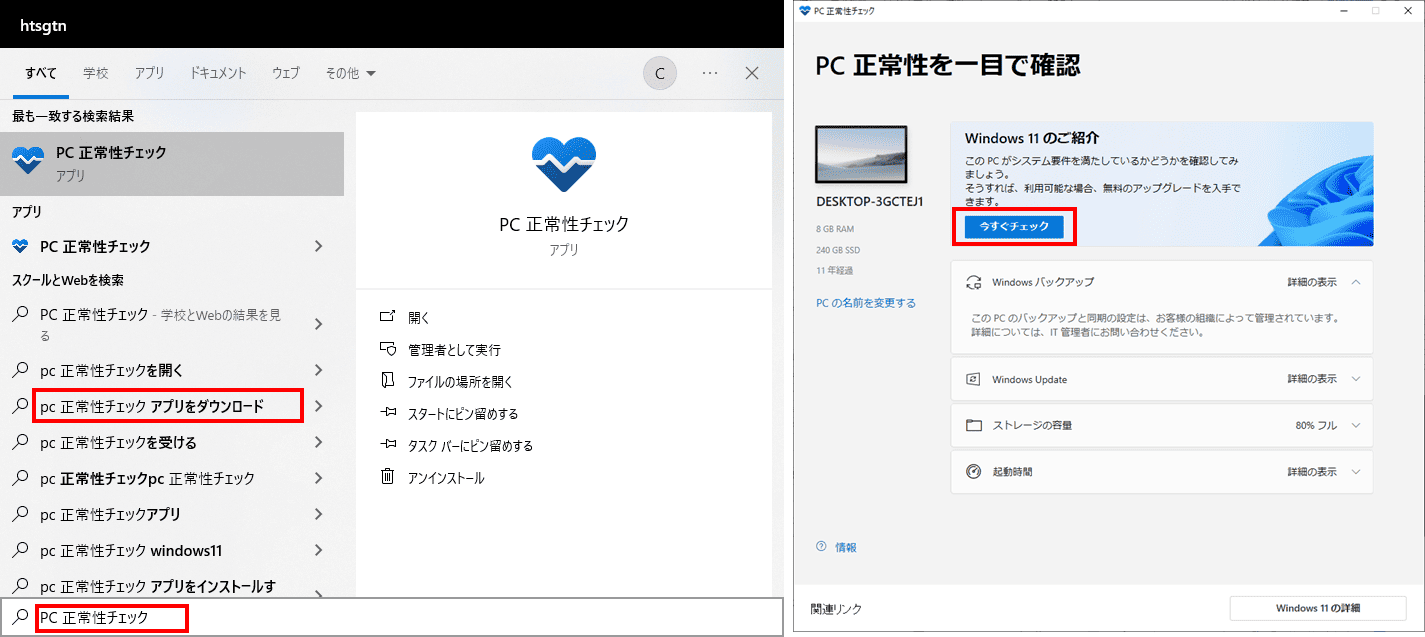
(2) データのバックアップ
アップグレード前に、重要なデータのバックアップを行うことが重要です。外付けハードドライブやクラウドストレージを利用して、個人ファイルをバックアップしましょう。アプリケーションの設定やライセンス情報なども、可能な限りバックアップしておくことをおすすめします。
(3) アップグレードの実行
Windows 11へのアップグレードは、以下の手順で行います。
①スタート→設定→更新とセキュリティ→Windows Updateを開き、利用可能なアップグレードをチェックします。
②Windows 11のアップグレードが表示されたら、「ダウンロードしてインストール」をクリックします。
③ダウンロードとインストールのプロセスが完了するまで待ちます。
④インストールが完了したら、PCを再起動します。
(4) アップグレード後の確認
アップグレード完了後、以下の点を確認しましょう。
・すべてのデータが正常に移行されているか
・使用していたアプリケーションが正常に動作するか
・デバイスドライバーが正しくインストールされているか
問題が見つかった場合は、早めに対処することが重要です。
Windows 10サポート終了に関するよくある質問と回答
Q:Windows 11にアップグレードした後、Windows 10に戻すことはできますか?
A:アップグレード後10日以内であれば、元のWindows 10に戻すことが可能です。これは「回復」オプションを使用して行います。ただし、10日を過ぎると、Windows 10のクリーンインストールが必要になります。
Q:サポート終了後、Windows 10のライセンスは無効になりますか?
A:ライセンス自体は無効にはなりませんが、新たなセキュリティ更新プログラムは提供されなくなり、OSとしては機能し続けますが、新たな脆弱性に対して無防備になります。
まとめ
Windows 10のサポート終了は、多くのユーザーに影響を与える重要な出来事です。2025年10月14日のサポート終了に向けて、本記事で説明した対策を講じていく必要があります。
サポート終了まではまだ時間がありますが、早めの対策を開始することで、スムーズな移行が可能になります。個人ユーザーの方は、自身の利用状況に合わせて最適な選択をし、企業ユーザーの方は、組織全体での包括的な計画を立てることをおすすめします。
PDF編集はこれ1本でOK | PDFelement
スマートに、シンプルに、AI 搭載 PDF ソリューション
・ 第19回、24回、29回Vectorプロレジ部門賞受賞
・ 標準版からプロ版まで、幅広いのニーズに対応
・ Windows、Mac、iOS、Android、クラウドに対応
・ 7x12h体制アフターサービス




役に立ちましたか?コメントしましょう!