「pdf_as」は、PDFファイルの加工・変換機能を備えたフリーソフトウェアで、PCにインストールせずに、アプリをダウンロードするだけで使える、便利なツールです。
以下ではこのpdf_asのダウンロード/インストール方法、pdf_asが持つ機能と使い方、有料PDF編集ソフトとの比較等について説明します。
目次:
pdf_asとは
pdf_asとは、うちじゅう氏が開発したフリーソフトウェアで、PDFファイルの結合、追加、分割、抽出、削除、回転、セキュリティ設定、プロパティ設定、ヘッダー・フッター設定、しおり追加等の機能を備えています。
画像ファイル、WebページのPDFへの変換も可能となっていて、ソフトの動作には現在、.NET Framework 4.6以上 が必要です。
pdf_asのダウンロード/インストール方法
pdf_asは、うちじゅう氏の公式ホームページ「ファイルの部屋-Dream Space-」、あるいはダウンロードサイトの「窓の杜」や「Vector」からもダウンロードすることができます。
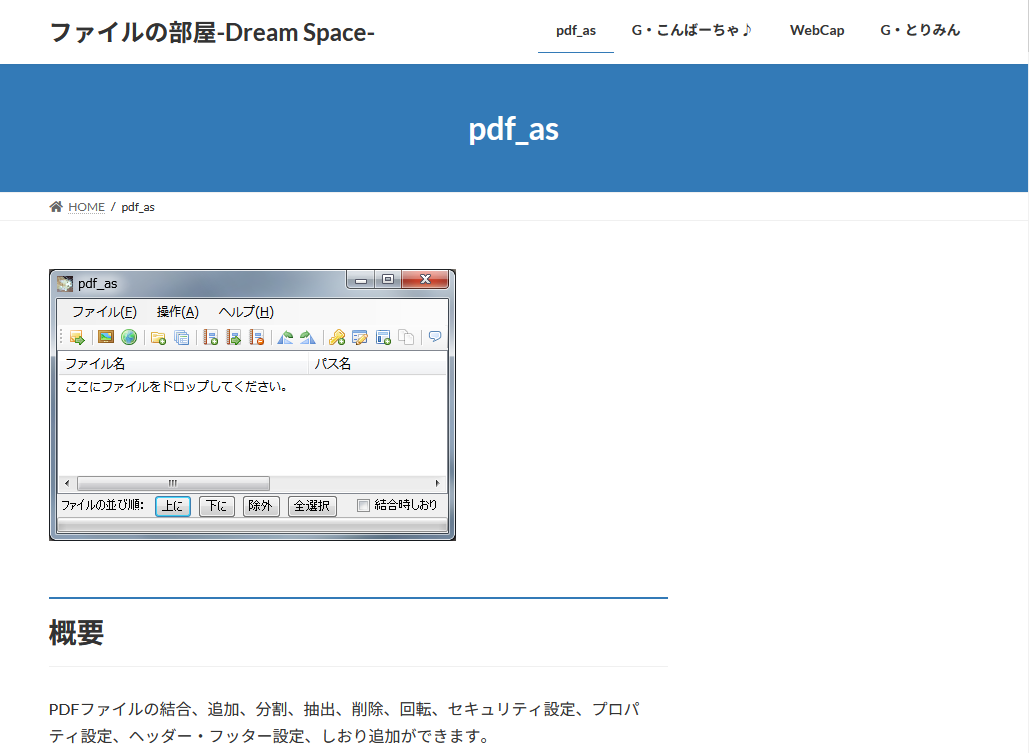
ダウンロード後は以下の手順でzipファイルを解凍するだけで、インストール作業は不要です。
①いずれかのサイトでpdfas133.zip(現在の最新バージョン)をダウンロードします。
②pdfas133.zipを保存したい場所に移動します。
③pdfas133.zipを右クリックし、「すべて展開」ボタンをクリックします
④「圧縮(ZIP形式)フォルダの展開」ダイアログボックスが表示されるので、「展開」ボタンを押します。
また、アンインストールも、ファイルを削除するだけでOKです。
pdf_asの機能
pdf_asは、PDFファイルを操作するためのさまざまな機能を提供しています。主な機能には以下のようなものがあります
(1)基本機能
- 結合:複数のPDFファイルを結合して1つのPDFファイルにします。
- 分割:PDFファイルを複数のページに分割します。
- 追加:指定したPDFファイルに別のPDFファイルの1つを追加します。
- 抽出:PDFファイルから特定のページや画像、テキスト、表などを抽出します。
- 削除:PDFファイルから指定したページを削除します。
- 回転:PDFファイルを右及び左に90度回転します。
- 白紙ページ追加:PDFファイルに白紙ページを追加します
(2) その他の機能
- プロパティ変更:PDF文書のプロパティを変更します。
- セキュリティ設定:PDF文書の読取パスワード、権限パスワードを設定します。
- 余白変更:元データから少し余白を大きくしたり、小さくしたりします。
- PDF文書の最適化:PDFファイル内の不要な情報を削除し最適化することで、ファイルサイズを小さくします。
- しおり追加:XML形式またはテキスト形式であらかじめ設定した情報を元にpdfにしおりを設定します。
- PDFファイル変換:画像ファイル、WebページをPDFに変換します。
- Officeを使ってPDF変換:Microsoft OfficeのExcel、Wordのファイル形式をPDFファイルに変換します。
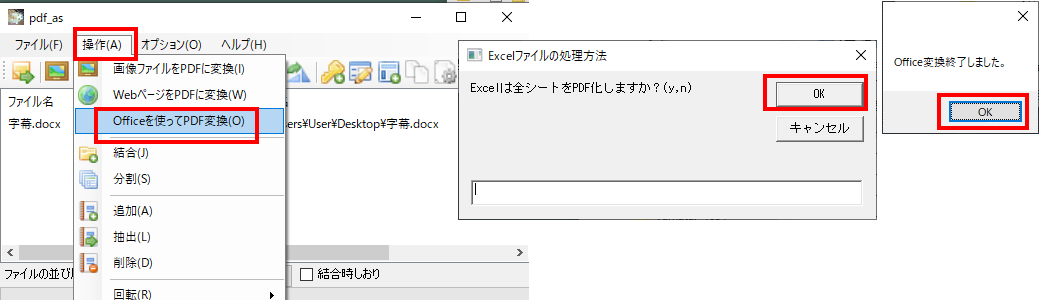
pdf_as の使い方
pdf_as の主な機能の使い方を以下に説明します。
(1) pdf_asの起動と加工するファイルの選択
- pdf_asの起動:pdf_as.exeをダブルクリックします。
- 「オプション」→「プレビューあり」のままにしておくと、変換後にPDFが全画面表示されるので、「プレビューあり」のチェックを外しておくことをお勧めします。
- 加工するファイルの選択:加工したいファイルをエクスプローラ等からドラッグ&ドロップするか、ファイルメニューからファイルを追加します。(ファイルメニューからはPDFか画像しか選べないので、Officeファイルの場合はドラッグ&ドロップします)
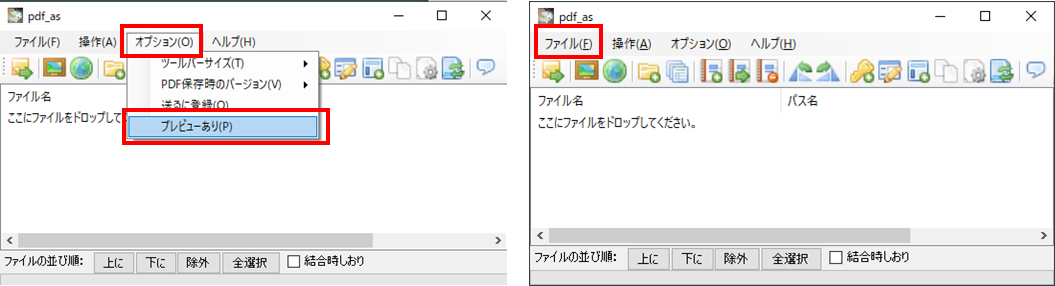
(2)PDFの結合
- 結合するPDFファイルを全てホーム画面に呼び出して表示させた後、「結合」アイコンをクリックします。
- 保存先を指定するウインドウが表示されるので、ファイル名を入力して保存先を指定し、「保存」ボタンをクリックします。
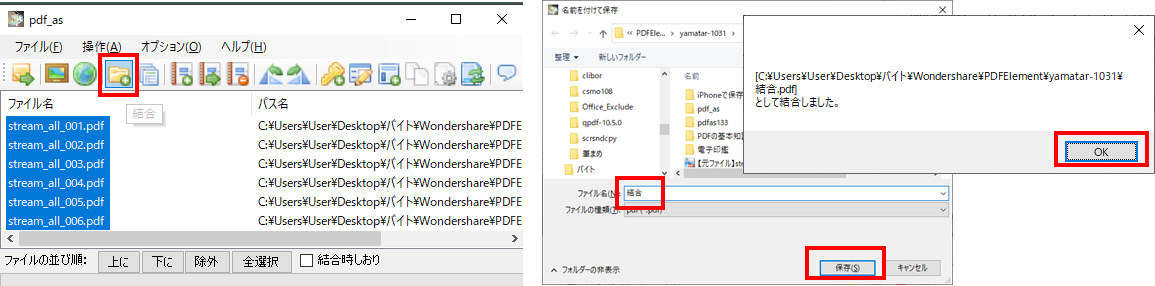
(3) PDFの分割
「分割」アイコンをクリックします。
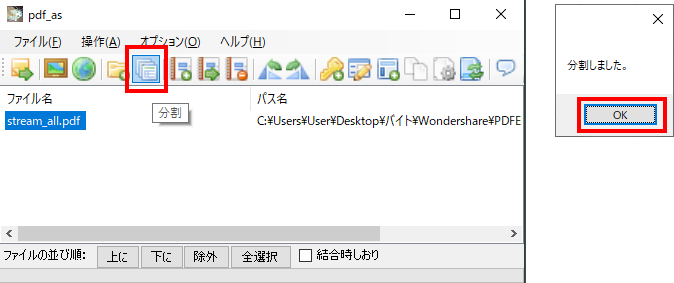
(4) PDFの追加
- 追加先のPDFをホーム画面に呼び出し、「追加」アイコンをクリックします。
- 「ページ追加するファイルを選択してください」とポップアップ表示されるので「OK」をクリックします。
- ページ追加するPDFを指定するウインドウが表示されるので、ファイル指定して「開く」をクリックします。
- 次に、追加先PFDの追加開始ページを指定するポップアップが表示されるので、ページ数を設定して「OK」をクリックします。
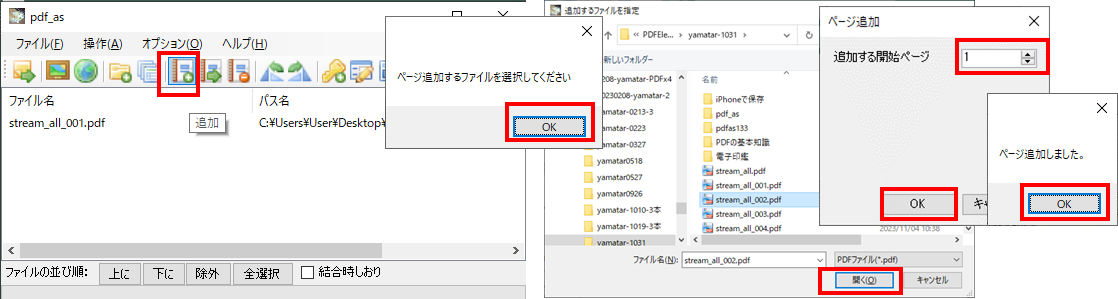
(5) PDFの抽出
- 「抽出」アイコンをクリックします。
- 抽出するページの開始ページ・終了ページを指定するポップアップが表示されるので、ページ数を設定して「OK」をクリックします。
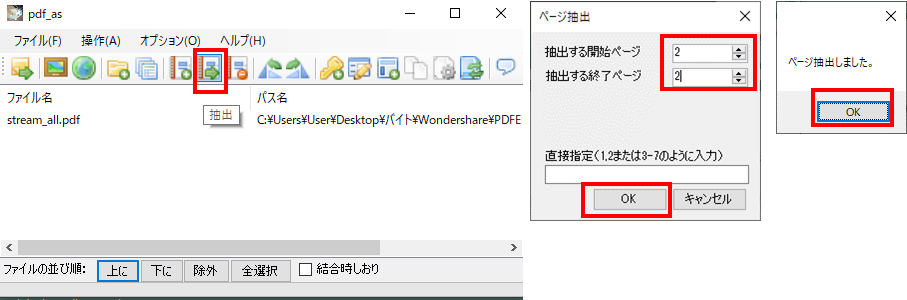
(6) PDF内のページを削除
- 「削除」アイコンをクリックします。
- 削除するページの開始ページ・終了ページを指定するポップアップが表示されるので、ページ数を設定して「OK」をクリックします。
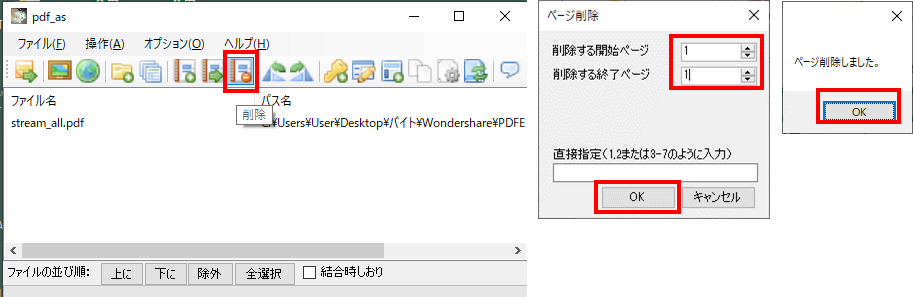
(7) PDFを回転
「回転」アイコンをクリックします。一部を抜粋して回転することはできず、全てのページを回転します。
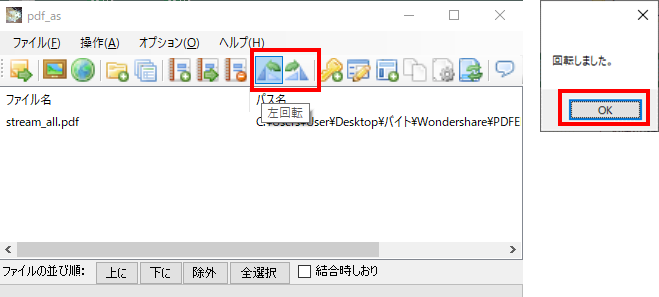
(8) PDFにパスワードをかける
- 「セキュリティ設定」アイコンをクリックします。
- パスワード設定ウインドウが表示されるので、「読取パスワード」に任意のパスワードを入力します。
- その下の「権限パスワード」の入力欄に任意のパスワードを入力します。
- その下に、許可する操作内容にチェックを入れる項目が表示されるので、任意の項目にチェックを入れて「OK」をクリックします。
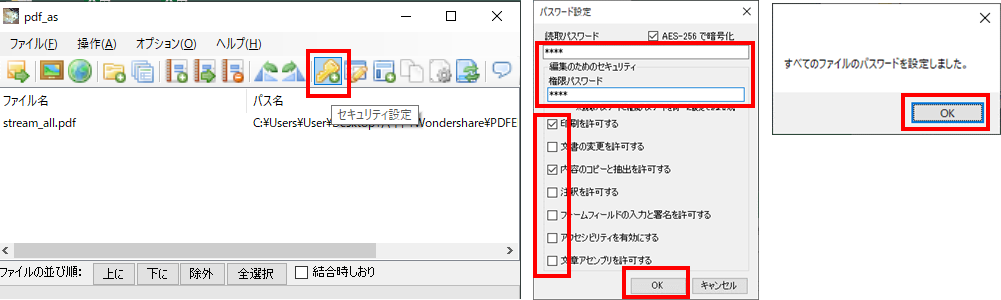
(9) ヘッダー・フッターに番号を記載
- 「ヘッダー・フッター」アイコンをクリックします。
- ヘッダー・フッターの設定ウインドウが表示されるので、各項目において任意の設定を行い、「OK」をクリックします。
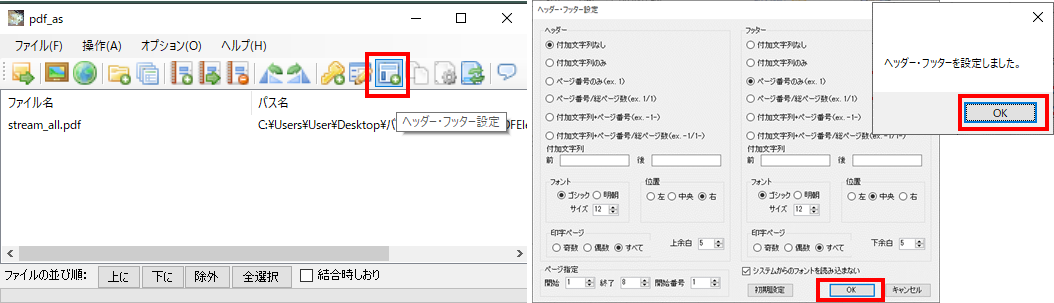
(10) PDFのプロパティ設定
- 「プロパティ設定」アイコンをクリックします。
- プロパティの設定ウインドウが表示されるので、「タイトル・作成者・サブタイトル・キーワード」の各項目で任意の設定を行い、「OK」をクリックします。
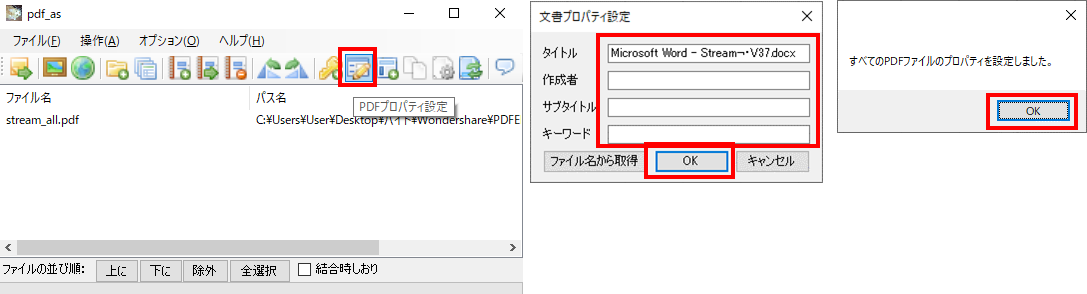
(11)PDFを最適化(PDFのクオリティをできるだけ下げずにファイルを縮小化)
「最適化」アイコンをクリックします。
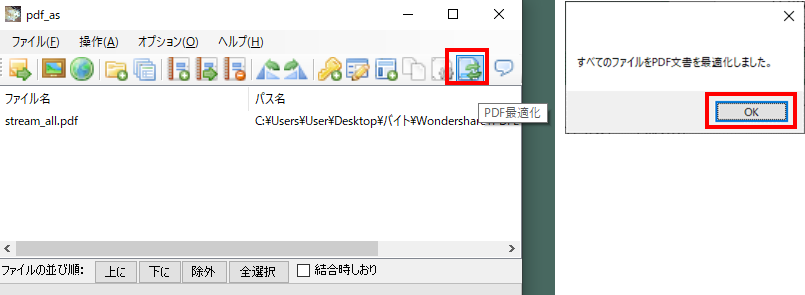
(12)画像ファイルのPDF化
- 画像ファイルを選択し、「画像ファイル変換」アイコンをクリックします。
- 保存先を指定するウインドウが表示されるので、ファイル名を入力して保存先を指定し、「保存」ボタンをクリックします。
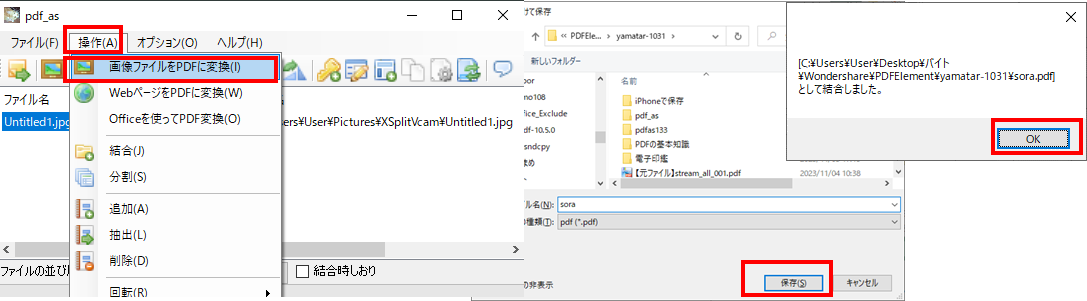
(13)WebページをPDF化
- PDFを選択し、「WebページPDF化」アイコンをクリックします。
- Webページを指定するウインドウが表示されるので、画面上方の入力欄にWebページアドレスを入力し、「移動」ボタンをクリック、もしくはEnterキーを押します。
- Webページが表示されるので、「PDF取り込み」アイコンをクリックします。
(表示ページによっては、エラーが発生することがあります)
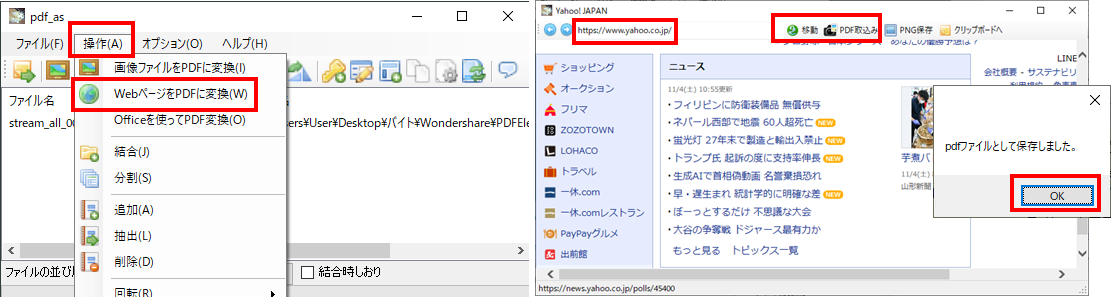
(14) Officeを使ってPDF変換
- Word、Excelのファイルを選択し、「操作」→「Officeを使ってPDF変換」を選択します。
- Excelの場合は変換するシート範囲を入力します。Wordの場合は「OK」をクリックします。
(15)ファイルの閲覧
pdf_asにはPDF及びその他ファイルの閲覧機能はありませんが、ファイルをダブルクリックすると、Acrobat Reader等の既定のアプリが起動します。
pdf_as とPDFelement、どちらがいいの?
pdf_asはあくまでPDFファイルの加工を主目的として開発されているツールなので、通常のPDF編集ソフトに備わっている機能を全て保有しているわけではありません。PDFを書き込みるやOCRなど高度な機能を利用するには、AcrobatやPDFelementのような専門的な PDF ソフトが必要になります 。今回は、オールインワンPDF編集ソフト「PDFelement」 を例に、pdf_asと機能を比較します。
PDFelement の強み:高度な編集 & AI機能で業務効率アップ!
PDFelementは、AI 機能や OCR を搭載したオールインワンの PDF 編集ソフトです。最新バージョンでは、以下のような高度な機能が利用できます。
- ・閲覧&編集:PDF 文書の閲覧・テキスト編集・画像の追加や変更が可能
- ・AI 機能:AI による 文書要約・翻訳・文法チェック・画像生成 などが可能
- ・OCR機能:スキャンした PDF を編集可能なテキストに変換
- ・形式変換:PDF ⇄ Word・Excel・PowerPoint・画像 など多様なフォーマットに変換可能
- ・バッチ処理:PDFを一括変換・圧縮・作成できる
どちらを選ぶべき?
| 機能 | pdf_as | PDFelement |
| 対応OS | Windowsのみ | Windows / Mac / iOS / Android |
| PDFの編集 (テキスト・画像) | ✕ | 〇 |
| AI機能(文書要約・翻訳・文法チェック・画像生成) | ✕ | 〇 |
| OCR | ✕ | 〇 |
| PDFをWord、Excel、PowerPointんどに変換 | ✕ | 〇 |
| PDFのページ処理(追加・削除・結合・分割) | 〇 | 〇 |
とりわけ、pdf_as にはPDFの閲覧機能、PDFへの書き込み機能が無いので細かい編集作業には不向きです。あくまでPDFファイルの、ファイルやページ単位での加工処理のツールと割り切って使うのが良さそうです。本格的なPDF編集や AI 機能を活用したいなら、PDFelementがおすすめです。
pdf_as に関するよくある質問
Q1:pdf_asの評判はどうですか?
A1:pdf_asの口コミ評判には、以下のようなコメントが寄せられており、一長一短があるようです。
・ファイル結合の時間が早い
・保存されるファイル名の気が利いている
・実行時にエラーが発生する場合がある
Q2:「pdf_as」は商用利用できるのですか
A2:フリーソフトは有料ソフトの無料版であることが多く、その中には個人利用は大丈夫でも、会社では使えないという制約のあるソフトもあります。pdf_asの場合、ZIPファイルを解凍したフォルダに含まれるreadme.txtの中に、「商用利用、個人利用ともに制限いたしません。」と書かれており、商用利用も可能です。
まとめ
ここでは、PDFファイルの加工・変換機能を備えたフリーソフトウェア「pdf_as」のダウンロード/インストール方法、pdf_asが持つ機能と使い方、有料PDF編集ソフトとの比較等について説明しました。
pdf_asはフリーソフトでありながら多様な編集機能が備わっており、また使い方はシンプルで、PDF処理を頻繁に行うユーザーにとっては重宝するフリーソフトです。ただし、pdf_as にはPDFの閲覧機能やPDFへの書き込み機能が無いので、細かい編集作業を行うには、やはりPDFelementのような編集ソフトが必要になると思われます。
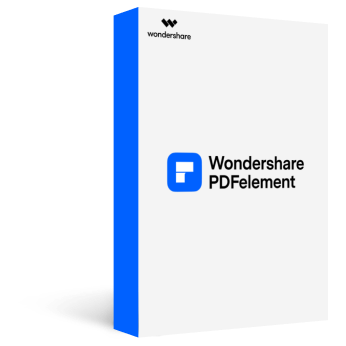





役に立ちましたか?コメントしましょう!