オリジナルのカレンダーが簡単に作成できる
カレンダーテンプレートを使って、オリジナルなカレンダーを作成したいですか?カレンダーテンプレート(PDF形式)のデザイン、使い方や編集方法を紹介します。
PDFエレメントシリーズはPDFファイルを作成したり編集することができるオールインワンソフトです。中でもバージョン6のPDFelement Proには、PDFテキスト編集、画像挿入などの機能が付いています。名刺やアンケートフォームはもちろん、オリジナルのカレンダー作成・編集も簡単に行うことができるソフトです。PDFテンプレートを利用するとマウスのドラッグやドロップといった簡単な作業だけで本格的なPDF書類が作成できてしまうのが、PDFエレメントの魅力的なところです。
PDFelement ProはPDFエレメントサイトでダウンロードすることができます。ダウンロードの際は、対応しているOSに気をつけましょう。ソフトを起動すると、すぐに「ホーム画面」が出てきます。他の文書作成ソフトのように「新規作成」からカレンダーを作っていくことも可能です。しかし、カレンダーの日付を全て入力していくことは大変と感じる人も多いでしょう。以下のボタンからPDFテンプレート編集用のソフトをダウンロードしましょう。
PDFテンプレートを使ってカレンダーを作成する方法:
step1.カレンダーテンプレートをダウンロード
PDFエレメント公式サイトではあらかじめカレンダーや名刺などのPDFテンプレートを用意し配布しています。それ以外にも業者や個人が作成したものもインターネット上ではダウンロード可能です。方法は簡単で、まずはPDFelement Proの「ホーム画面」の「PDFテンプレート」を選択します。ここでパソコンは必ずインターネットに接続しておくことが大切です。
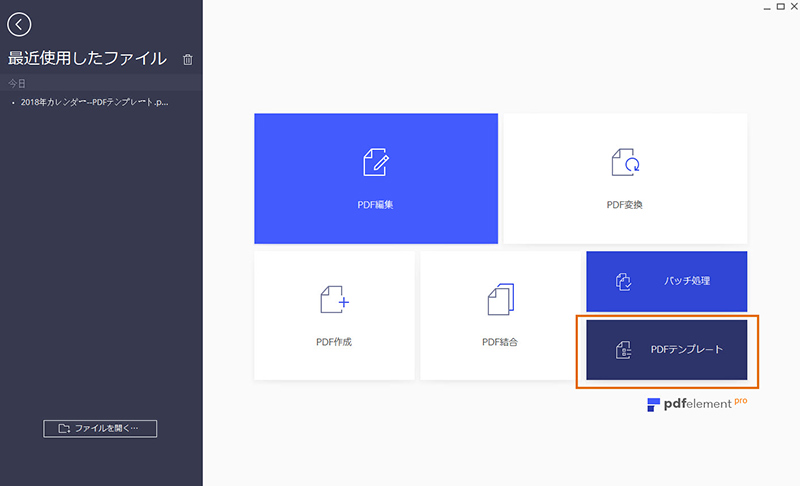
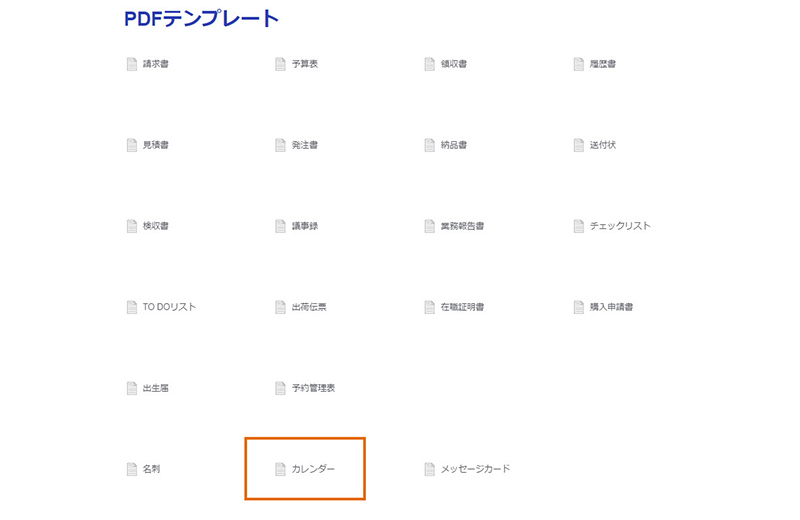
step2.カレンダーの作成が開始
PDFカレンダーテンプレートが用意できたら、いよいよカレンダーの作成です。ダウンロードしたカレンダーテンプレートファイルを開くために「ホーム」の「PDF編集」を選び「メイン画面」を表示させます。ここでできるのは、テキスト追加や画像の追加などです。必要に応じて、インターネットサイトへのリンクを貼ったり、画像編集等も行うことができます。ただし、PDFelement Proの体験版では少し制限があるので一部の機能は利用することができません。全ての機能を使いたい時は、PDFelement Proを購入しユーザー登録することが必要です。
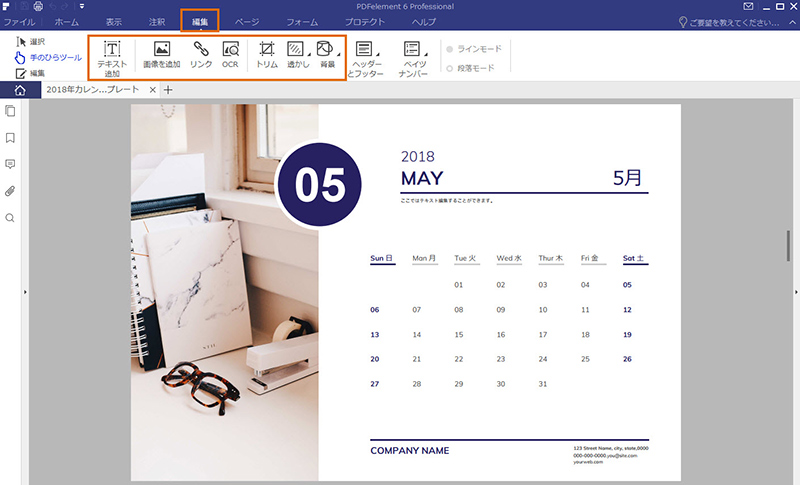
step3.PDFカレンダーテンプレートに画像を挿入・置換
カレンダーの日付や曜日等はあらかじめ表示されているので、まずは好みの画像を挿入してみましょう。(PDFエレメントのカレンダーテンプレートには北欧風・シンプルな画像が用意されます。)お好みの画像がありましたら、PDFソフトの画像挿入・置換機能を利用してお好みの写真を挿入、元の画像を置換できます。画像は写真でもイラストでも構いません。JPEGやBMP、GIFF形式のファイルがオススメです。画素数が高いほど画質は綺麗ですが、データが大きいほど作業が困難になるので注意してください。
挿入する際は、「編集」メニューで「画像を追加」を選びます。イラストや写真の大きさを変更したい時は、まず編集したい画像をマウスでクリックしてください。次に、マウスで端の部分を上下に動かすと大きさを変更したり位置を動かすことができます。メニューの「トリム」ではイラストや写真の一部を切り取ることも可能です。
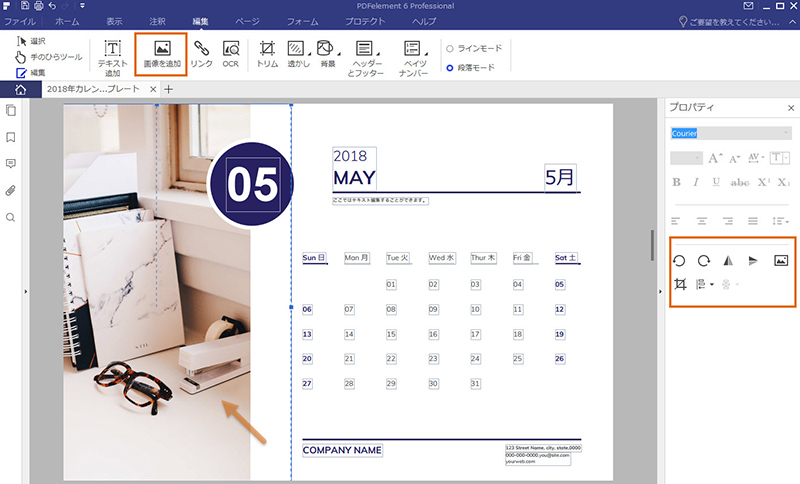
step4.PDFカレンダーの背景を追加・変更
メニューの「背景」→「新しい背景」では、カレンダー全体の色を編集することができます。背景には、画像を使って模様を入れても良いでしょう。ただし、見やすいカレンダーを作成するためには日付に使っている文字の色との組み合わせに気をつけることが大切です。
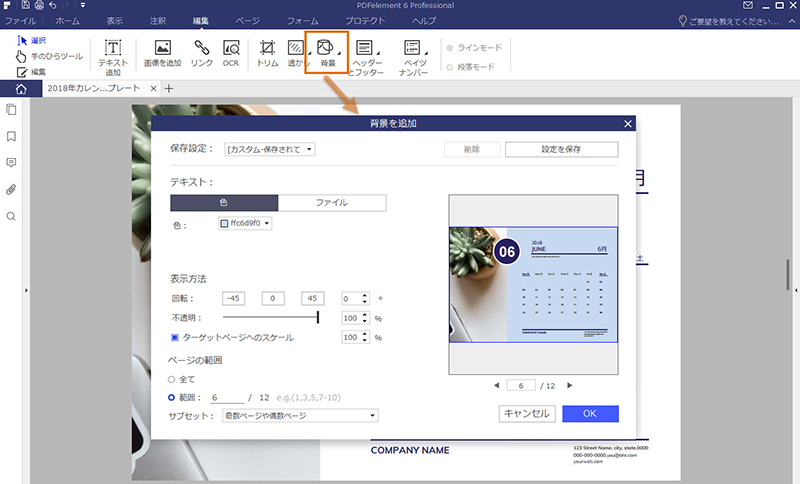
step5.PDFカレンダーテンプレートにテキストを追加・編集
表示している文字の色やフォントの種類を変更したい時は、「テキスト追加」をクリックします。編集したい部分の文字を選び、サブメニューから好みのフォントや色を選ぶだけなので簡単です。「テキスト追加」で、自分や家族の誕生日などにマークやメッセージを付けることもできます。
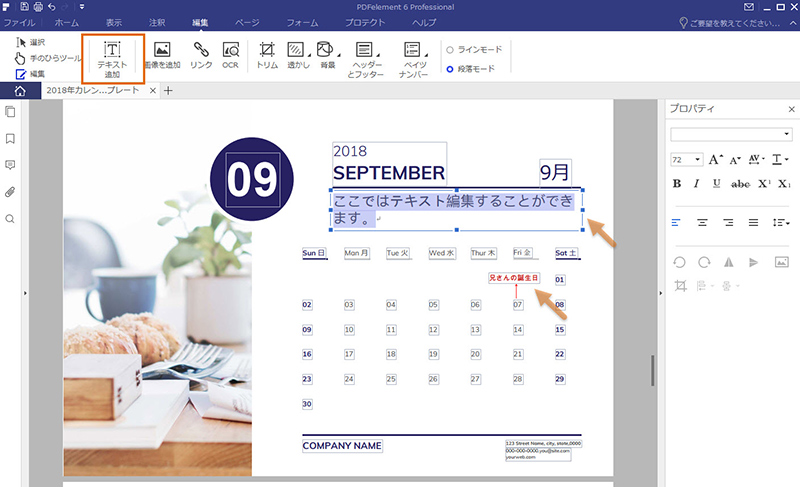
step6.作成したカレンダーを保存・印刷
全体ができたら、まずは「保存」しましょう。さらに、作成したカレンダーのPDFファイルは画像やHTML形式などに変換することも可能です。保存したファイルはメール等で人に配ることも可能です。あとは、プリンターで印刷するだけでオリジナルのカレンダーができてしまいます。
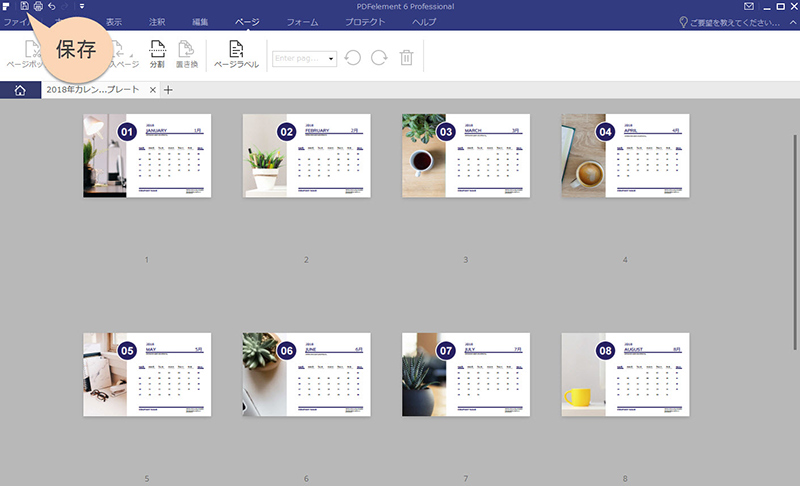
以上が、PDFelement ProによるPDF形式のカレンダーテンプレートを使ってオリジナルのカレンダーを作成する方法です。
PDF編集はこれ1本でOK | PDFelement

スマートに、シンプルに、AI 搭載 PDF ソリューション
・ 第19回、24回、29回Vectorプロレジ部門賞受賞
・ 標準版からプロ版まで、幅広いのニーズに対応
・ Windows、Mac、iOS、Android、クラウドに対応
・ 7x12h体制アフターサービス



役に立ちましたか?コメントしましょう!