人気の年賀状作成ソフト「筆まめ」とは?使い方や機能などを徹底解説します。
目次:
1、はじめに
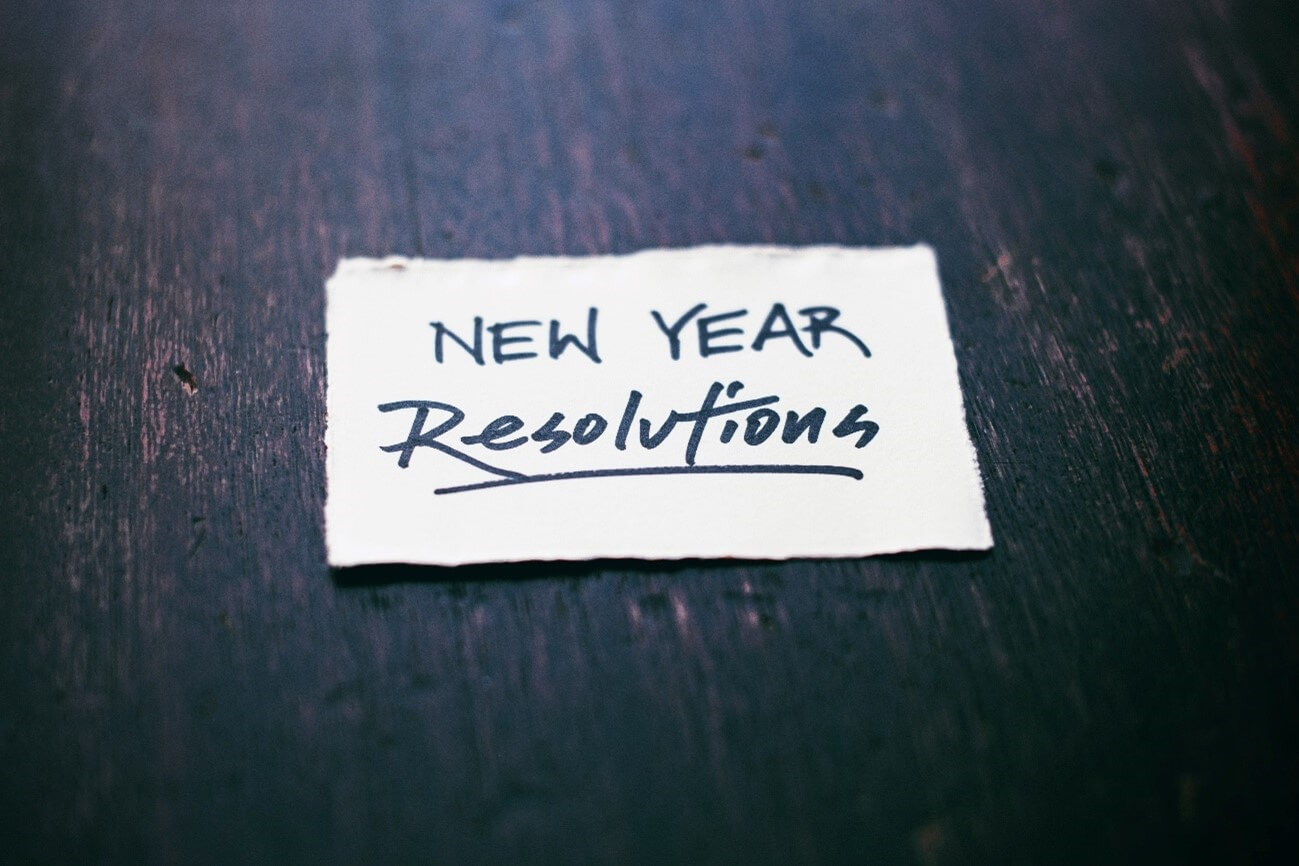
2022年も残すところ僅かになりました。年末は何かと大変なことが多いですが、年賀状の作成もそのひとつと言っていいでしょう。
おそらくこの記事にアクセスされた方の多くは、次のようなことを思っているはず。
- 年賀状作成を手早く簡単にしたい
- 満足度の高い年賀状を作りたい
- 年賀状作成ソフト「筆まめ」の使い方をマスターしたい
「筆まめ」は言わずと知れた年賀状作成の定番ソフト。完成度の高い年賀状をサクッと作成できる人気ソフトのひとつです。
そんな「筆まめ」を導入することで得られるメリットは次のとおり。
- ①:年賀状作成がスムーズになる
- ②:素人でもハイセンスな年賀状を作れる
- ③:素材が豊富なのでデザインを自由自在に選べる
この記事では初心者の方を対象に、筆まめの使い方について詳しく解説します。年賀状作成を簡単かつハイセンスにしたい方は、ぜひチェックしてみてください。
2、年賀状作成ソフト「筆まめ」とは
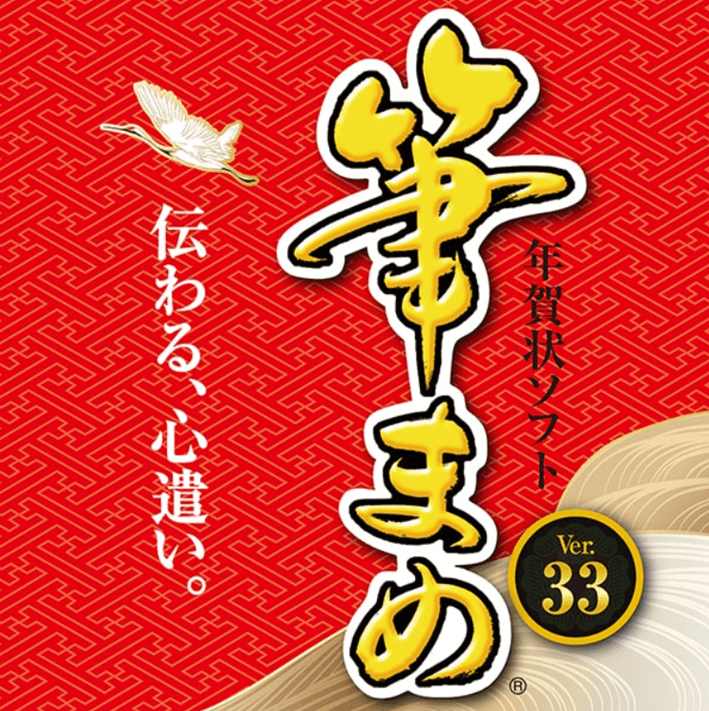
出典:筆まめ - 2023年はがき・年賀状作成ソフト|ソースネクスト
まずは年賀状作成ソフト「筆まめ」について解説します。
次のポイントにフォーカスをあてているので、ソフトそのものについて詳しく知りたい方はこの項目からチェックしてみてください。
- 機能
- 特徴
- メリット・デメリット
それでは掘り下げていきます。
2-1 機能
筆まめに搭載されている基本機能は次のとおりです。
- 年賀状作成機能(文字入力から写真・素材配置など)
- 素材(年賀状に挿入するテンプレートや写真・イラストなど)
- 宛名情報の管理(追加、編集、削除、取り込み)
- デザイン情報の管理(追加、編集、削除)
- 「筆まめクラウド住所録」との同期
このように筆まめは年賀状作成におけるすべての機能が揃っています。エディションは無料版と有料版の2種類が用意されていますが、有料版にすると次の機能を使用することが可能です。
- おうちで印刷プラン
「おうちで印刷プラン」はその名のとおり、自宅で印刷するための機能。同印刷機能は「宛名印刷」と「デザイン印刷」の2種類が搭載されています。
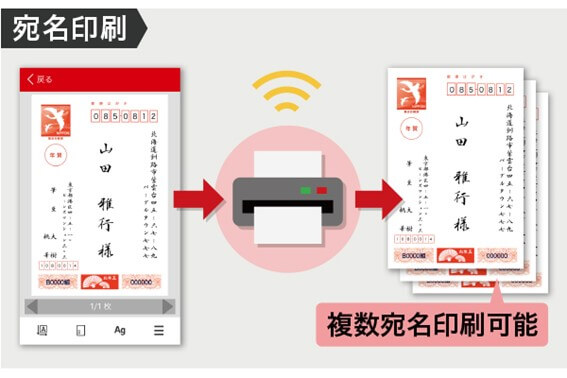
出典:Web筆まめ
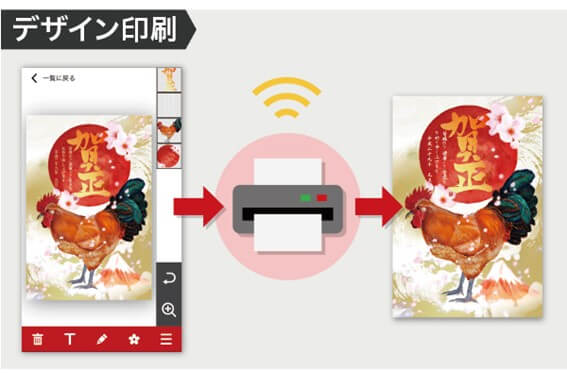
出典:Web筆まめ
さらに「印刷用画像保存」が搭載されています。
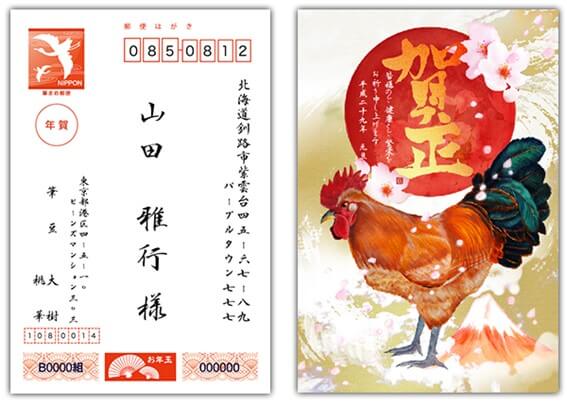
出典:Web筆まめ
自宅で印刷する場合は有料版の購入をおすすめします。
2-2 特徴
筆まめの特徴は次のとおりです。
- ①:目的にあわせて作成方法を選べる
年賀状作成の目的は人それぞれ異なります。筆まめは目的にあわせて作成方法を選ぶことが可能です。 - ②:住所録が非常にわかりやすい
住所録がわかりやすい仕様なので、初心者はもちろん上級者にとっても非常に便利な年賀状作成ソフトと言えます。 - ③:デザイン編集が直感的にできる
筆まめは直感的な操作で年賀状を作成できます。イメージをそのまま具現化したい方にはおすすめの年賀状作成ソフトです。 - ④:往復はがきとラベルの作成も簡単
筆まめは往復はがきをはじめ、ラベルの作成も直感的にできます。いずれもカンタンな操作で作成できるのでユーザーを選びません。 - ⑤:本格的な年賀はがきを作成できる
筆まめはハイセンスな年賀はかぎを簡単に作成できます。テンプレートや素材が充実しているので、デザインが苦手と言う方でも安心です。 - ⑥:素材が充実している
写真やイラストなどの素材が充実しているので、オリジナリティあふれる年賀状を作成できます。 - ⑦: 定型文が充実している
年賀状作成にとって文章はなかなか難しいものです。しかし、筆まめには定型文が充実しているので、文字入力もかんたんに行うことができます。
- ⑧:オリジナルのデザインを作成できる
筆まめはデザインを自由自在に編集できるので、オリジナルの年賀はがきを作ることができます。ありふれた年賀状にしたくない方におすすめです。 - ⑨:宛名もデザインできる
筆まめは宛名のデザイン編集もできます。裏面だけでなく宛名面にもこだわりたい方にはおすすめと言えるでしょう。
2-3 メリット・デメリット
筆まめのメリット・デメリットは次のとおりです。
【メリット】
- ①:操作ガイドと解説動画が付属しているので初心者に安心
- ②:何をしたいか目的別で選ぶことができる
- ③:理想のデザインを直感的に行うことができる
- ④:住所録が非常にわかりやすい
- ⑤:素材が充実しているので様々なデザインを作成できる
- ⑥:オールシーズン活用可
- ⑦:他の年賀状ソフトからの乗り換えが想像以上にスムーズ
【デメリット】
- ①:コストはやや高め
- ②:パソコン操作が不慣れな人には使用が困難になる可能性あり
- ③:直感的な操作が苦手な人には不向き
3、筆まめのスペックと購入方法
ここでは筆まめのスペックと購入方法について詳しく解説します。
無料体験版も用意されているので、有料版をいきなり購入する必要はありません。
3-1 スペック
筆まめのスペックは次のとおりです。
● 価格
- Windowsダウンロード版:6,490円(税込)
- Windowsパッケージ版:6,490円(税込)
● 対応OS
- Windows8.1、Windows10、Windows11(※Macは非対応)
● 対応台数
- 同一アカウントで5台まで
● 年賀状以外の機能
- 喪中はがき
- 暑中見舞いはがき
- 往復はがき
- 封筒
- 名刺
- ラベルシール
- などなど
3-2 購入方法
筆まめは次のエディションを用意しています。
| エディション | 販売形態 | 価格 |
|---|---|---|
| 通常版 |
|
|
| アップグレード・乗換版 |
|
|
販売ショップは公式サイトをはじめ、PCショップやAmazonなどが挙げられます。
価格重視で購入する場合は、通常版・アップレグレード・乗り換え版ともにダウンロード版を選ぶのがいいでしょう。
パッケージ版は送料がかかる可能性もあるので、安く手に入れたいならダウンロード版がベストです。
4、筆まめインストール方法・使い方
ここでは筆まめのインストール方法と使い方の手順を解説します。
事前に使い方をイメージしたい方は、ぜひチェックしてみてください。
4-1 インストールの方法
ここでは筆まめのダウンロード版をインストールする方法を解説します。
- ダウンロード版ファイルをダブルクリック
製品を購入したらダウンロードした「筆まめVer.〇〇」ダウンロード版のプログラムをダブルクリックしましょう(例: FM31.exe)。
- 「展開中」が表示されるので待つ
ファイルをダブルクリックすると「展開中」と表示されます。しばらく待ちましょう。
- 解凍先のフォルダを指定します
「解凍先のフォルダを指定してください。」と表示されるので、特に問題がない場合は [はい]をクリックします。「フォルダが存在しません。作成しますか?」という画面が表示された場合も[OK]をクリックしてください。
- 解凍が完了したら[インストールする.exe]ファイルをダブルクリック
解凍が完了するとフォルダが自動的に開くので[インストールする.exe]ファイルをダブルクリックしましょう。なお「ユーザーアカウント制御」が表示された場合は[続行](または[はい])をクリックします。
- インストール完了
インストールが自動的に進行するので完了を待ち、最後に「完了」をクリックしてください。するとデスクトップに「筆まめVer.〇〇起動」というアイコンが作成されるので、ダブルクリックして起動しましょう。
4-2 使い方
次は筆まめの一般的な使い方を解説します。
- 筆まめを起動する
デスクトップにある「筆まめVer.〇〇起動」というアイコンをダブルクリックして起動しましょう。
- オープニングメニューから目的を選ぶ
オープニングメニューには目的別で各メニューが用意されています。
たとえば、宛名面を作る場合は「宛名面を作る」タブを選んで「新しい住所録を作る」を。デザイン面を作る場合は「デザイン面を作る」タブを選んで作成します。
- [白紙から文面デザインを作る]をクリック
その後は「白紙から文面デザインを作る」をクリックしましょう。
- デザインや文字を入力する
左メニューからお好みの素材や文字を選んでデザインしていきます。
デザインの読み込みは左メニューの「イラスト・素材ボックス」から。様々な素材が用意されているので、お好みのものを選んで配置しましょう。
文章は自由に入力できますが、定型文が用意されているのでそちらを使用しましょう。
- デザインが完成したら印刷する
デザインが完成したら印刷するためのステップに移ります。
まずはプリンタのプロパティを開きます。
次に用紙サイズや印刷の向きを設定します。
- 年賀状の位置や大きさを印刷可能領域に合わせて調整する
調整が完了したら左メニュー上部にある「印刷」をクリックしましょう。
筆まめの使い方は以上です。
5、筆まめに関するよくある質問
ここでは筆まめに関するよくある質問をまとめました。購入を検討されている方は、ぜひ参考にしてください。
Q:インストーラーが起動しない
A:ファイルが破損している可能性など、さまざまな原因が考えられます。インストールはデータの読み取りができないと正常に稼働しません。したがって、改めてファイルをダウンロードするか、パソコンの再起動を試して見てください。
Q:「ハードディスクの容量が足りません」というメッセージが表示される
A:使用しているパソコンが「筆まめ」の動作条件を満たしていない可能性があります。条件を満たしていない場合は、正常に稼働する保証がないので十分に注意してください。
Q:古い「筆まめ」が入っているパソコンに新しいものをインストールしても大丈夫?
A:問題ありません。まずは新しい「筆まめ」をインストールして起動し、データを引き継ぎましょう。その後は古い「筆まめ」をアンインストールしてください。
Q:「ご使用の「筆まめベーシック」は機能限定になりこの機能はご利用になれません。」と表示される
無料版の「筆まめ」は基本機能のみを搭載したエディションになります。それ以外の機能を使用したい場合は有料版を購入しましょう。
Q:素材を読み込むと「サイズが大きすぎる」という警告が出る
A:一定のサイズを超過したデータを読み込むと表示されます。しかし[はい]をクリックすることで、素材は自動的に縮小可能です。ただし、このままではプリントが荒くなる可能性があるので、小さな文字を読み込む場合は「いいえ」を選択すべきでしょう。
6、年賀状作成ソフトなら「PDFエレメント」もおすすめ
年賀状作成ソフトは沢山ありますが、PDFファイルをつかって年賀はがきを作成したい方にはWondershareの「PDFエレメント」がおすすめ。
PDFエレメントはPDF編集に特化したオールインワンソフト。編集から注釈、翻訳、OCRまでさまざまな機能を搭載しています。
そんなPDFエレメントは電子年賀状の作成におすすめ。
「筆まめ」と同様、かんたんなステップを踏むだけで年賀状を作成できます。
ここではその手順をご紹介します。
- PDFエレメントで年賀状素材(無料配布されているテンプレートなど)を開く
インターネット上には様々な無料素材があるので、お好みのファイルをダウンロードしてPDFエレメントで読み込みます。
- ファイルを編集する
続いては「編集」をクリックし、編集画面を表示しましょう。あとはメニュー上部からお好みのものを選んで、テキストを入力したり画像を挿入してください。
- 完成(印刷)
デザインが完成したらファイルを保存し、印刷をクリックしましょう。
以上でPDFエレメントをつかった年賀状作成は完了です。
正直なところ、PDFエレメントは筆まめよりも直感的に作成できますし、デザインをサクサクと編集できます。よりスムーズな年賀状作成を希望する場合は、PDFエレメントを検討するといいでしょう。
なお、年賀状作成の具体的な使い方は以下の動画を参考にしてください。
【PDFエレメントをつかった年賀状作成】
7、まとめ
年賀状作成ソフト「筆まめ」は、年賀はがきの作成をスムーズにしてくれる大変便利なソフトです。
ハイセンスなデザインはもちろん、文章の定型文も多数用意されているので購入するだけで理想の年賀状を作成できます。
筆まめは忙しい年末には欠かせない存在になること間違いなしなので、年賀状作成に大きなストレスを抱えている方はぜひ購入を検討してみてください。
また、電子年賀状の作成でいい場合はPDFエレメントもおすすめです。目的に合わせて最適なソフトを選びましょう。



役に立ちましたか?コメントしましょう!