最近MacでPDFファイルを印刷する方法について問題が多くなります。 MacでPDF印刷を行うことができるPDFソフトが多くあります。
この記事では、Mac用印刷機能を備えたPDFソフトをレビューし、各PDFソフトの長所と短所を検証します。
Mac用PDF印刷ソフト・仮想プリンタ 8選
1. PDFelement for Mac
印刷機能を備えて、編集したPDFを印刷できるPDFソフトです。 印刷設定をするときに印刷ページサイズなどを設定できます。PDFelement はオールインワンのPDF編集ソフトで、ユーザーはPDFの編集、注釈付け、PDF作成、PDF変換、PDF保護、電子署名、PDF印刷などを行うことができます。
以下の手順に従って、PDFファイル印刷の操作方法を学びましょう。(以下のボタンからこのソフトをダウンロード)

PDFelement for Macのメリット:
- PDF内でテキスト、画像、ページを簡単に編集、挿入、削除することができます。
- 複数のPDFを1つに結合、一つのファイルを複数のファイルに分割するのが簡単です。
- パスワードをかけるのは、PDFドキュメントを保護するために使用されます。
- PDFフォームに記入して編集したり、さまざまなフィールド、ボタン、ボックスで新しいフォームを作成します。
- PDFを幅広いファイル形式に変換したり、逆の変換も可能です。
- Mac OS X 10.10,10.11,10.12,10.13、および10.14 High Sierraに対応しています。
Step 1: PDF印刷ソフトを起動、PDFファイルを印刷
PDFelement (Mac)でPDFファイルを開きます。「ファイル」→「印刷」をクリックして、あるいはCommand+Pのホットキーを押して、印刷設定画面に入ります。
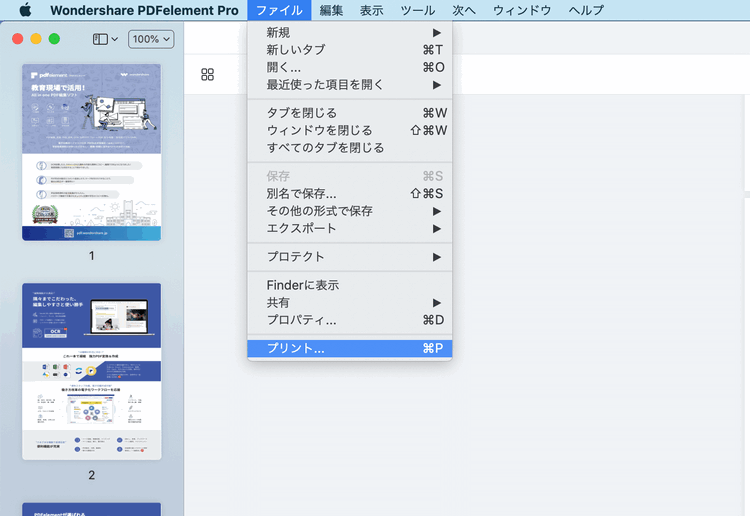
Step 2: 印刷設定
お好みの印刷オプションを設定します。 「プリント」をクリックしてPDFを印刷します。
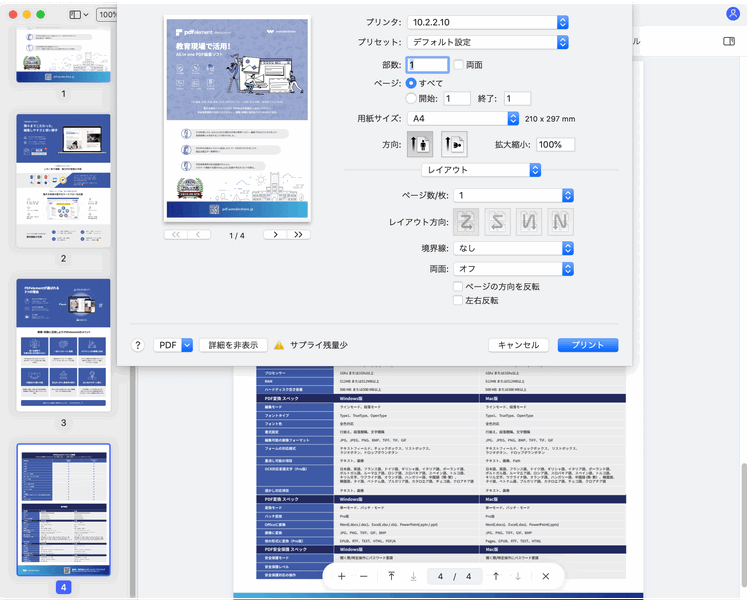
2. Adobe® Acrobat®
Adobe®Acrobat®を使用すると、Macシステム上の任意のアプリケーションからPDFを作成して印刷することができます。 Acrobatをインストールすると、Adobe PDFと呼ばれる仮想プリンタもインストールされます。
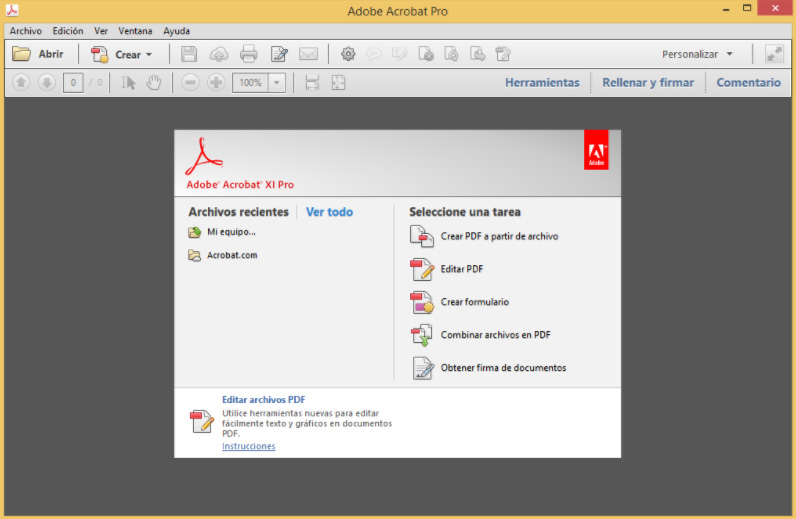
- ステップ1:「ファイル」>「印刷」を選択します。 MacシステムのプリンタポップアップメニューでAdobe PDFを選択します。
- ステップ2:「Adobe PDFとして保存」をクリックします。 ダイアログボックスが開き、Adobe PDF設定を選択するか別のPDFリーダーを選択するかを選択する必要があります。
- ステップ3:選択した後、保存先を選択し、 PDFファイルの名前を入力し、[OK]をクリックして保存します。
ただし、Adobe Acrobat XIは2017年10月にサポート終了ですので、代替品としてのPDFelement(Mac)を選択したほうがいい。.
3. Mac Computer Built-in PDF Printer
ソフトウェアやアプリケーションを必要とせずに、Macの内蔵機能を使って直接PDFファイルを作成したり、ドキュメント、WebページなどをPDFドキュメントとして印刷することができます。印刷が簡単でわずかなステップでPDF印刷完了です。以下の手順で詳しく説明します。
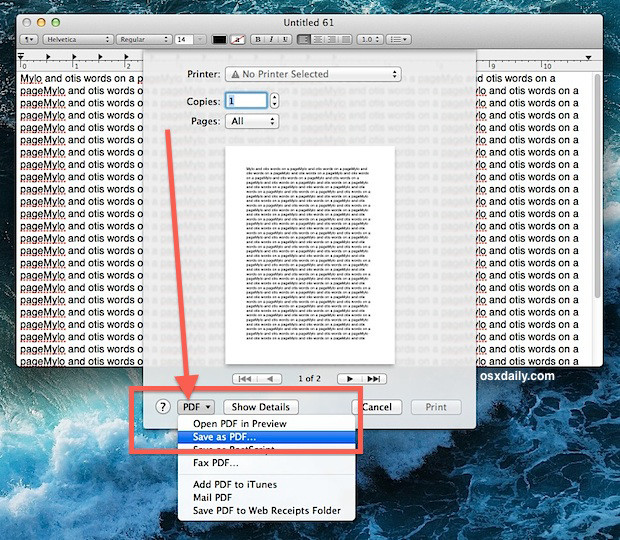
- ステップ1:印刷したいドキュメント、ファイル、Webページを開きます。
- ステップ2:ファイルメニューをクリックして「印刷」を選択するか、Command + Pショートカットキーを押して印刷ダイアログボックスを開きます。
- ステップ3:左下にあるPDFボタンを見つけて「PDFとして保存」を選択します。 ダイアログボックスの[保存]をクリックして、ファイルを保存先に保存します。
4. PDF Writer For Mac
PDF Writer For Macは、Macのプリンタドライバを使って印刷機能を実現します。 これはMac用PDF作成無料ソフトです。一般的な形式のファイルの「印刷」オプションを使用することで、ユーザーが任意のPDFファイルを作成できます。 PDFファイルを作成するためにghostsc_x_riptを使用しませんが、Mac内蔵のPDF機能を使用しています。
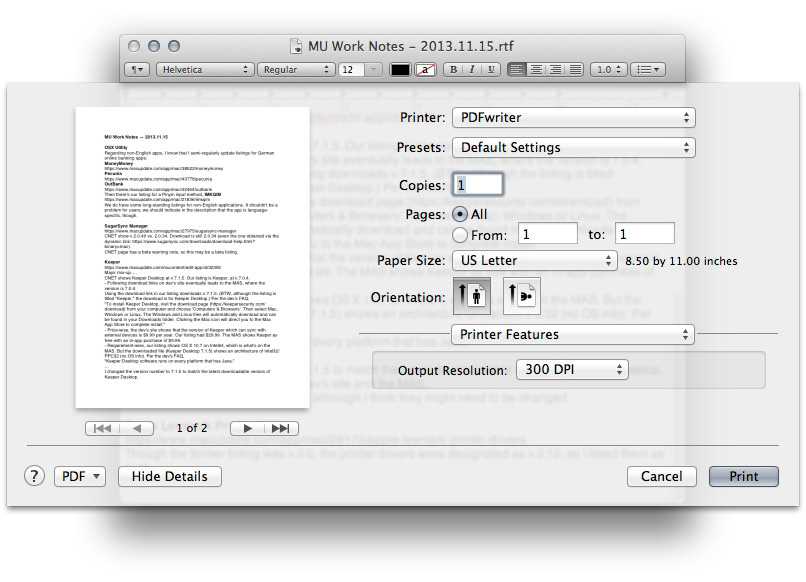
長所:
- 単に印刷するだけでPDFを作成できます。
- 複数の画像ファイルから1つのPDFファイルを作成する機能があります。
短所:
- 印刷機能しかありません。
- これはCUPS-PDFに基づいており、出力ファイルのサイズは膨大になる可能性があります。
5. CUPS-PDF
CUPS-PDFは、ファイルをPDF形式で印刷する場合に最適なツールです。どのプログラムでも、印刷コマンドを選択するだけでダイアログボックスのPDFボタンを選択し、「PDFとして保存」をクリックして、 仮想プリンタとして使用できます。それをドラッグアンドドロップして、デスクトッププリンタを作成できます。
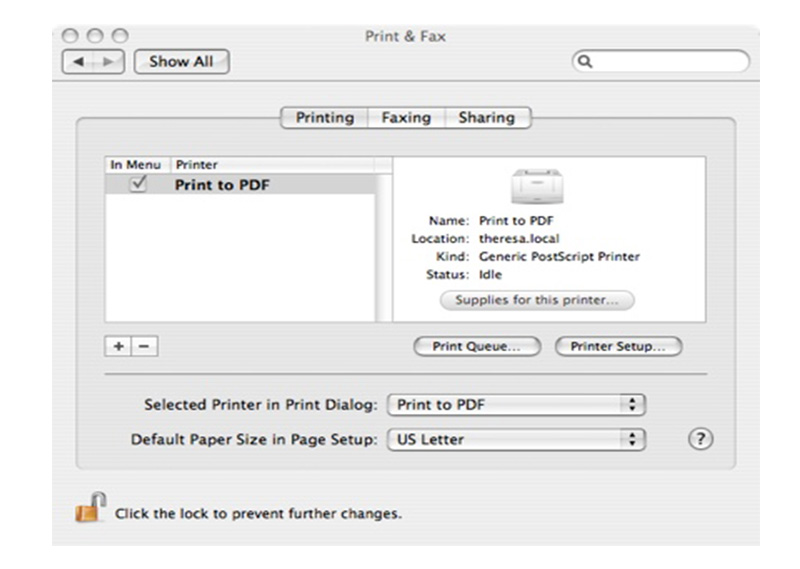
長所:
- CUPS-PDFは無料で、数回のクリックでPDF保存できます。すごく便利です。
- PDF印刷自動化。
短所:
- ナビゲーションは複雑。
- ドキュメントをPDFとして保存しようとすると混乱することがあります。
6. iPubsoft PDF Creator For Mac
iPubsoft Creator for Macは、tif、jpg、gif、ico、cur、bmp、xpm、pcx、ani、tgaなどのテキストファイルや画像ファイルからPDFファイルを作成できるフリーソフトウェアです。 高品質のPDFファイルを作成機能を提供します。 Macユーザーは、それを使って便利かつ効率的にPDF作成できます。元のドキュメントのレイアウトを変更せずにPDFドキュメントを作成します。
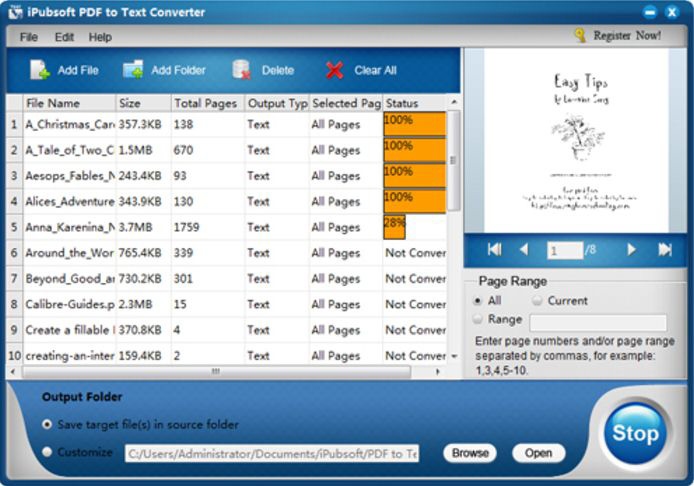
長所:
- PDF結合機能があります。
- 正確な書式が保持されるようにPDF作成することができます
- 使いやすいです。
短所:
- Excelと複雑なWord文書の書式やレイアウトを保持することはできません。
- PDFファイルを暗号化することはできません
7. CUTEPDF
CutePDFは仮想プリンタで、コンピュータのすべての印刷をサポートします。 CutePDFプリンタでPDFを印刷するには、まずPDF印刷のプロセスをサポートするPS2PDFコンバータをインストールすることが必要です。 CutePDFで印刷するには、「印刷」ボタンをクリックし、保存先フォルダを選択して、出力ファイルを保存します。
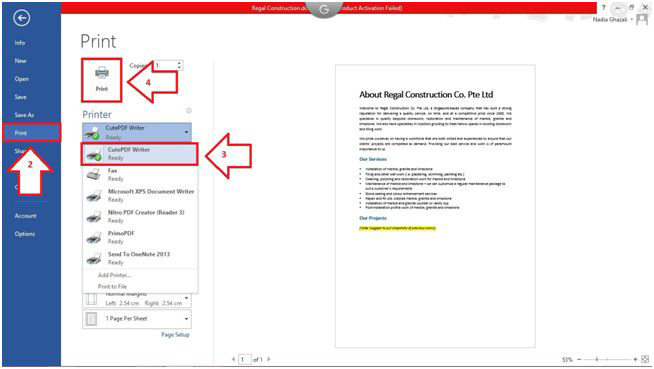
長所:
- 無料版と有料版の2つのバージョンがあります。 ただし、無料版は有料版とほぼ同じ機能を備えています。
- 印刷したいPDFファイルのサイズを電子メールに適したサイズに調整する機能も備えています。
短所:
- PDF暗号化機能を利用するには、有料版にアップグレードする必要があります。
- PDFにテキスト編集できません。文字修正や画像変更などはできません。
8. Bullzip PDF Printer
Bullzip PDF Printerには、高品質のPDF出力機能があります。Bullzipを使用すると、PDFファイルを暗号化、ウォーターマークを追加、複数の文書を結合することができます。また、さまざまな言語の翻訳機能もあります。それは、操作が簡単で、企業にも使えるPDFツールBullzip PDF Printerで印刷すBullzip PDF Printerドライバを選択し、出力PDFファイルをカスタマイズして保存する必要があります。
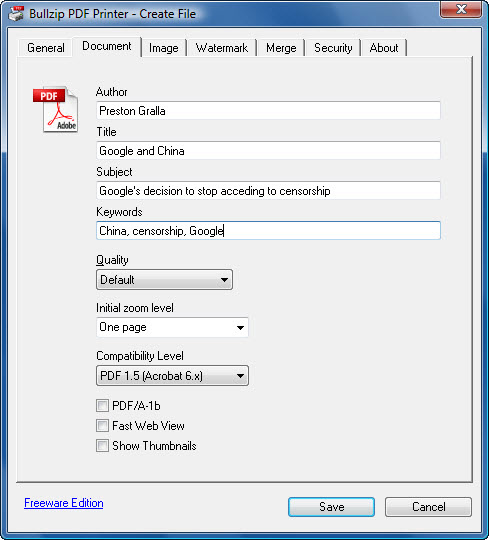
長所:
- インターフェイスがシンプル。
- PDFファイルを暗号化する機能を備えています。
短所:

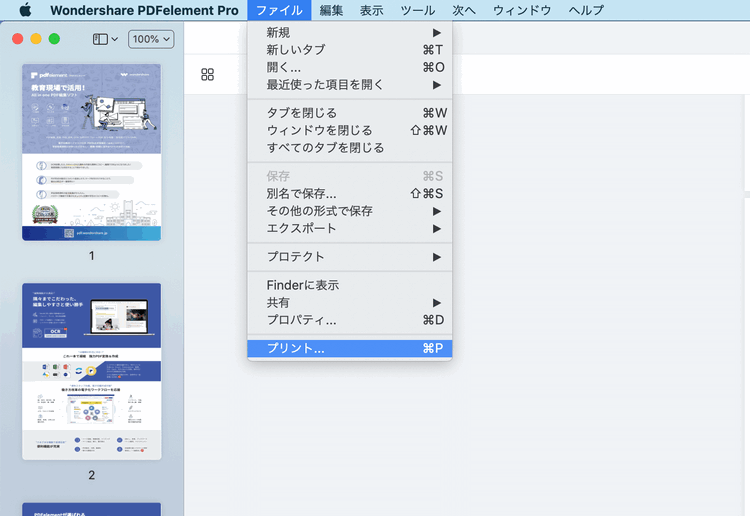
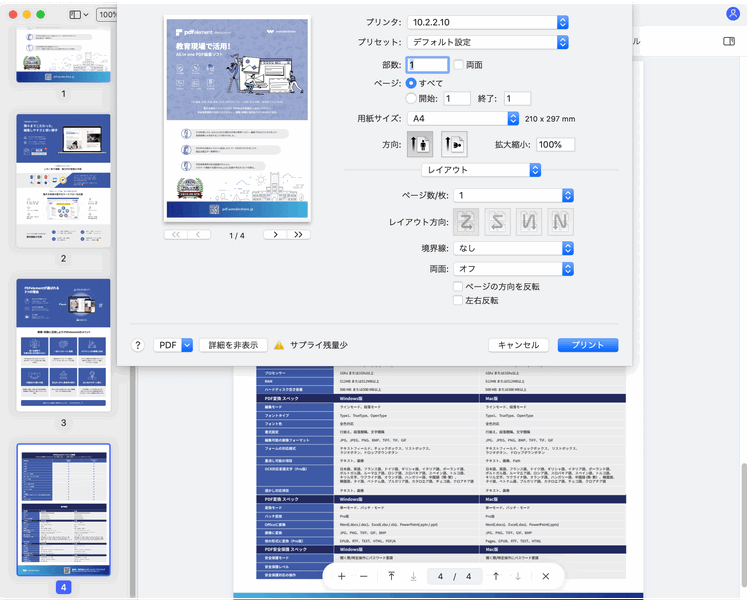
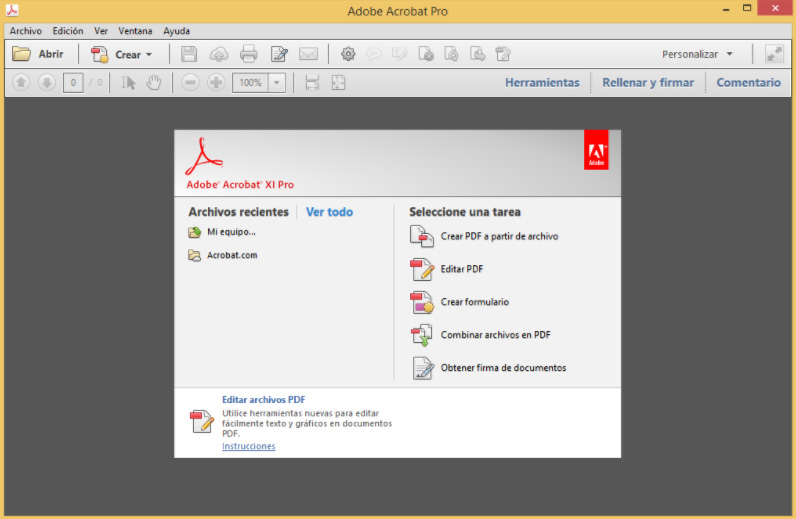
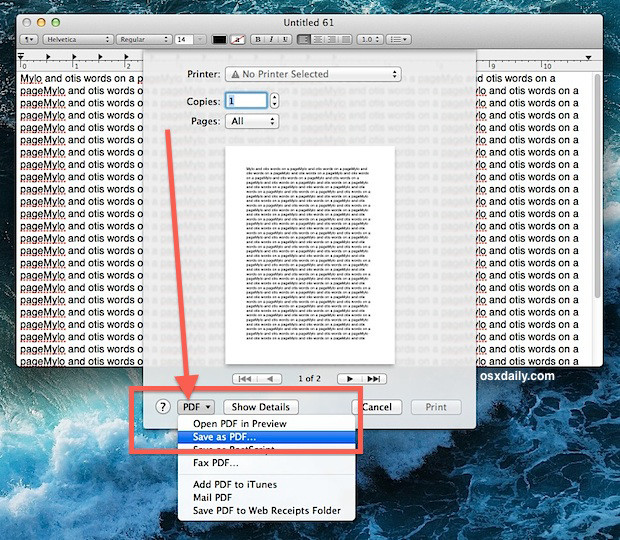
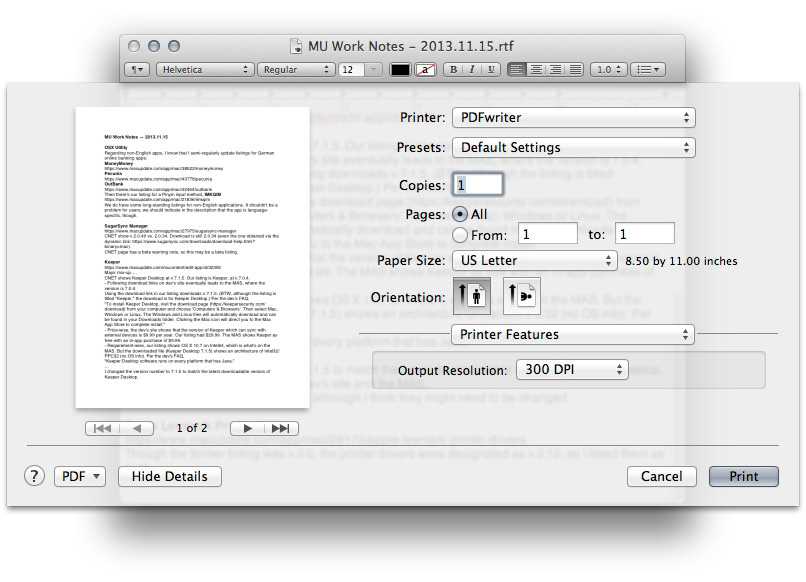
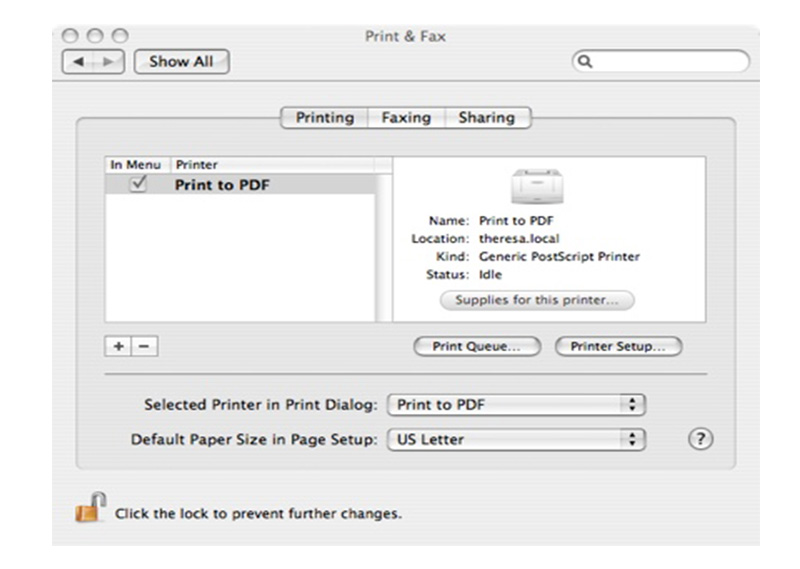
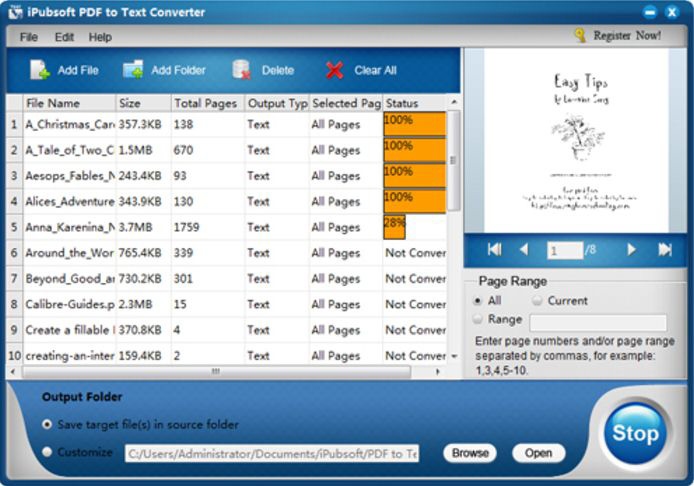
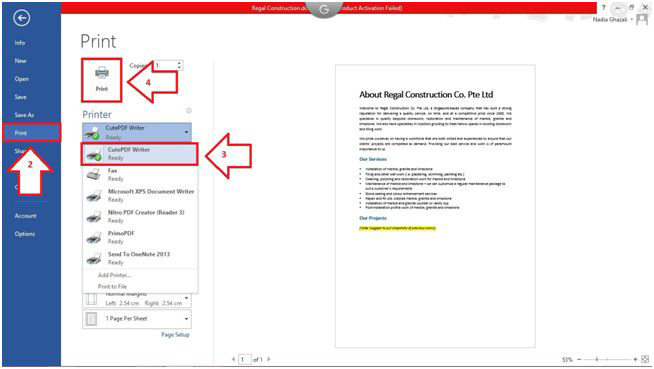
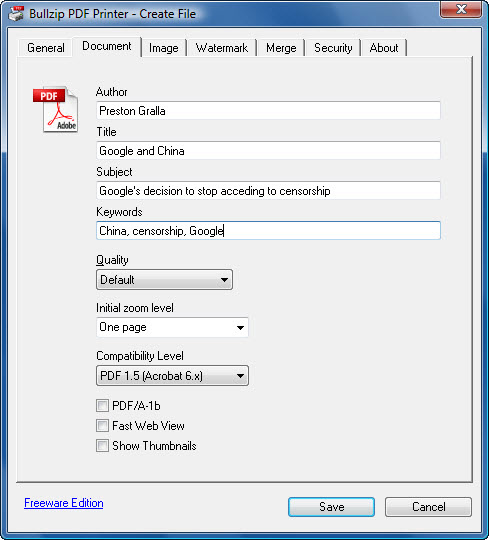




役に立ちましたか?コメントしましょう!