画像の背景をきれいに除去することは、プロフェッショナルなプレゼンテーションやマーケティング資料、ソーシャルメディアの投稿などで非常に重要です。背景を適切に処理することで、被写体がより際立ち、見栄えが良くなりますし、商品写真の商品を鮮明にして、顧客の注意を引くことができます。また、背景を除去した画像を別の画像と合成することで、クリエイティブな作品を作成することも可能になります。
以下では、画像から背景をきれいに除去するための、おすすめツールを5つご紹介します。
おすすめの画像背景除去ツール5選
1-1. Photoshop
Adobe Photoshopは、プロフェッショナルな画像編集ツールとして広く知られていて、背景除去にも非常に優れています。
(1)特徴
・精度の高い背景除去:Photoshopの「マジック消しゴムツール」を使用すると、簡単に背景色を選択し、削除することができます。
・レイヤーマスク機能:レイヤーマスクを使用することで、削除した背景を元に戻したり、部分的に調整したりすることが可能です。
・高度な編集機能:背景除去後に画像全体の色調や明るさを調整するなど、細かな編集が可能です。
(2)背景の除去手順
Photoshop2020の背景除去手順は以下のとおりです。
・Photoshopを起動し、画像を読み込みます。
・ツールバーの「マジック消しゴム」を選択すると、マウスカーソルが消しゴムアイコンにかわるので、画像の除去したい部分をクリックします。
・クリックした部分と同色の部分が除去されます。
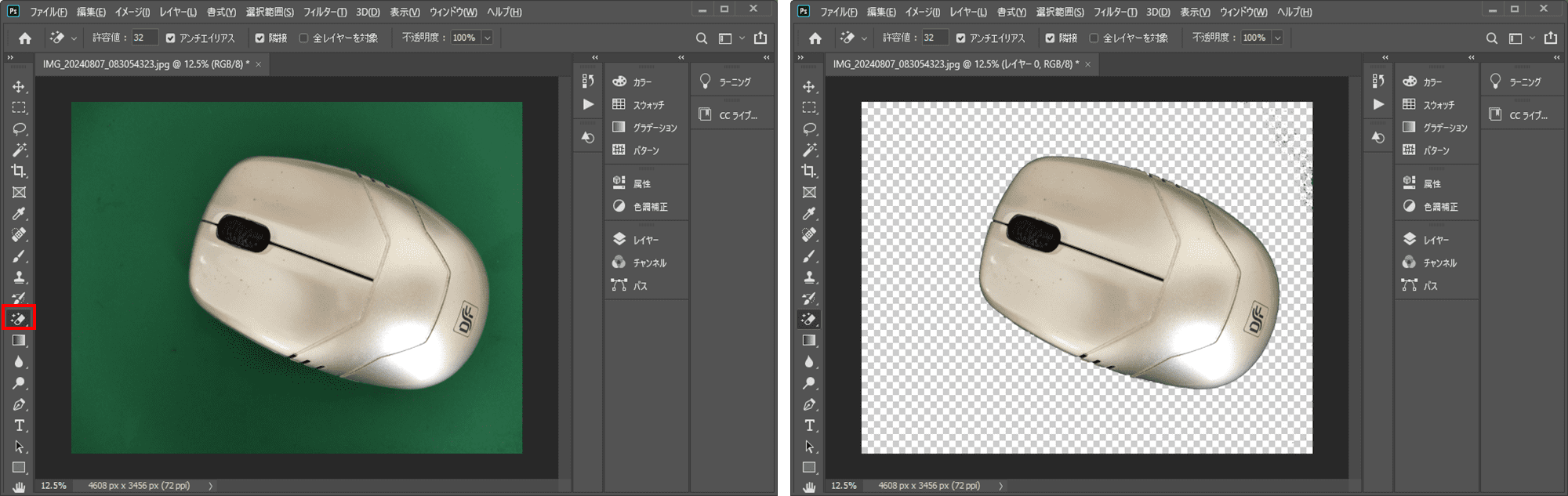
なお、Photoshopの最新バージョンでは、除去箇所を指定せずに、自動的に背景が削除されます。
1-2. UniConverter
Wondershare UniConverterは、使いやすさと多機能性を兼ね備えた動画・画像変換ツールで、背景除去を含むさまざまなメディア処理に対応しています。
(1)特徴
・高精度の背景除去:AIを駆使して正確に背景を検出し、除去します。
・多機能なメディアツール:画像以外にも動画や音声の変換/編集が可能です。
・多様な出力形式:JPEG、PNGなど、多くの画像形式に対応しています。
(2)背景の除去手順
・UniConverterを起動し、「背景削除」をクリックします。
・「+」ボタンをクリックして画像を選択するか、画像をドラッグアンドドロップします。
![]()
・「開始」ボタンをクリックします。
・「成功」が表示されたら、その画像をクリックし、確認します。
![]()
1-3. Adobe Express
Adobe Expressは、簡単に使えるオンラインツールで、Photoshopの機能を一部取り入れています。
(1)特徴
・シンプルな操作:ユーザーフレンドリーなインターフェースで、初心者でも簡単に背景を除去できます。
・多様なテンプレート:背景を除去した画像を使用して、SNS投稿やプレゼン資料を作成するためのテンプレートが豊富に用意されています。
・クラウド保存:作業中のプロジェクトをクラウドに保存し、どこからでもアクセスできる利便性があります。
(2)背景の除去手順
・ブラウザでAdobe Expressのサイトを開き、「クイックアクション」を選択します。
・「画像編集」の「背景を削除」を選択します。
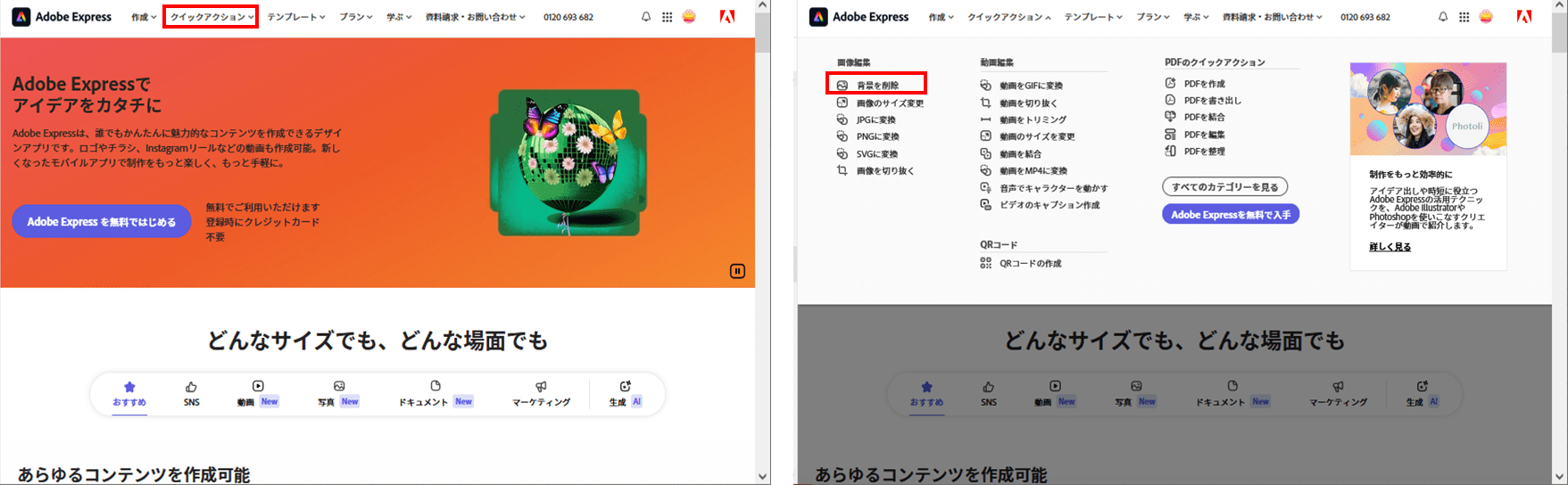
・「写真をアップロードする」ボタンをクリックして画像を選択するか、画像をドラッグアンドドロップします。
・背景除去が終われば、「ダウンロード」ボタンをクリックして画像を保存します。
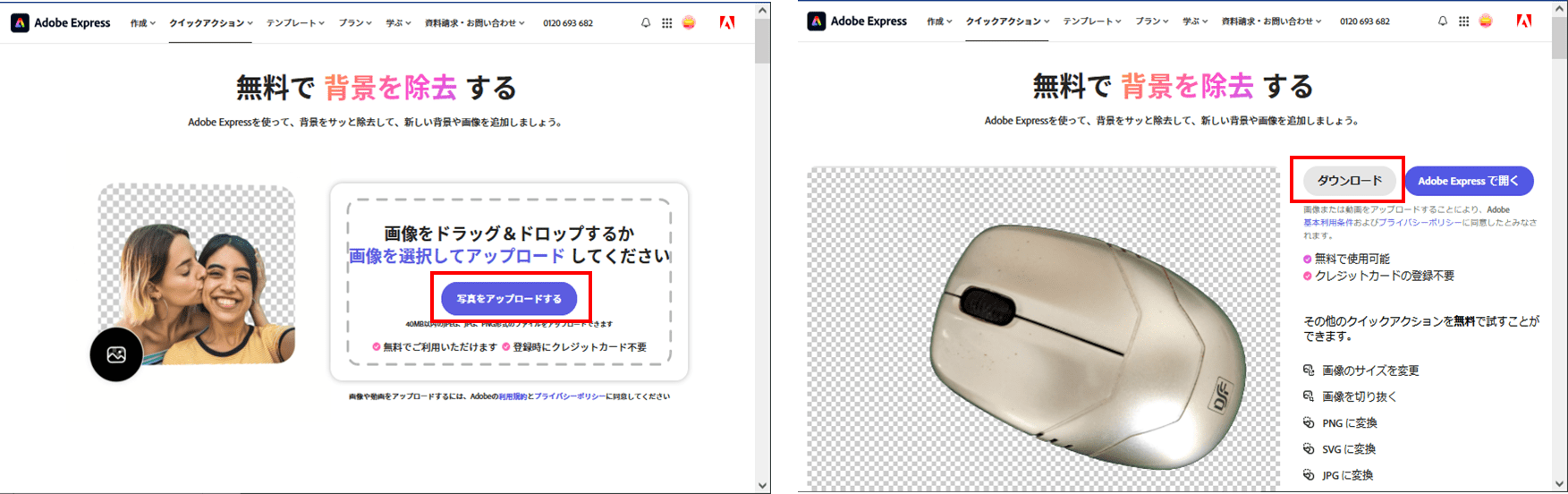
1-4. Myedit
Myeditは、画像編集に特化したオンラインツールで、背景除去機能も備えています。
(1)特徴
・AI技術:AIが自動的に背景を認識し、高精度で除去します。
・無料で利用可能:基本機能は無料で利用できるため、コストを抑えたい方に最適です。
・多機能編集:背景除去だけでなく、画像のサイズ変更やフィルタ追加など、多彩な編集機能が揃っています。
(2)背景の除去手順
・ブラウザでMyEditのサイトを開き、「画像編集」の「背景削除・切り抜き」を選択します。
・「ファイルを選択」ボタンをクリックして画像を選択するか、画像をドラッグアンドドロップします。
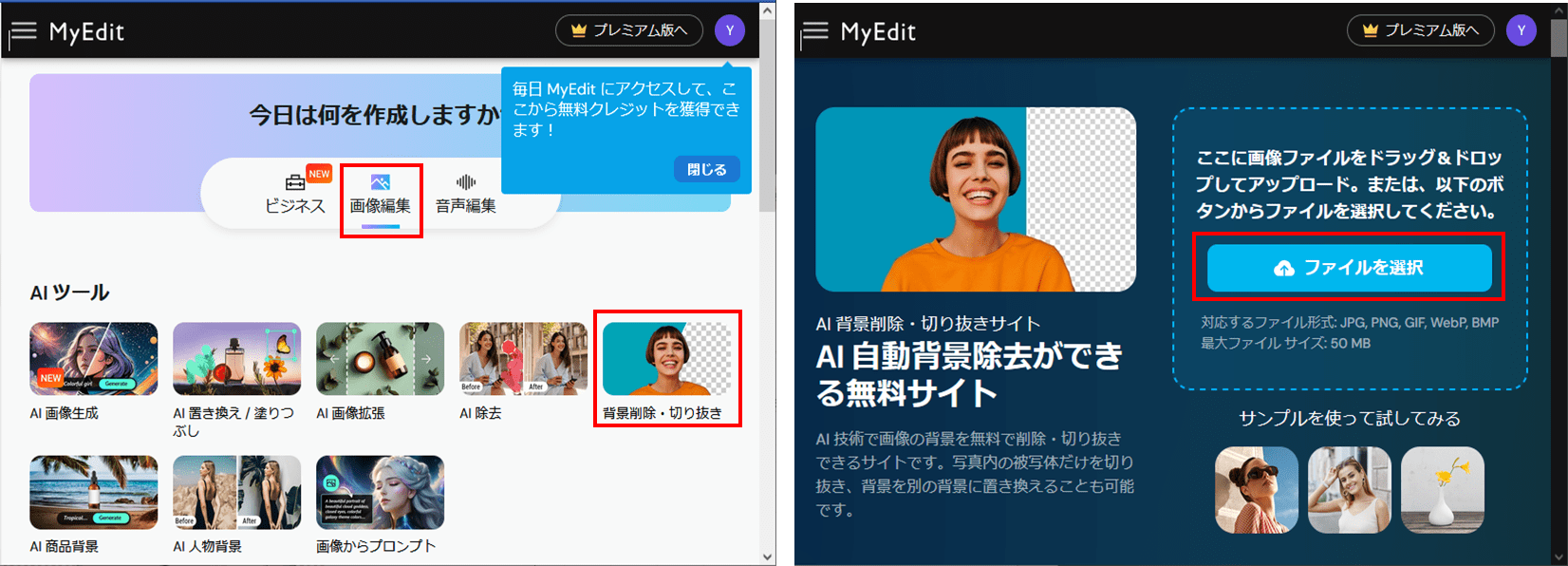
・背景除去が終われば、「ダウンロード」ボタンをクリックし、再度「ダウンロードする」ボタンをクリックして画像を保存します。
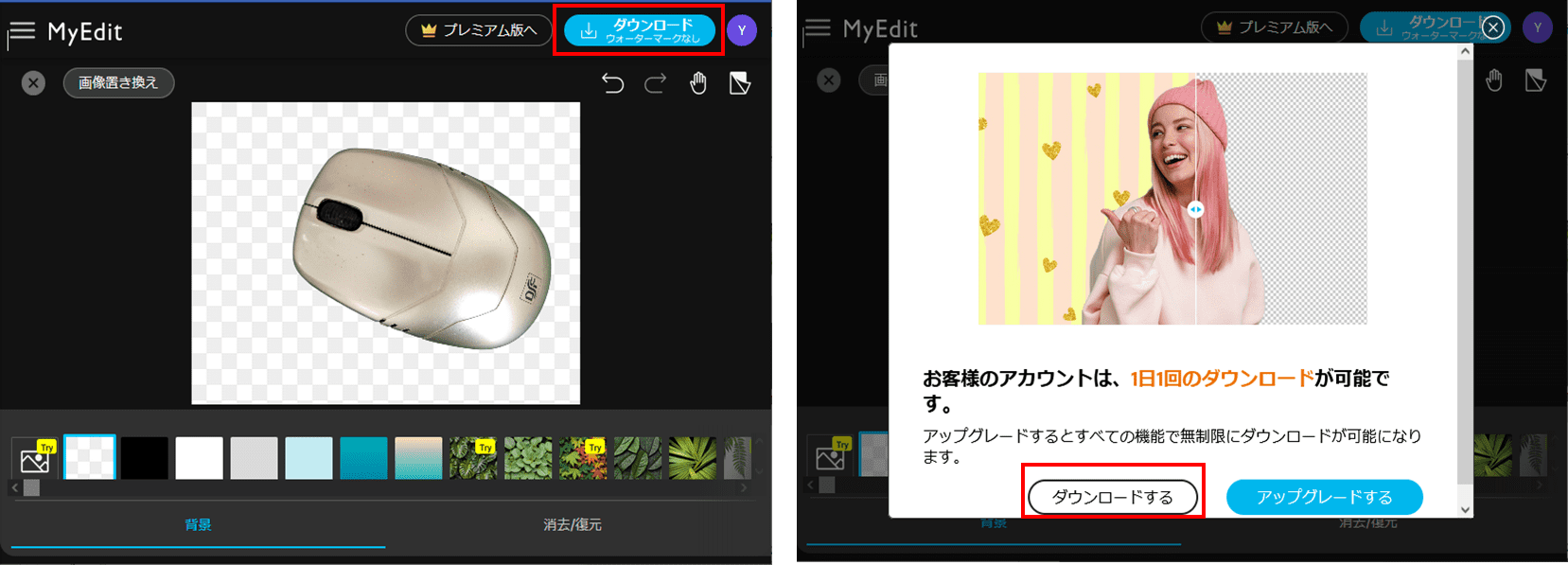
なお、無料でダウンロードできるのは1日1回です。
1-5. 背景透明化
背景透明化は、モバイルデバイス向けのアプリで、手軽に背景を除去できるツールです。
(1)特徴
・直感的な操作:タッチ操作で簡単に背景を選択し、透明化できます。
・多様な保存形式:PNG形式で保存することで、透明な背景を維持したまま画像を利用できます。
・手動と自動の選択:自動背景除去機能と手動での微調整機能を組み合わせて、精度の高い編集が可能です。
(2)背景の除去手順
・「背景透明化」を起動し、「写真を読み込む」をタップします。
・写真を選択します。
・背景の切り取り範囲を矢印で設定し、「完了」をタップします。
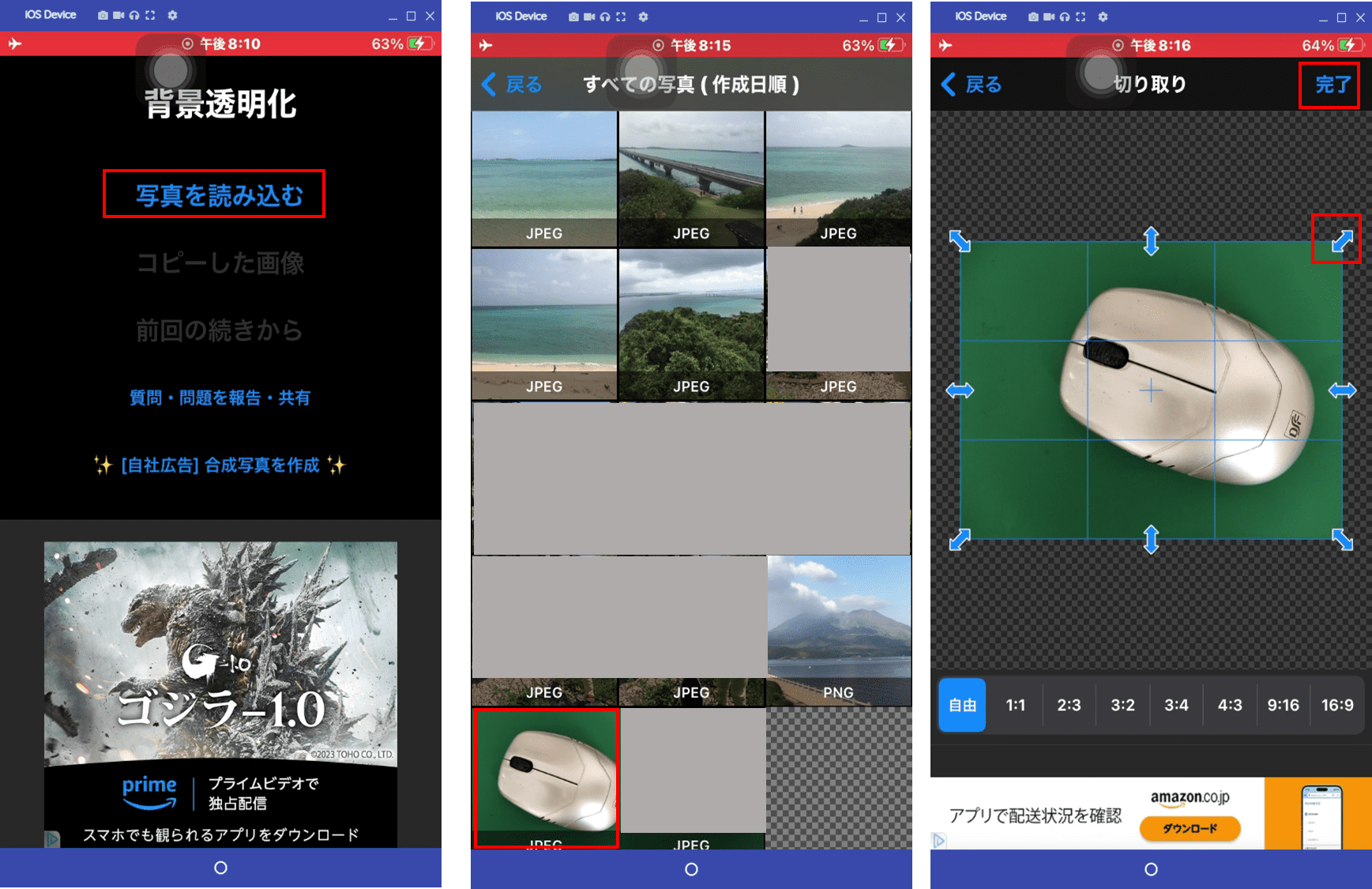
・必要に応じ、「手動」をタップして手動調整します。これで良ければ「完了」をタップします。
・必要に応じ、背景色を変更し、「保存」をタップします。
・「完了」をタップします。
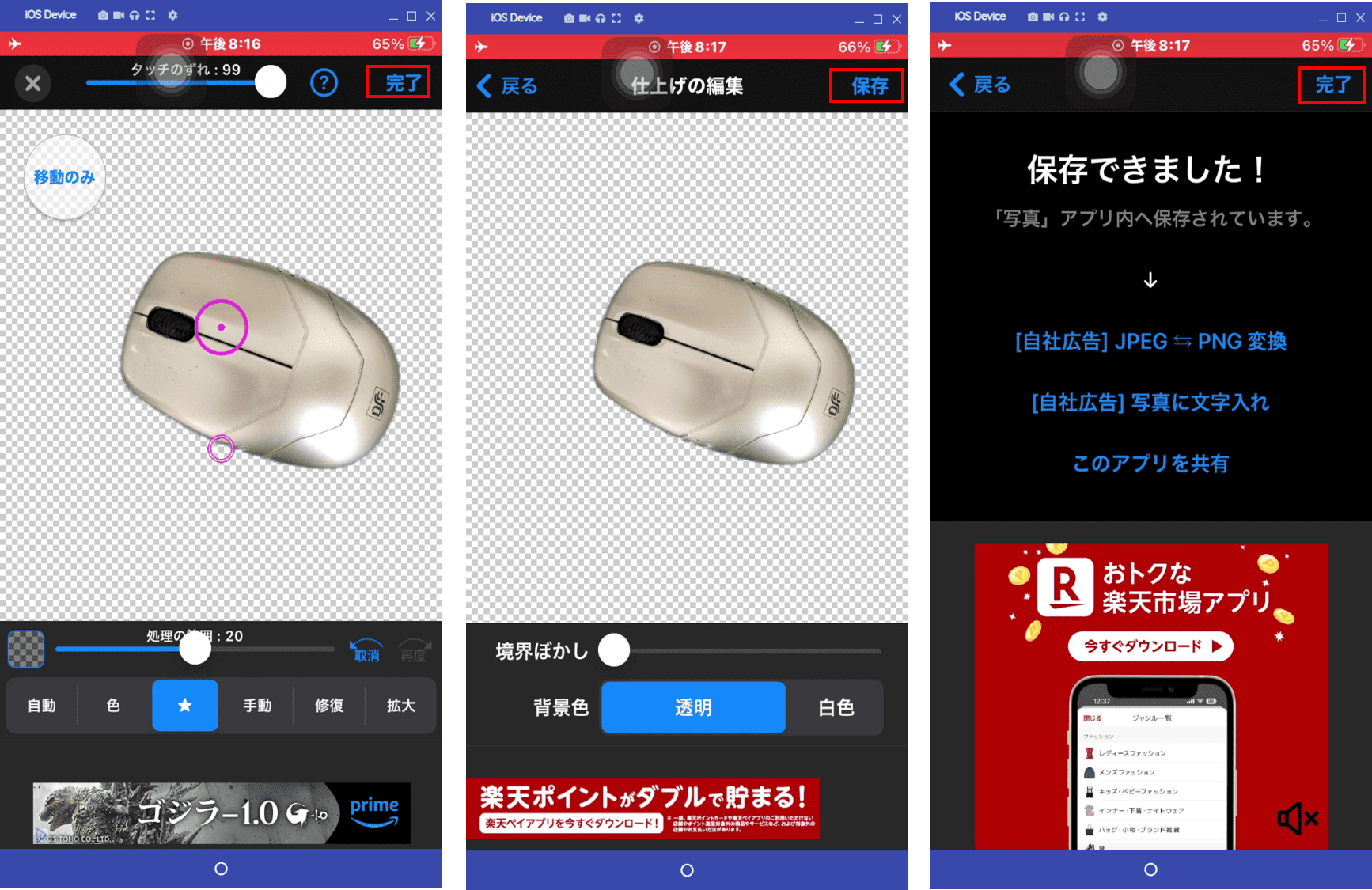
画像背景除去ツールを選ぶ際のポイント
画像背景除去ツールを選ぶ際には、以下のポイントに注意してください。
・操作の簡単さ:初心者でも使いやすいインターフェースかどうか。
・精度:背景除去の精度が高く、細部まできれいに処理できるか。
・追加機能:背景除去以外にも、画像編集に必要な機能が揃っているか。
・コスト:無料で利用できるか、有料の場合はコストパフォーマンスが良いか。
・対応デバイス:PCやスマートフォンなど、使用するデバイスに対応しているか。
PDF内の画像の背景を削除する方法
ここまでは、画像ファイルの背景を削除する方法について説明してきました。では、PDF文書に含まれている画像の背景を削除するにはどうすればいいのでしょうか? ここからはその方法について説明します。
3-1. 削除する方法と今回使用されるツールを紹介
PDF内の画像の背景を削除するには、①PDFから画像を抽出して背景を削除する方法と、②PDFを画像に変換して背景を削除する方法の二つの方法があります。そのためには、PDF編集ソフトと画像編集ツールとが必要になりますが、ここではPDF編集ソフトとして、Wondershare PDFelementをご紹介します。
PDFelement は Windows/Mac/iPhone/Android で使えるコストパフォーマンスに優れたオールインワンPDF編集ソフトで、PDFから画像の抽出や画像への変換以外にも、以下の機能があります。
【5分で丸わかり】【PDFエレメント 】・12個の機能を総解説!|Wondershare PDFelement
プライバシー保護 | マルウェアなし | 広告なし
3-2. 方法①PDFから画像を抽出する
PDFから画像を抽出して背景を除去する手順は以下のとおりです。
・PDFelementを起動し、背景を除去したい画像が含まれるPDFファイルを開きます。
・背景を除去したい画像を左クリックして選択します(画像の色が変わります)。
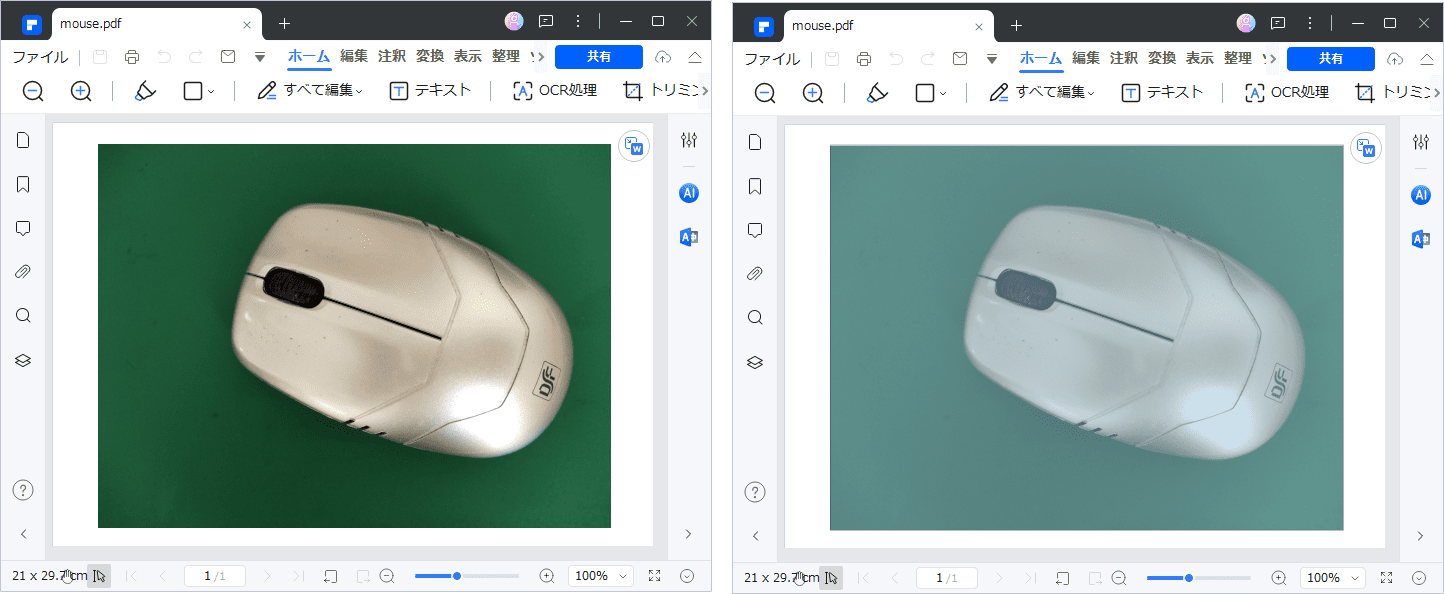
・選択した画像を右クリックし、表示されるメニューから「名前を付けて画像を保存」を選択します。
・保存先を指定し、ファイル形式を選択し、「保存」ボタンをクリックします。
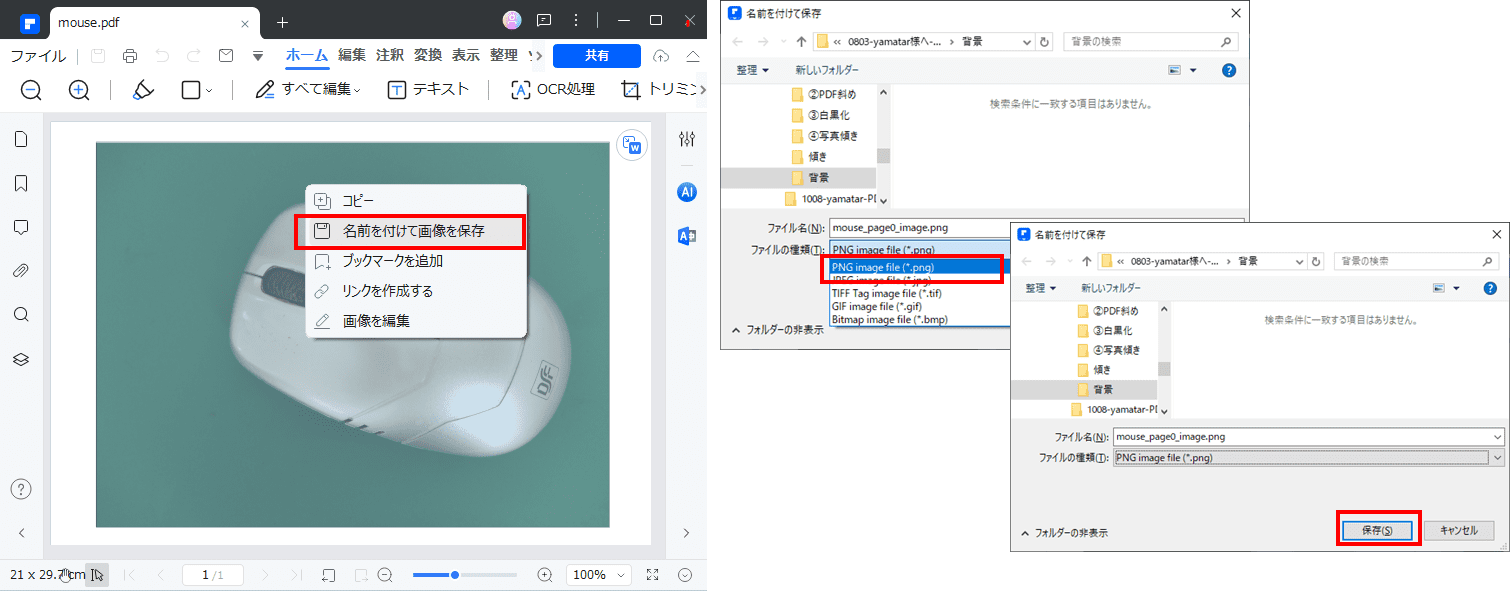
・抽出した画像から、背景除去ツールで背景を除去します。
プライバシー保護 | マルウェアなし | 広告なし
3-3. 方法②PDFを画像に変換する
PDFを画像に変換して背景を除去する手順は以下のとおりです。
・PDFelementを起動し、背景を除去したい画像が含まれるPDFファイルを開きます。
・「変換」タブの「画像へ」を選択します。
・ファイル形式を選択し、保存先を指定し、「OK」ボタンをクリックします。
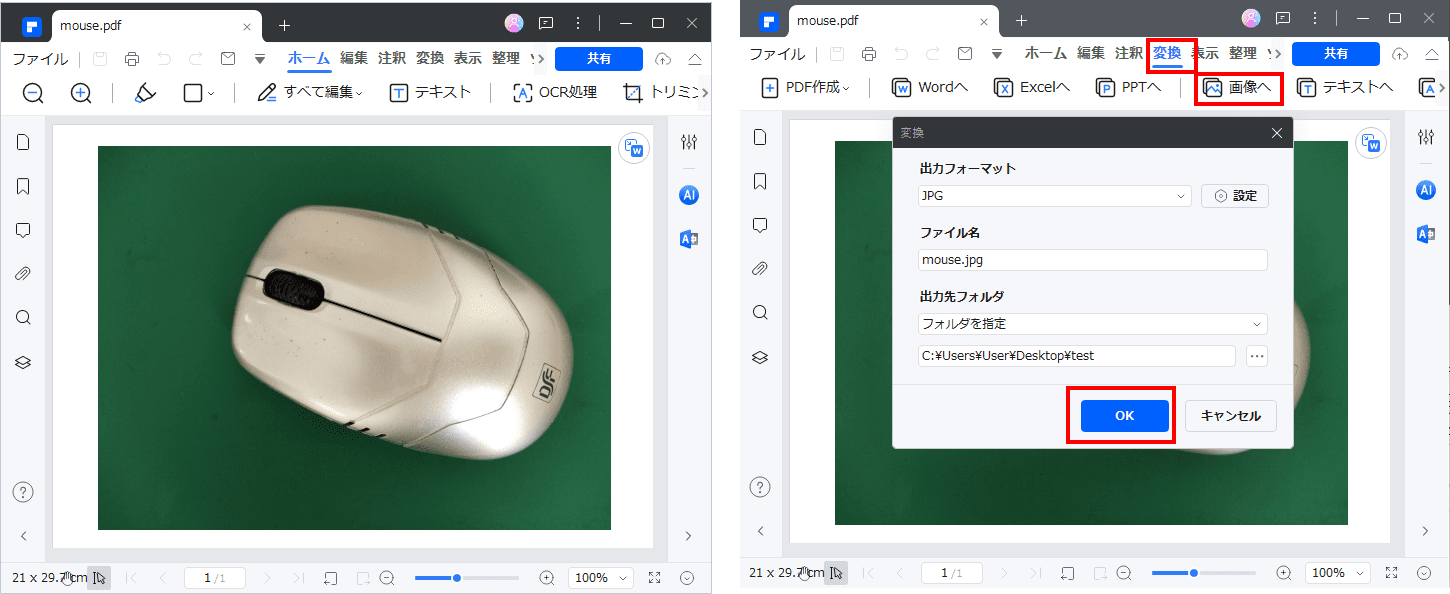
・変換した画像から、背景除去ツールで背景を除去します。
画像背景除去に関するよくある質問と回答
Q. 背景除去の精度を高めるにはどうすればよいですか?
A. ツールの設定を細かく調整し、手動での微調整も行うことで、背景除去の精度を高めることができます。
Q. 背景除去がうまくいかない理由は何ですか?
A. 画像の解像度が低い、背景と被写体のコントラストが低い、ツールの設定が適切でないなどの理由が考えられます。
Q. 透過背景の画像を印刷する場合の注意点は?
A. 透過背景の部分が白く印刷されることがあるため、印刷プレビューで確認することが重要です。
まとめ
画像の背景除去は、プロフェッショナルな画像編集において重要なスキルです。今回ご紹介したおすすめのツールを活用し、効果的に背景を除去して、より魅力的な画像を作成してください。また、PDF内の画像の背景除去については、PDFelementを併用することで簡単に行えますので、無料体験版を利用して、ぜひ試してみてください。
PDF編集はこれ1本でOK | PDFelement
スマートに、シンプルに、AI 搭載 PDF ソリューション
・ 第19回、24回、29回Vectorプロレジ部門賞受賞
・ 標準版からプロ版まで、幅広いのニーズに対応
・ Windows、Mac、iOS、Android、クラウドに対応
・ 7x12h体制アフターサービス




役に立ちましたか?コメントしましょう!