【PDFページ削除・ページ抽出】PDFファイルの必要なページだけを取り出す方法
はじめに
PDFファイルのページ数が多い場合、一部のページだけを取り出す方法がわかりますか?
この記事では PDF ファイルの作成、編集、変換ソフトであるPDFエレメントのページ機能を活用して一部のページだけを取り出して別のファイルとして保存する2つの方法をご紹介します。
PDFファイルの必要なページだけを取り出す方法
まずPDFエレメントを起動し、「ファイルを開く」またはドラッグ&ドロップでファイルを開きます。上部の「ページ」タブをクリックするとページのサムネイルが表示されます。
方法1:不要なPDF ページを削除して保存する
選択したサムネイルの右上にあるツールバーのゴミ箱のアイコンをクリックすると削除することができます。複数のページを選んで削除したい場合は、「Ctrl(コントロール)」を押しながら削除したいページをクリックすると複数選択することができるので一括で削除することができます。不要なページの削除が完了したら上部リボンバーの「保存」タブからファイルを保存することができます。

別のファイルとして保存したい場合はファイルタブの「名前を付けて保存」から保存しましょう。
方法2:必要なページだけを抽出して別のファイルとして保存する
不要なページが多すぎて手動で一つずつ選んで削除するとかなり時間がかかります。このような場合はページ抽出機能で必要なページだけを抽出することができます。
「Ctrl(コントロール)」を押しながら、抽出したいページをクリックして抽出タブをクリックするとページ抽出のダイアログボックスが表示されます。ページ範囲では指定されたページの番号が表示されています。
「コンマ」とページの番号を入れて追加することも可能です。
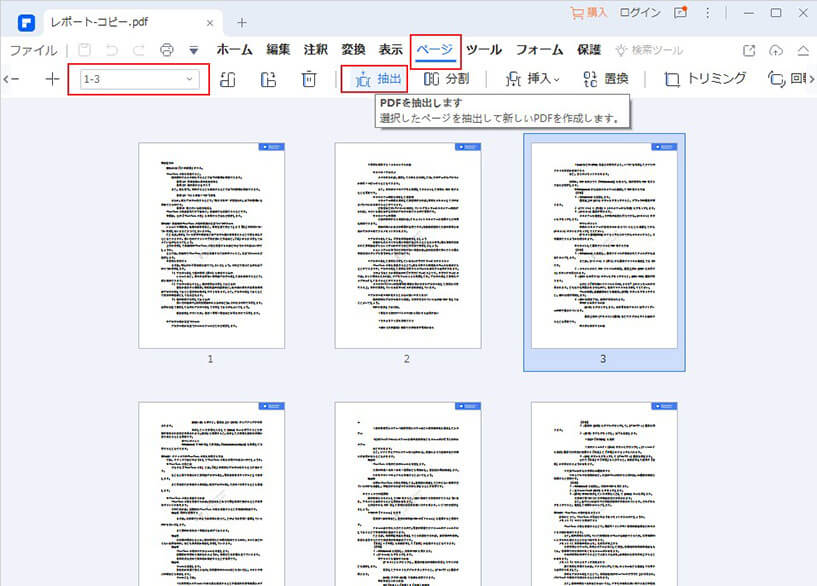
「サブセット」では指定されたページに対して偶数ページ・奇数ページの抽出の設定ができます。「抽出後にページを削除するボックスをチェックしたら自動的に元のファイルから抽出されたページを削除します。元のファイルを変更したくない場合、チェックをキャンセルしてください。設定が完了したら「 ok」 をクリックすると抽出されたページのファイルは自動的に開きます。「ファイル」タブの「名前を付けて保存」からファイル名を記入して保存しましょう。
PDFファイルの必要なページだけを取り出す方法について、もっと詳しい操作方法は下記の動画をご参考ください。
まとめ
いかがでしたか?PDF エレメントは PDF の作成から編集・変換・結合・署名・ocr などさまざまな機能が搭載されたオールインワンの PDF 編集ソフトです。下のリンクから無料版をダウンロードしてぜひご利用ください。
PDF編集はこれ1本でOK | PDFelement
スマートに、シンプルに、AI 搭載 PDF ソリューション
・ 第19回、24回、29回Vectorプロレジ部門賞受賞
・ 標準版からプロ版まで、幅広いのニーズに対応
・ Windows、Mac、iOS、Android、クラウドに対応
・ 7x12h体制アフターサービス




役に立ちましたか?コメントしましょう!