WordPad(ワードパッド)ファイルをPDFに変換する方法
日々の文書作成や編集で使用されることの多いWordPad(ワードパッド)は、シンプルながら便利なテキストエディタです。しかし、ファイルを共有する際、PDF形式に変換する必要がある場面が少なくありません。本記事では、WordPadファイルをPDFに変換する具体的な方法について解説します。
目次
WordPadファイルとは?
WordPadファイルとは、Windows標準搭載のテキストエディタであるWordPadによって作成されるファイルを指し、以下の特徴があります。
- ・対応するファイル形式:主にリッチテキスト形式(RTF)やプレーンテキスト形式(TXT)で保存されます。
- ・ 内容:基本的な文書データや文字装飾が含まれています。
- ・互換性:他のテキストエディタやワードプロセッサと比較的高い互換性を持っていますが、WordPad独自の機能を使用した場合、完全な互換性が保たれないこともあります。
WordPadファイルはそのシンプルさと柔軟性が魅力ですが、PDF形式のような汎用性の高い形式に変換することで、より多くの場面で活用できます。しかしながら、WordPadにはPDF形式への対応機能は標準で備わっていないので、別の方法を利用する必要があります。
WordPad(ワードパッド)の印刷設定を利用してPDFとして保存
WordPadには直接PDFに保存する機能はありませんが、印刷設定を活用することで簡単にPDF形式に変換できます。手順は以下の通りです。
① WordPadでファイルを開く:PDFに変換したい文書をWordPadで開いてください。
② 印刷メニューを開く:画面左上の「ファイル」メニューから「印刷」→「印刷」を選択します。
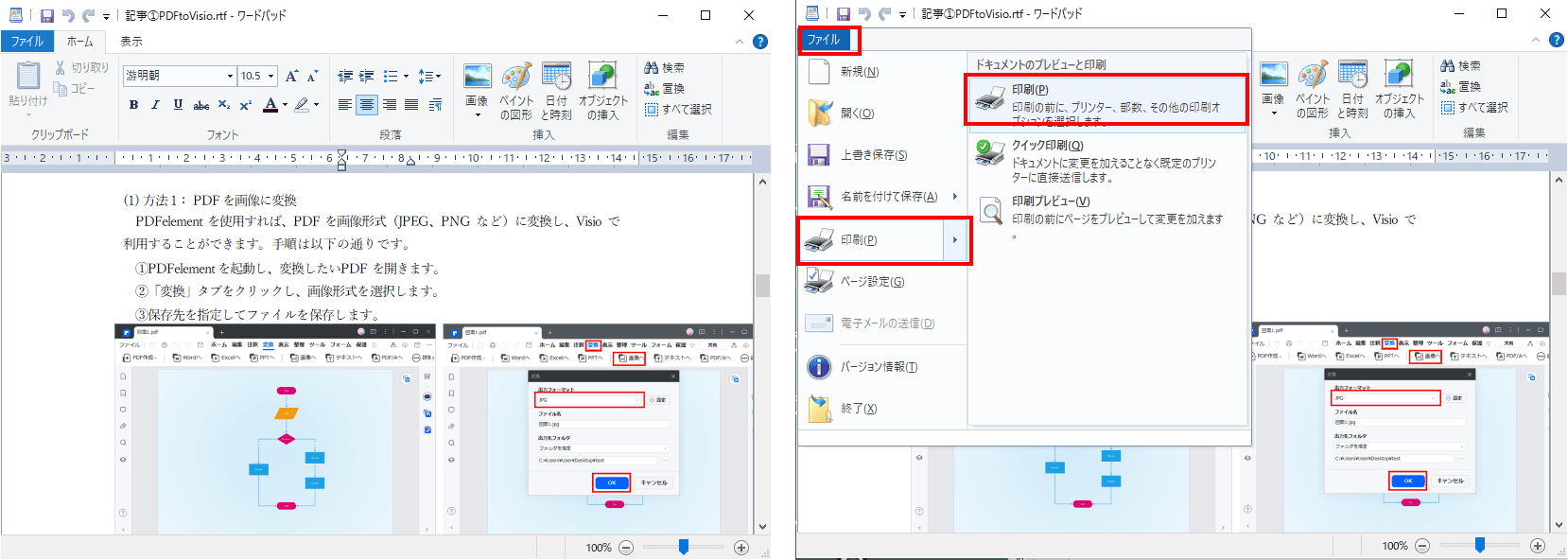
③ プリンターとして「Microsoft Print to PDF」を選択:「プリンター」の一覧にある「Microsoft Print to PDF」を選びます。
④ 保存先とファイル名を指定:「印刷」ボタンをクリックすると保存ダイアログが表示されます。ここで保存先とファイル名を指定し、「保存」をクリックしてください。
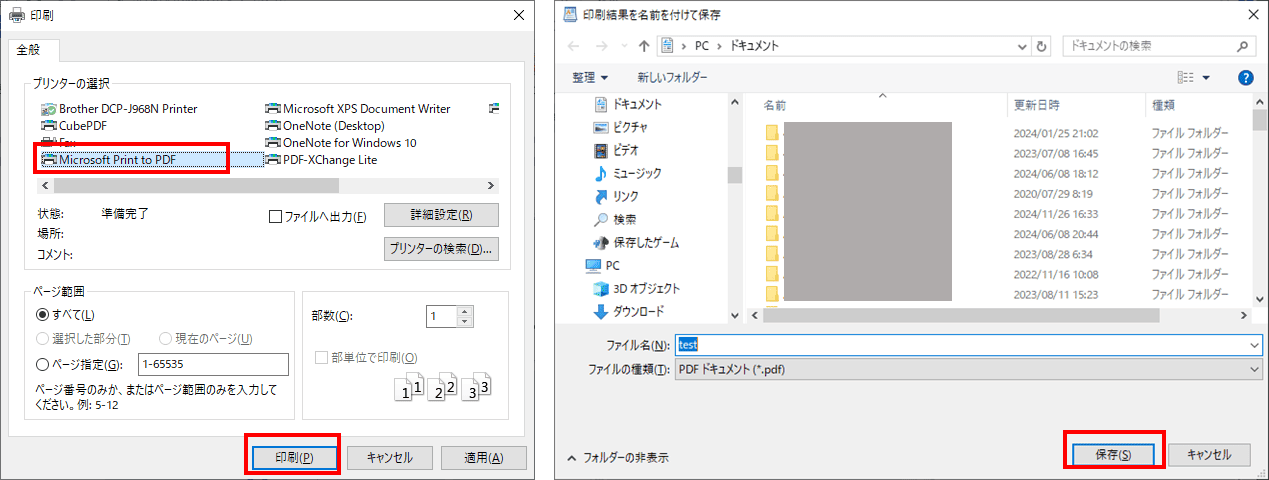
これで、WordPadファイルをPDFとして保存できます。特別なソフトウェアを導入する必要がないため、手軽な方法としておすすめです。
WordPad(ワードパッド)がない場合、またはより便利な方法
WordPadが利用できない環境や、より効率的にPDFを作成したい場合は、以下の方法をご検討ください。
・専門ソフトを活用する
・オンラインツールを利用する
これらの方法は、WordPadの制約を補いながら高品質なPDFを作成するのに役立ちます。
専門PDFソフトでWordPadファイルをPDFに変換
専門PDFソフトを使用することで、PDFへの変換がさらに簡単かつ柔軟になります。特におすすめのソフトは「PDFelement」です。
(1) 専門PDFソフト:PDFelementの特徴
PDFelementの特徴は以下のとおりです。
- ・高精度なPDF変換機能
- ・文書の編集や注釈追加など、豊富な機能を搭載
- ・WindowsやMac及びスマホで利用可能
- ・AIによる翻訳、要約、校正、AIとのチャット機能を搭載
- ・Adobe Acrobatと同等以上の機能をより安価で提供
(2) PDFelementでPDFに変換する手順
① WordPadファイルを開く:PDFelementを起動し、「PDF作成」→「ファイルから作成」を選択し、変換したいWordPadファイルを選択すると、PDFに変換されて表示されます。
② PDF形式で保存:「ファイル」メニューから「名前をつけて保存」を選択し、保存先と名前を指定します。
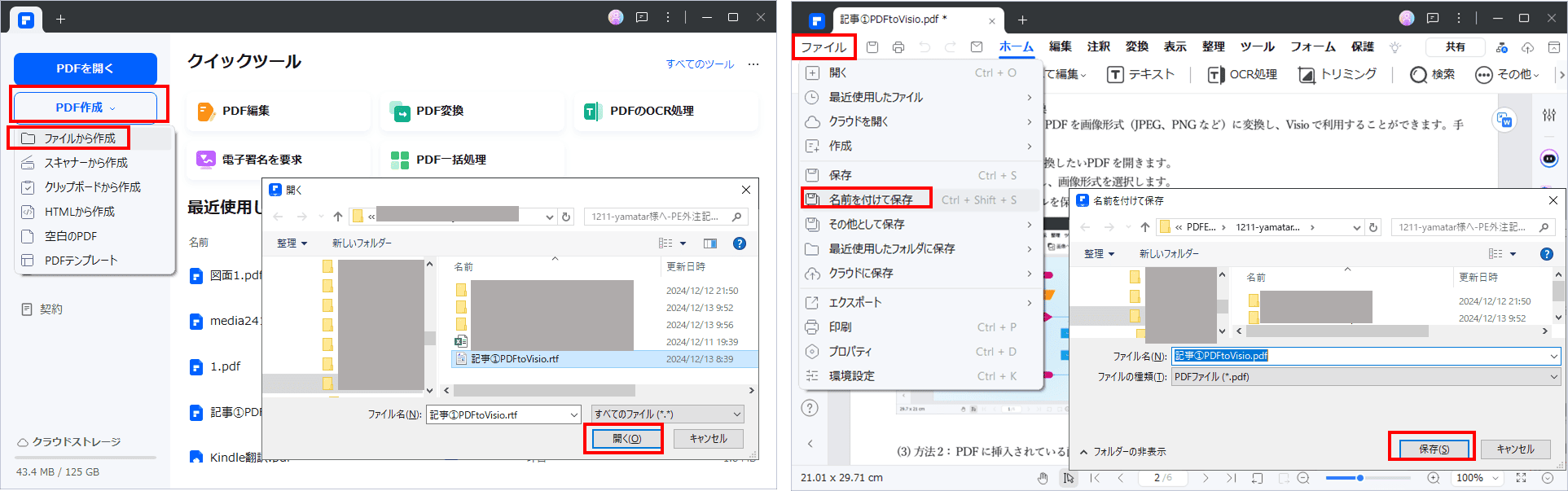
専門ソフトならではの操作性と高機能が魅力です。より柔軟にPDFを扱いたい場合に最適な方法といえます。
オンラインツールでWordPadファイルをPDFに変換
専門ソフトをインストールせずに、簡単にWordPadファイルをPDFに変換したい場合には、オンラインツールが便利です。おすすめのツールとして「HiPDF」を紹介します。
(1) おすすめのオンラインツール:HiPDFの特徴
- ・ブラウザ上で利用可能:追加のソフトウェア不要
- ・多機能:PDF変換以外に圧縮、結合、分割など多彩な機能を提供
- ・無料プランあり:基本的な操作は無料で使用可能
(2) HiPDFでPDFに変換する手順
① HiPDFのウェブサイトにアクセス:ブラウザからHiPDF公式サイトにアクセスし、「すべてのツール」→「RTF からPDF」を選択します。
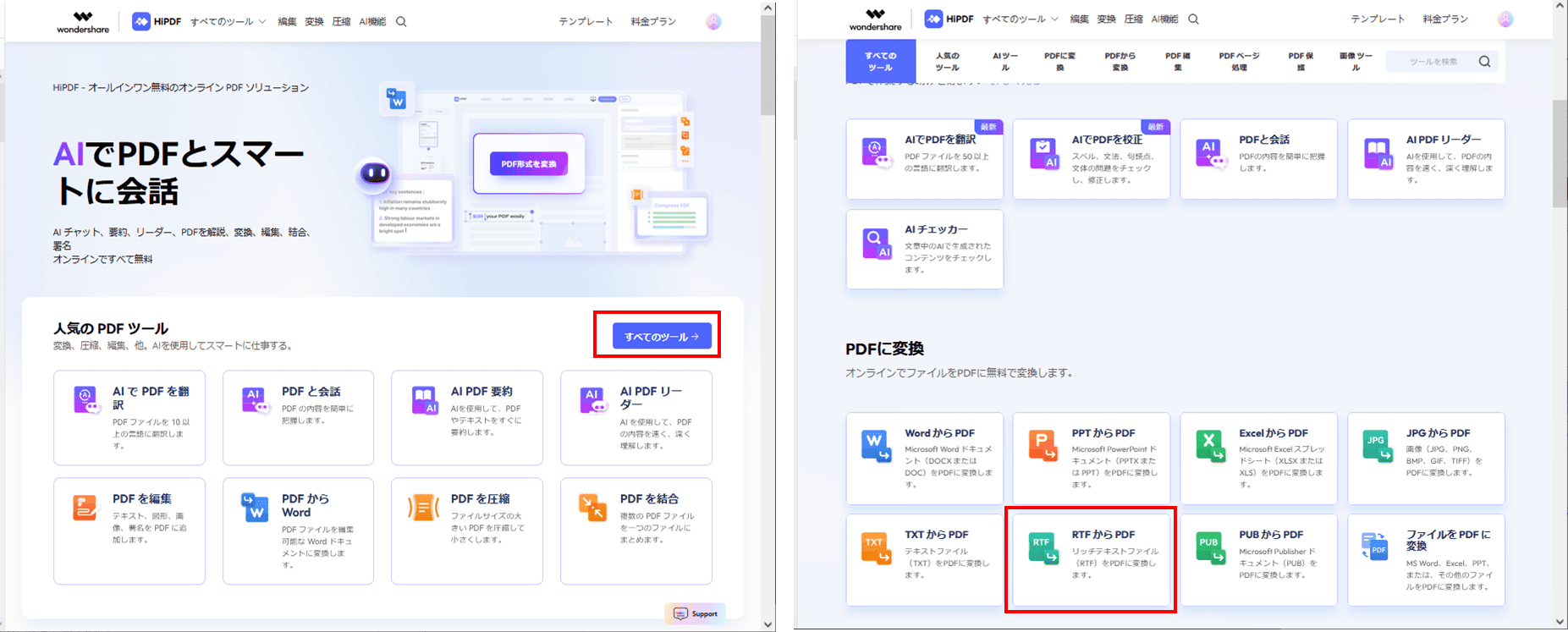
② PDFファイルをアップロード:「ファイルを選択」ボタンをクリックし、変換したいPDFファイルをアップロードするか、ドラッグアンドドロップします。
③ 変換ファイルをダウンロード:変換が完了したら、「ダウンロード」をクリックして生成されたファイルをダウンロードします。クラウドへのアップロードも可能です。
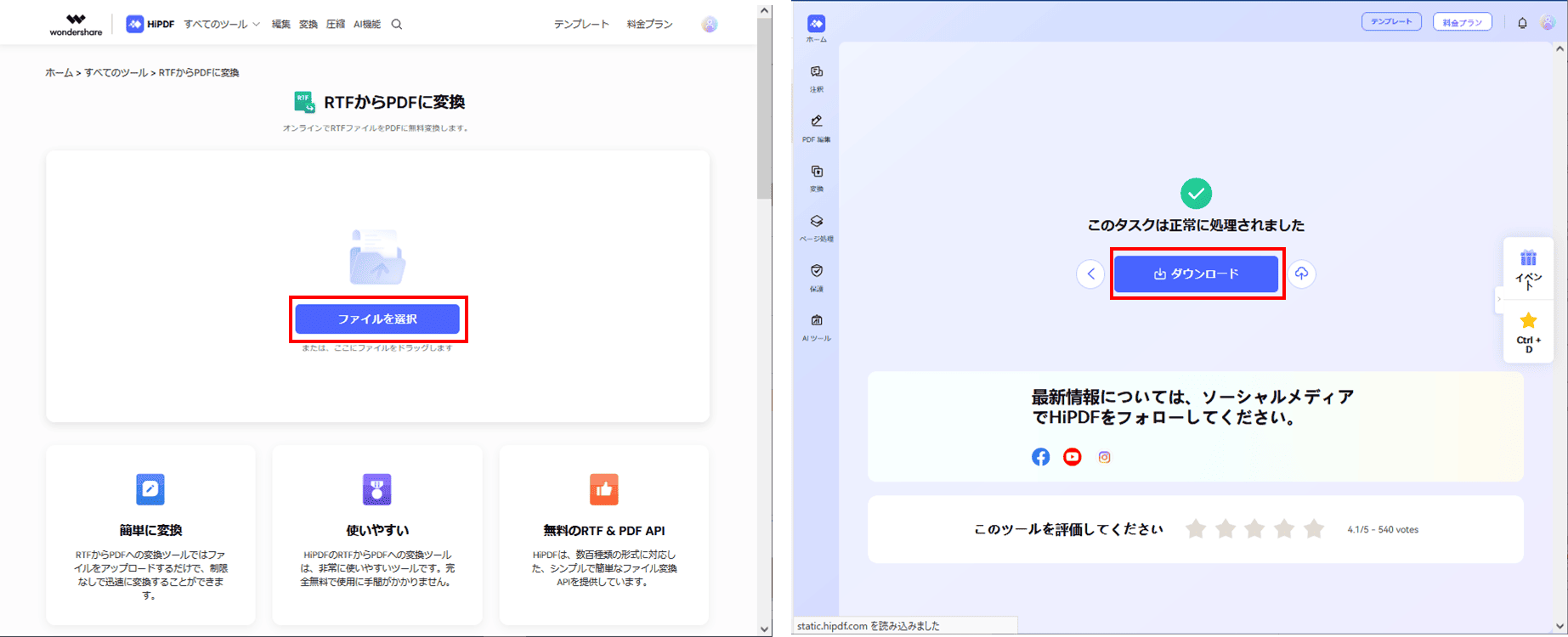
オンラインツールは、短時間で作業を終えたいときや、ソフトウェアを導入できない環境で特に役立ちます。ただし、インターネット接続が必要な点と、セキュリティ面を考慮する必要があります。
PDFに変換した後の編集は「PDFelement」にお任せ!
WordPadファイルをPDFに変換した後、文書の内容を編集したり、注釈を追加したりする必要がある場合は、PDFelementをご活用ください。
PDFelementでは、以下の事が可能です。
・テキストや画像の編集:PDF内の内容を直接変更可能。
・注釈の追加:コメントやハイライトを付けて共同作業を効率化。
・ページの整理:ページの追加、削除、順序変更も簡単。
・PDFの圧縮と変換:ファイルサイズを小さくしたり、他の形式に再変換可能。
・AIによる翻訳、要約、校正及びAIとのチャットが可能。
新バージョンにはどのような変更点があるか?|Wondershare PDFelement
PDFelementは直感的な操作性で初心者にも優しく、プロの現場でも役立つツールです。PDFに関するあらゆるニーズを満たしてくれるため、変換後の作業に最適です。



役に立ちましたか?コメントしましょう!