「普段からGoogleドキュメントをよく使用するのですが、校正機能がイマイチよくわかりません。どうやって使えばいいのか具体的に教えてほしいです。」
この記事は上記の疑問にお応えします。結論から言うと、Googleドキュメントにはスペルと文法をチェックしてくれる校正機能は搭載されています。これを利用することで、スペルが誤っている箇所を指摘し、正しいと思われるスペルが候補に加わる仕組みです。
「そんな便利な機能があったんですね。これまで見落としていましたが、それは初心者でもかんたんに使用できる機能でしょうか?」
ツールから機能を設定するだけなので、難しい作業は不要です。初心者でもかんたんに設定することができます。
「それはよかったです。ぜひGoogleドキュメントの校正機能についてじっくり教えてほしいです。メリットやデメリットも知りたいのでよろしくお願いします。」
この記事では、Googleドキュメントの校正機能で作業効率をアップする方法についてまとめました。校正機能の使い方、メリット・デメリットのほかに、強力な校正機能を搭載した「PDFelement」も紹介します。
文書作成でたしかな校正が必要な方は、ぜひチェックしてみてください。
目次:
Part1:Googleドキュメントの校正機能とは
Googleドキュメントはユーザーにとって非常に役立つ校正機能を提供しています。Googleドキュメントに搭載された校正機能は主に、スペルの間違い、文法の誤り、句読点の使用、表現の一貫性などをチェックし、正しいものに入れ替えることが可能です。
主な校正機能は以下のとおり。
- スペルチェック
Googleドキュメントはリアルタイムでスペルをチェックし、誤ったスペルを赤波線で示します。単語を右クリックすると、正しいスペリングの候補が表示され、それをクリックすることで簡単に修正することが可能です。 - 文法チェック
Googleドキュメントは、文法の誤りもチェックすることが可能です。文法になんらかの問題があると、青波線でその部分をハイライトしてくれます。それを右クリックすると、適切な修正案が表示される仕組みです。 - 句読点と表現の一貫性
Googleドキュメントは、句読点の誤りや表現の一貫性を確認することが可能です。たとえば文章が一貫してアメリカ英語を使用している場合、イギリス英語のスペルを使用すると、それを指摘してくれます。 - スタイルチェック
Googleドキュメントは、文章のスタイルもチェックすることが可能です。冗長な表現や曖昧な表現を使用している場合は、それを簡潔かつ明確に書き換える提案を行ってくれます。 - 自動校正
Googleドキュメントは、設定次第で自動校正を行うことが可能。自動構成を有効にすると、一部の誤りを自動的に修正してくれる仕組みです。たとえば、大文字小文字の誤りや一部のスペルにおける誤りなどを検知して、修正案を自動的に表示してくれます。 - 校正ツールの利用
Googleドキュメントは、Grammarlyなどのサードパーティー校正ツールを追加して使用することが可能です。これにより、文法チェックやスタイルの提案がより明確なものになります。
Googleドキュメントにはこれらの校正機能が搭載されています。正しく利用することで、ミスのないプロフェッショナルな文書を作成することが可能です。
Part2:Googleドキュメントの校正機能の使い方
Googleドキュメントの校正機能はいくつかあります。ここでは先で説明した機能をもとに、それぞれの使い方についてまとめました。
校正機能をいますぐ使いたい方は、ぜひチェックしてみてください。
2-1.スペルチェックの使用
スペルチェックの使用はデフォルトで設定されている機能なので、あらたに設定する必要はありません。
Googleドキュメントで文書を作成または編集しているときに、スペルが間違っている箇所があれば、赤い下線が表示してくれます。
その単語にポインタを合わせると修正案が表示されるので、それを選択することで校正をおこなうことが可能です。
2-2.文法チェックの使用
文法チェックもデフォルトで設定されている機能なので、あらたに設定する必要はありません。
Googleドキュメントで文書を作成または編集しているときに、文法に誤りがある箇所は青い下線が表示されます。
その部分にポインタを合わせると修正案が表示されるので、それを選択することで校正をおこなうことが可能です。
2-3.句読点と表現の一貫性のチェック
句読点と表現の一貫性のチェックも、あらたに設定する必要はありません。
Googleドキュメントで文書を作成または編集しているときに、異なる表現や句読点の使用があると、自動的に指摘してくれます。
その部分にポインタを合わせると修正案が表示されるので、それを選択することで校正を行うことが可能です。
2-4.スタイルチェックの使用
文章のスタイルになんらかの問題があると、その部分がハイライトされ、修正案が表示されます。
構成する場合はハイライトされた部分にポイントを合わせて、提案を選択しましょう。
2-5.自動校正の設定
Googleドキュメントの自動構成を有効または無効にする手順は以下のとおりです。
- 「ツール」メニューをクリック
- 「設定」を選択
- 「自動校正」セクションをチェック
- 必要なオプションを有効または無効にする
設定項目のなかにある「自動的にスペルを修正する」にチェックを入れておけば、自動構成が作動する仕組みです。
Googleドキュメントの自動構成は、基本的にデフォルトで設定されています。しかし、ユーザーによっては設定が必要な場合もあるので、自動構成が作動しない場合はツール>設定をチェックしてみてください。
2-6.校正ツールの利用
Googleドキュメントにおいて外部ツール(アドオン)を利用する手順は、以下のとおりです。
- 「アドオン」メニューをクリック
- 「アドオンを取得」を選択
- Grammarlyなどの校正ツールを検索し、インストールする
その後はインスタグラムした校正ツールを使用するだけです。ただしツール毎で使用方法は異なるので、詳細はマニュアルを参照してください。
Part3:Googleドキュメントの校正機能と同等の機能を持つ「PDFelement」
Googleドキュメントは優秀な校正機能を搭載していますが、PDF編集ソフト「PDFelement」も同等の校正機能を搭載しています。
PDFelementはPDF編集におけるオールインワンソフト。PDFファイルにおける様々な編集ができるだけでなく、文書の作成と編集もおこなうことができます。
とくに注目すべきはChatGPTと連携したAIツールの導入。以下の機能が搭載されたことで、PDF文書の校正および校閲をかんたんに実施できるようになりました。
- チャット(ChatGPTと同様の使い方ができる)
- リライト(文章をリライトできる)
- 校正(文章の校正ができる)
- 要約(PDFファイルの要点をまとめてくれる)
- 説明(難しい単語などをわかりやすく説明してくれる)
このようにPDFelementは、Googleドキュメントよりも精度の高い校正を受けられるポテンシャルを持っています。
校正にくわえてリライトや要約ができる点は、文書の作成と編集の作業効率をどこまでもアップしてくれること間違いなしです。
Part4:Googleドキュメントの校正機能 vs PDFelementの校正機能
ここではGoogleドキュメントとPDFelementの校正機能を比較しました。文書の作業効率をアップするためのヒントとしてお役立てください。それでは各機能について解説していきます。
4-1.Googleドキュメントの校正機能
Googleドキュメントの校正機能は、基本的なミスに関してはすべて検知して正しく修正してくれる印象です。このように一般的な誤字脱字は、しっかりと検知してくれます。
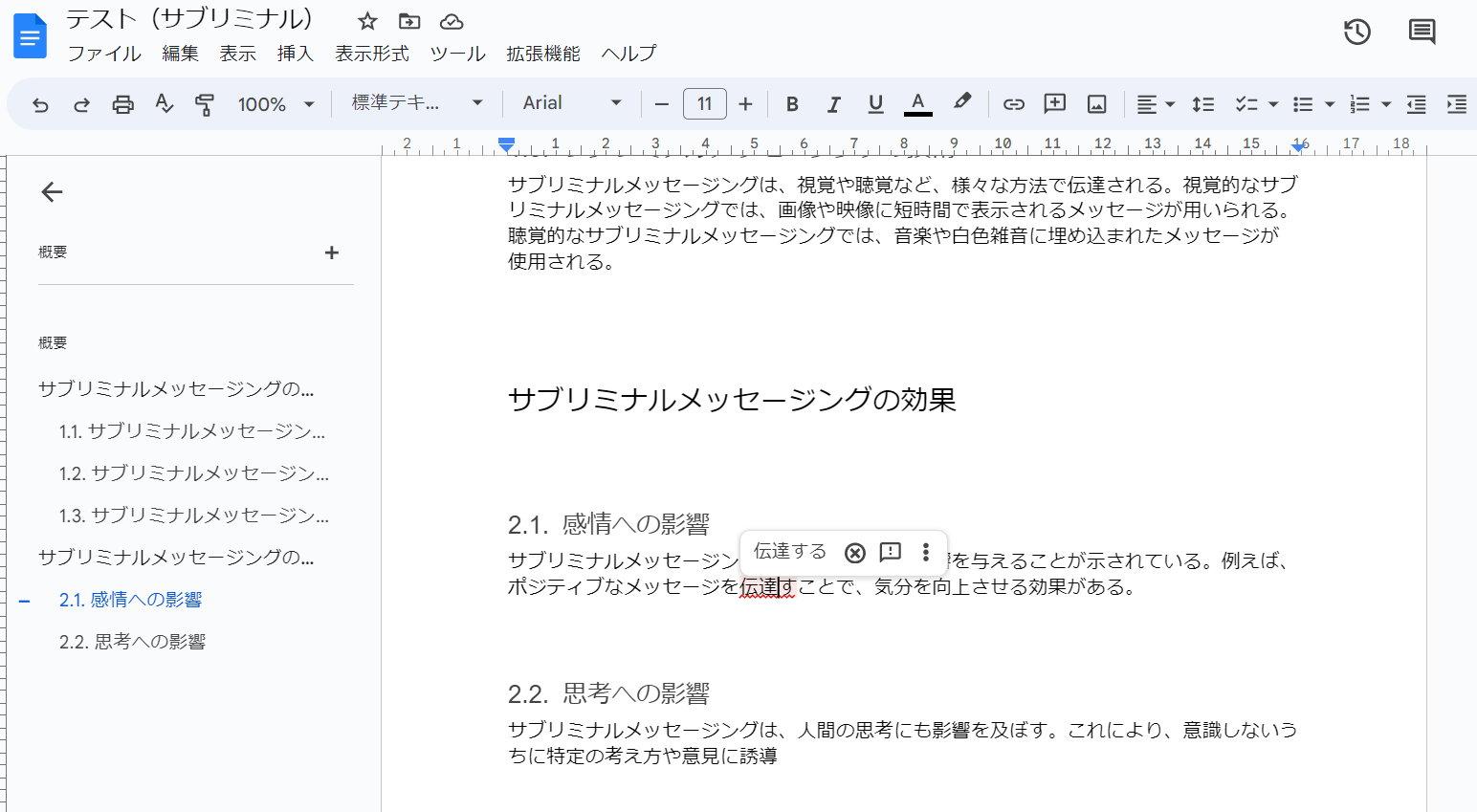
さらに文法の誤りも同様です。
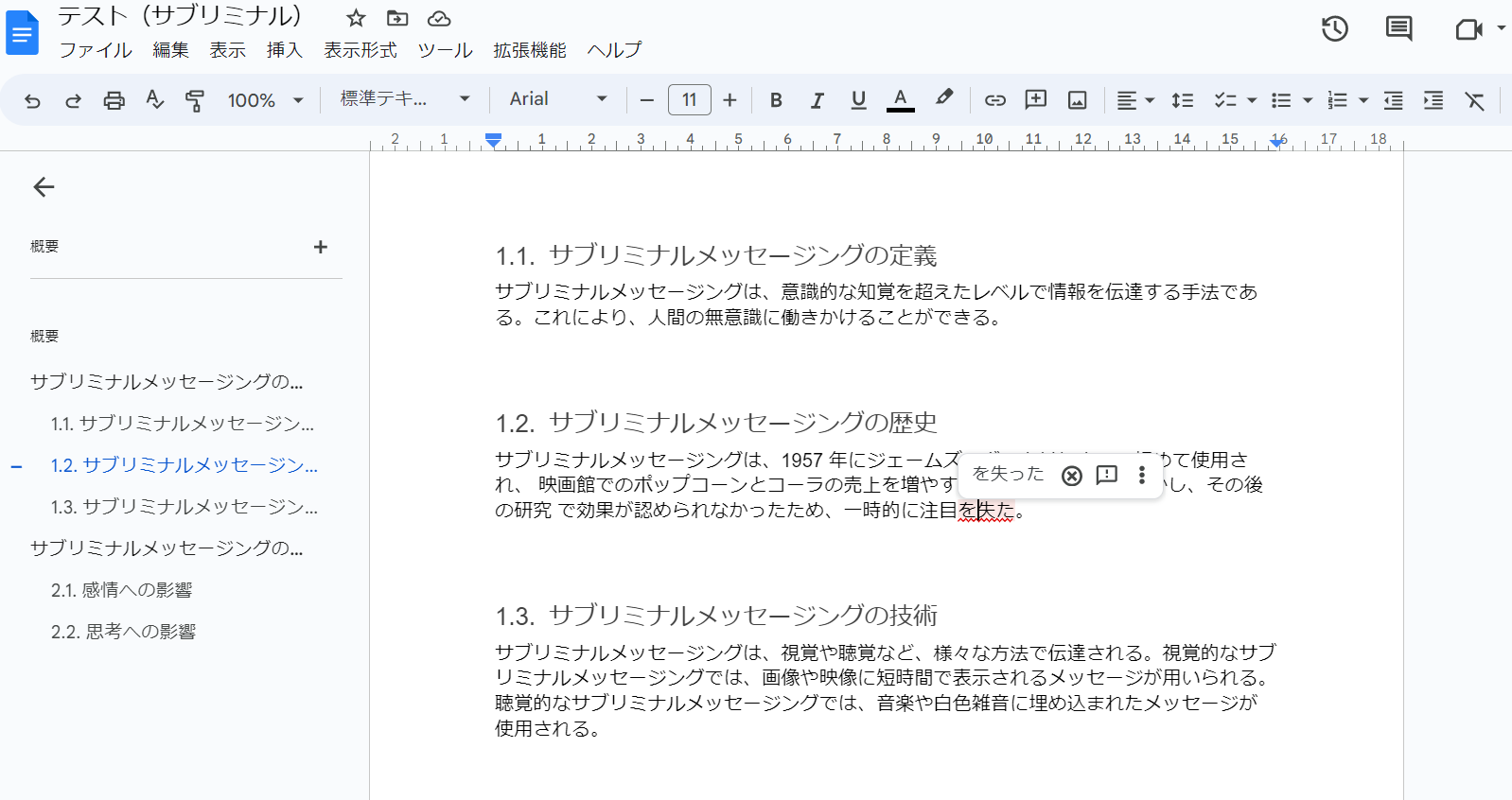
ミスの修正は上部に表示される修正案をクリックするだけで入れ替われるので、使いやすと見やすさは優秀と言っていいでしょう。ただし、ミスした箇所を自動的に入れ替えてくれるわけではありません。その点は人間による手作業が必要なので注意しましょう。
4-2.PDFelementの校正機能
PDFelementの校正機能は、ChatGPTと連携していることもあって非常に強力かつ精度が高い印象です。
気になる箇所があれば、ドラックしてAIツールを呼び出します。
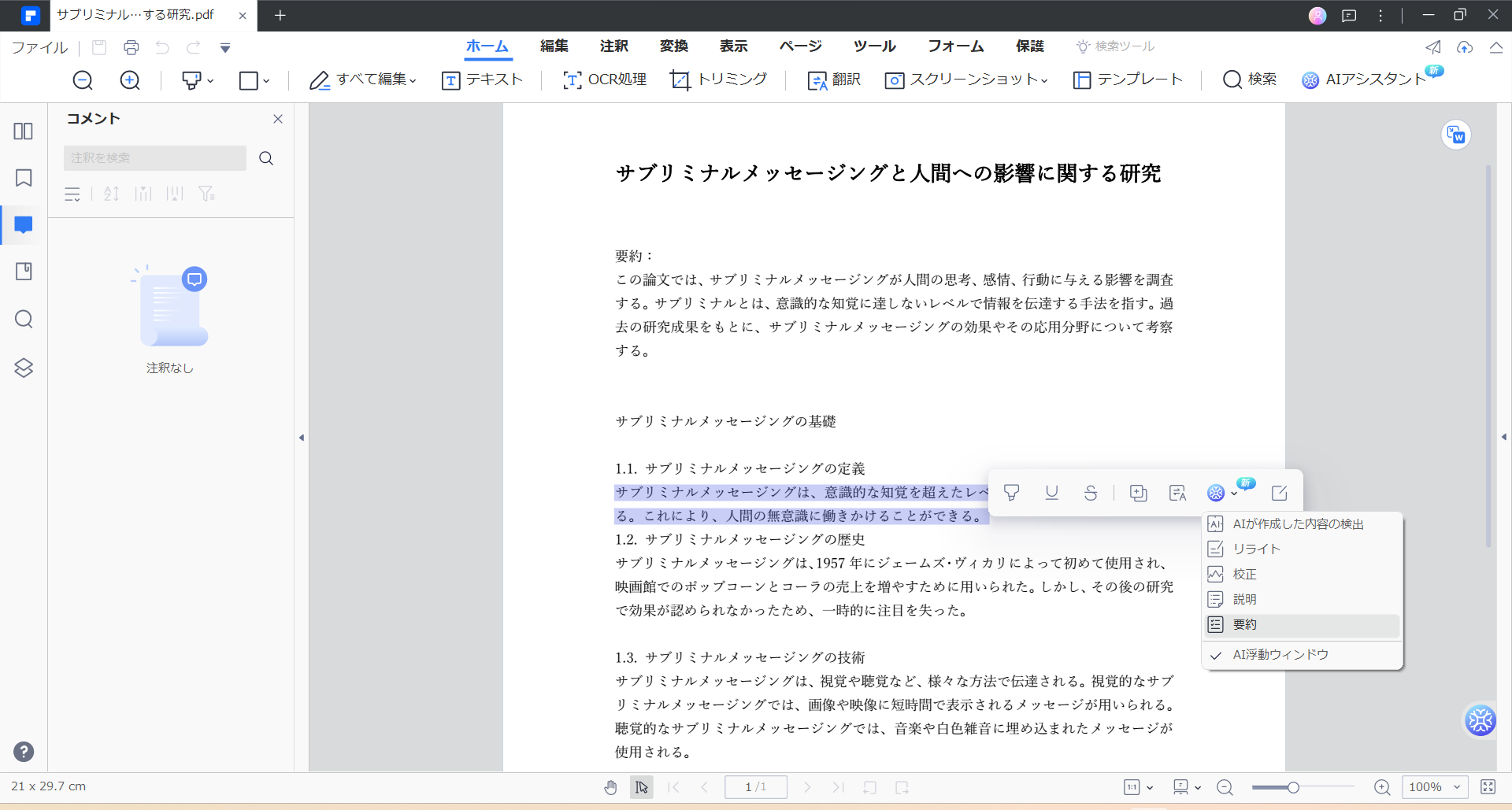
一覧から校正をクリックすると、AIが校正した文章を自動的に表示してくれます。
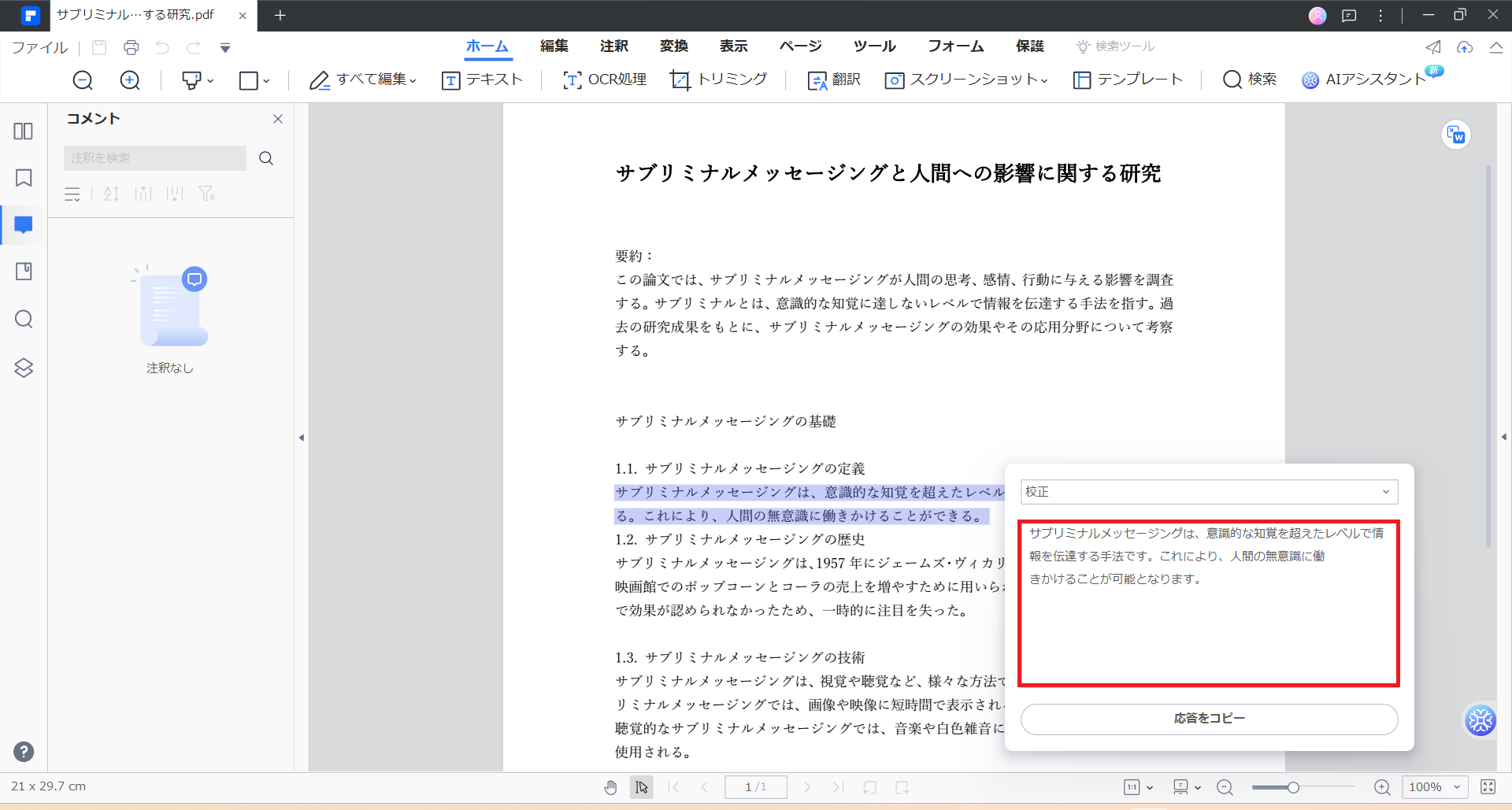
PDFelementの校正機能はGoogleドキュメントのように部分的ではなく、全体を校正(リライトも)してくれるので作業効率のアップは間違いないでしょう。
校正された文章が気に入らない場合は、リライト機能をつかってさらに書き換えることも可能。PDFelementは文章編集の幅が広いので、校正以外でも重宝するはずです。
Part5:Googleドキュメントの校正機能のメリットとデメリット
Googleドキュメントの校正機能は非常に便利ですが、メリットばかりではありません。デメリットにあるので、たしかな校正をおこなう場合は機能の全体を把握する必要があります。
ここではGoogleドキュメントの校正機能におけるメリットとデメリットについてまとめました。
5-1.メリット
Googleドキュメントの校正機能におけるメリットは以下のとおりです。
1.フィードバックが瞬時
Googleドキュメントの校正機能はスペルチェックをはじめ、文法チェック、句読点チェックなどのフィードバックを瞬時に得ることが可能です。これにより、文書における様々なミスをすぐに修正できます。
2.無料で利用できる
Googleドキュメントは完全無料のサービスです。搭載されている校正機能も無料で利用できます。費用をかけずに文書の品質を向上できる点は、大きな魅力と言っていいでしょう。
3.自動校正機能
Googleドキュメントの校正機能は、デフォルトで設定されています。文書における様々なミスを自動的に修正することが可能です。そのクオリティはMicrosoftのWordに搭載された同機能と大差ありません。
4.アドオン校正ツールを組み込める
Googleドキュメントは、アドオン校正ツール(Grammarlyなど)を自由に追加することが可能です。これにより、高度な校正を実施することができます。
5-2.デメリット
Googleドキュメントの校正機能におけるデメリットは以下のとおりです。
1.完全性に欠ける
Googleドキュメントの校正機能は、基本的なミスの検知と修正に特化しています。したがって、複雑な文法やスタイルの問題をすべて検出できるわけではありません。完全性には欠けるツールなので、最終的な校正は人間の手でおこなう必要があるでしょう。
2.誤検知の可能性
Googleドキュメントは、特定の専門用語や独自の表現をミスとして検知することがあります。この点においても最終的なチェックは人間の手でおこなう必要があるでしょう。
3.人間の編集者にはかなわない
校正ツールは便利で優秀な存在ですが、人間の編集者がもつ柔軟性と精度にはまだまだ及びません。とくに微妙なニュアンスの誤解を防ぐには、人間による最終チェックが必要です。
まとめ
Googleドキュメントの校正機能は、使いやすくわかりやすいので初心者にはおすすめの校正ツールと言っていいでしょう。また無料で使用できることもあり、わざわざMicrosoftのWordを購入する必要がありません。これは最大のメリットと言っていいかもしれません。ただし、校正の精度はあくまで基本的なミスの検知に限定されます。修正案も的確ではありますが、完璧というわけではありません。もし精度の高い校正と文章の書き換えを希望するなら、ChatGPTと連携したAI機能を搭載したPDFelementがおすすめです。
あなたが望む校正のレベルに合わせて、最適な校正ツールを選びましょう。



役に立ちましたか?コメントしましょう!