そうすることで、必要な思考量を減らすことができ、時間とエネルギーを節約することができます。もちろん、学術論文が適切に書かれているか確認したいと考えるでしょう。そのためには良質な学術的言い換えツールを使用する必要があります。以下はおすすめの選択肢になります。

目次
言い換えツールと学術的言い換えツールの違い
インターネット上には多くの言い換えツールが存在しますが、それら全てが学術目的に適しているわけではありません。学術的な執筆に適した特定の機能を提供するツールを選ぶ必要があります。
一般的な言い換えツールとは異なり、学術的言い換えツールは文章のスタイルに配慮します。正しい引用や形式的な語調を無視しません。さらに、これらのツールは学術的なルールに従うことを保証します。
学術的言い換えツールの中には、盗作検出ソフトウェアと統合されているものもあります。
試してみる価値アリな学術的な論文の言い換えツール
以下は試してみる価値アリな優れた言い換えツールの例です。
1.Wondershare PDFelement
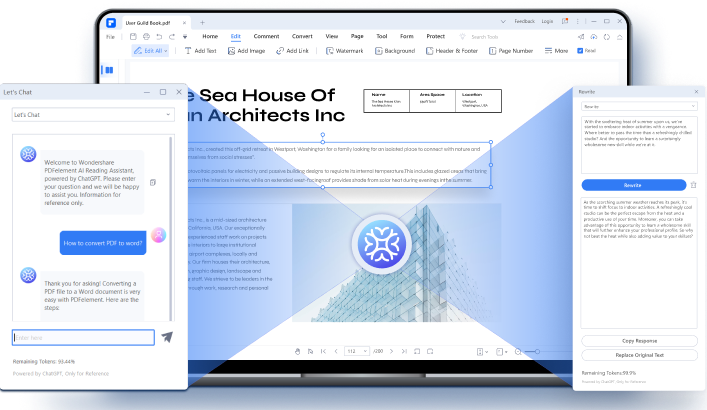
メリット
Wondershare PDFelementには、学術的な質問ができるチャットボットが備わっている。
PDFelementは共同作業機能を提供している。
Wondershare PDFelementのメイン機能はPDFエディターなので、単なる言い換えツール以上の効果が得られる。
デメリット
無料トライアル版では、AI機能トークンが5,000個しか利用出来ない。
これらの機能は、Windowsバージョン9.5.0以降のPDFelementしか利用できない。
Wondershare PDFelementは、さまざまな機能を備えたデスクトップPDFソリューションです。最新の機能であるLumi - the PDF AI robotが追加されました。LumiにはRewriteとLet's Chatという機能があり、学術的な言い換えに利用できます。
PDFelementのRewriteを使った学術的な言い換えの手順
ステップ 1 Wondershare PDFelementでドキュメントを開きます。
ステップ 2 画面右下の「Lumi PDF AI robot」をクリック。このボタンは画面の右下にあり、文書内のテキストを選択した後にもフローティングツールバーに現れます。
ステップ 3 「Rewrite」をクリック。言い換えたいテキストを入力ボックスに貼り付けます。
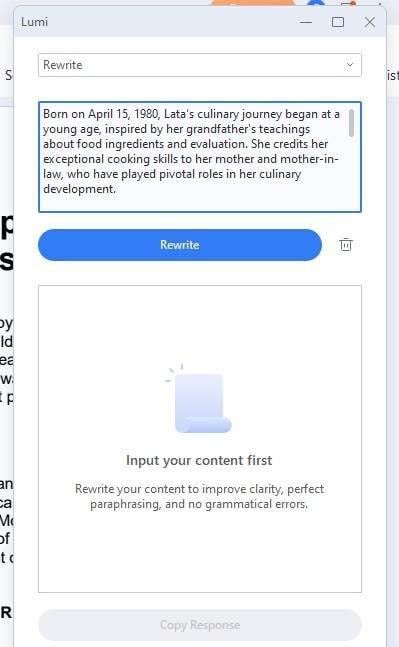
ステップ 4 「Rewrite」をクリックして、テキストの言い換えバージョンを確認します。
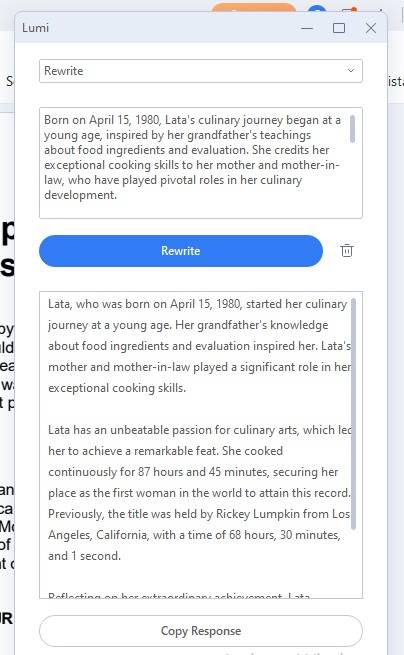
ステップ 5 テキストをコピーしてファイルに貼り付けるか、「Replace Orifinal Text」をクリック。
Let’s Chat機能を使用した学術的な言い換えの手順
ステップ 1 PDFelementを起動してPDFを開きます。
ステップ 2 「Lumi PDF AI robot」をクリック。「Let's Chat」を選択します。
ステップ 3 学術的な言い換えに関する質問をLumiに対して行います。例えば、「学術論文に適切な引用を書く方法は?」や、「この文章を適切な引用形式で書いてください:ここに文章を挿入」などです。

ステップ 4 回答を確認します。必要であれば、回答をコピーしてファイルに貼り付けます。
2.Ref-N-Write

メリット
Ref-N-Writeは、学術的な論文や研究論文に特化して開発されたツール。
Ref-N-Writeは文単位での言い換えを行う。
元のテキストに代わる単語の提案機能がある。
デメリット
無料トライアル版は数行に制限されている。
Ref-N-Writeは学術的な執筆に優れた言い換えツールです。単語のシノニムだけでなく、文単位での言い換えを行うため、言い換えられた文は自然な表現になります。
Ref-N-Writeを使用した学術的な言い換えの手順
ステップ 1 ウェブブラウザを開き、Ref-N-Writeのウェブサイトにアクセスします。言い換えツールに移動します。
ステップ 2 言い換えたいテキストを入力ボックスに貼り付けます。
ステップ 3 「Paraphrase」をクリック。このモードでは、文章を言い換え、別のボックスに置き換えた部分を表示します。
ステップ 4 または、「Word Choices」をクリック。このモードでは、置換可能な単語を表示し、元のテキストを置き換えるために使用できる単語を提案します。
ステップ 5 出力をコピーし、ファイルに貼り付けます。
3.Paraphrase Online

メリット
Paraphrase Onlineは完全無料。
学術的なルールとフォーマットに従って言い換えを行う。
このツールは文レベルで言い換えを行う。
デメリット
テキストの変更範囲を制御することはできない。テストでは、1500語の記事が言い換え後に4300語になった。
Paraphrase Onlineは使いやすいインターフェースを持ち、信頼性のある学術的言い換えツールを提供しています。特にこのツールのシンプルさが魅力的です。手順は非常に簡単で、初めて利用する方でも困ることはありません。
さらに、Paraphrase Onlineは100%無料です。つまり、経済的な負担なしに学術モードを利用することができます。
こちらの無料の学術的な言い換えの手順
ステップ 1 お好みのウェブブラウザを起動し、Paraphrasing Toolのウェブサイトを開いてください。
ステップ 2 言い換えたい内容を入力ボックスに貼り付けてください。
ステップ 3 「Academic」をクリックし、その後「Paraphrase」をクリックしてください。
ステップ 4 Paraphrase Onlineの出力を確認し、必要に応じて文書にコピー&ペーストして編集してください。
4.Paraphrasingtool.ai

メリット
さまざまな入力タイプに対応。
多くの言語をサポート。
ウェブサイトを離れずに論文や関連文献の調査が可能。
お好みの文体を設定可能。
このツールは盗作チェッカーと統合されている。
デメリット
アカデミックモードは無料ではない。
無料版では希望の文体を選択することができない。
Paraphrasingtool.aiは非常にパワフルな学術的言い換えツールの一つです。コピー&ペーストやファイルのアップロード、音声入力などを通じて言い換えたい内容をインポートすることができます。
ただし、ほとんどの機能はプレミアム版でのみ利用可能です。無料版でも使用することは可能が、学術的な執筆に最適化されていない点に注意が必要です。
Paraphrasingtool.aiを使用した学術的な言い換えの手順
ステップ 1 お好みのウェブブラウザを起動し、Paraphrasingtool.aiのウェブサイトにアクセスします。
ステップ 2 「Academic」を選択し、言い換えたい内容を入力ボックスに貼り付けます。
ステップ 3 「Select Tone > Formal」とクリック。
ステップ 4 「Paraphrase」をクリック。出力を確認し、必要に応じてコピー&ペーストして編集してください。
5.Wordtune

メリット
Wordtuneは校正ツールとしても利用可能。
Wordtuneは同じ文に対してさまざまなバージョンを提供してくれる。
文単位または段落単位での言い換えが可能。
デメリット
無料版では段落レベルでの言い換えはできない。
無料版では1日に10回しか言い換えることができない。
Wordtuneは最終的な出力のコントロールを強く求める方には優れた選択肢。文のバージョンを自分で選ぶことができます。
また、有料版では段落単位での言い換えが可能です。つまり、人間が行うような方法で言い換えることができます。
Wordtuneの使用手順
ステップ 1 お好みのウェブブラウザを開き、Wordtuneのウェブサイトにアクセスします。
ステップ 2 アカウントにログインするか、まだアカウントを持っていない場合は新規作成します。
ステップ 3 言い換えたいコンテンツをWordtuneにインポートします。
ステップ 4 要約したい文または段落を選択します。
ステップ 5 「Formal」を選択します。Wordtuneが提供するオプションから選びます。
ステップ 6 Wordtuneに学術研究のための文章を作成してもらうこともできます。これにより、元のテキストの言い換えバージョンを改善することができます。
ステップ 7 出力をコピーし、ファイルに貼り付けます。
6.Assignment Bro

メリット
Assignment Broは無料ツール。
文字数制限なし。
デメリット
この学術的言い換えツールは単語レベルでの言い換えのみに対応。
もし制限のない無料のツールが必要な場合は、Assignment Broを使用できます。ただし、ツールの使い方については注意が必要です。テキスト内の単語に対して同義語を提案しますが、実際に使用する単語は自分で選択する必要があります。つまり、このツールは文脈を理解していないため、ほとんどの作業は自分で行う必要があります。
Assignment Broの学術的言い換えツールの使い方
ステップ 1 インターネットブラウザを開いてAssignment Broのウェブサイトにアクセスします。
ステップ 2 言い換えたいテキストをウェブサイトのテキストボックスに貼り付けます。
ステップ 3 「Paraphrase」をクリック。ハイライトされた単語をクリックして「Synonim」を選択します。
ステップ 4 学術論文の文体が希望通りになるまで、繰り返します。
ステップ 5 コピーしてファイルに貼り付けます。
7.Wordkraft

メリット
Wordkraftは27の言語をサポート。
さまざまなモードを提供。
デメリット
Wordkraftはアカウント登録が必要。
無料版では単語数のクレジットを使用。クレジットがなくなると、有料にしない限りツールを使用することはできない。
Wordkraftは優れたツールの選択肢です。なぜなら、英語の論文だけでなく、フランス語、スペイン語、チェコ語などもサポートしているからです。さらに、異なるモードやトーンを提供しています。学術的な執筆には、プロフェッショナルなトーンやフォーマルなトーンに設定することができます。
Wordkraftを使用した言い換えの手順
ステップ 1 インターネットブラウザを起動して、Wordkraftのウェブサイトにアクセスします。
ステップ 2 ログインするか、アカウントを作成します。
ステップ 3 言い換えたい学術テキストを貼り付けます。
ステップ 4 「Language」で言語を選択します。「Tone of voice」セクションで「Formal」または「Professional」を選択します。
ステップ 5 「Generate Content」をクリック。出力を確認します。「Copy」をクリックし、文書に貼り付けます。
まとめ
研究論文、論文、学術テキスト、または学術論文を書く際には、通常の言い換えツールでは十分ではありません。そのためには専門の学術的言い換えツールが必要です。そして、あなたの選択肢の中で、Wondershare PDFelementが最も魅力的なものです。
Wondershare PDFelementを使用すると学術文書を編集して言い換えることができます。これ以上ハイパフォーマンスなものはありません。さらに、PDFelementのRewriteツールはChatGPTによって動作しています。既にご存じかもしれませんが、ChatGPTは現代においておそらく最高のAIと言えます。これにより、学術執筆に関する質問をすることができ、より多くの知識を得ることができます。間違いなく、Wondershare PDFelementが最適な選択肢と言えます。



役に立ちましたか?コメントしましょう!