PDFに直接描画できるおすすめのツール5選。使い方もくわしく解説します。
目次:
1、はじめに

「PDFファイルに描画したいけど、どんなツールを使ったらいいかわからない」
「PDF描画ツールは知っているけど、使い方がイマイチわからない」
「PDF描画ツールの種類を知りたい」
この記事ではこういった悩みにお応えします。
結論から言うと、PDFに描画できる主なツールは次の5つです。
- Wondershare PDFエレメント
- Adobe Acrobat DC
- EaseUS PDF Editor
- Smallpdf
- Macプレビューを利用する方法
Macプレビューのみ「描画する方法」という形になります。
それぞれ独自の特長をもっていますが、なかでも優秀なのはWondershare PDFエレメント。PDFファイルを編集するための専用ソフトということもあり、描画機能はかなり充実しています。
とはいえ、PDF描画ツール選びは「相性」も重要。
この記事では上記5つの描画ツールと使い方について詳しく解説していきます。ぜひPDF描画ツール選びの参考にしてください。
2、おすすめのPDF描画ツール5選

おすすめのPDF描画ツールは次の5つです。
- Wondershare PDFエレメント
- Adobe Acrobat DC
- EaseUS PDF Editor
- Smallpdf
- Macプレビューを利用する方法
ここでは各ツールの特徴と描画する手順について解説します。
PDF描画ツールを探している方は、ぜひチェックしてみてください。
①:Wondershare PDFエレメント
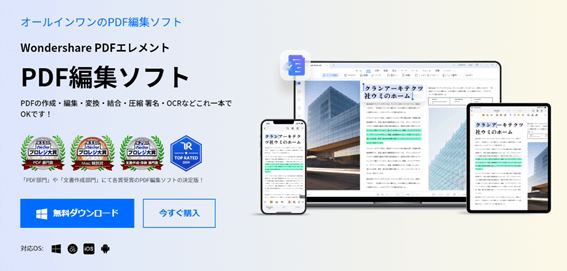
PDFエレメントはソフトウェア会社の大手「Wondershare」が提供するPDFファイル編集ソフト。PDFにおける編集ツールが詰まったオールインワンソフトです。
そんなPDFエレメントの特徴は次のとおり。
- テキスト・画像・写真・図形を自由に追加できる
- テキストのサイズ・フォント・色の編集がかんたん
- 直接リンク挿入や透かし編集もできる
- ファイルの変換・結合・圧縮・署名ができる
- OCRや翻訳もできる
PDFエレメントで描画する手順は次のとおりです。
- PDFエレメントを起動⇒描画したいPDFファイルを開く
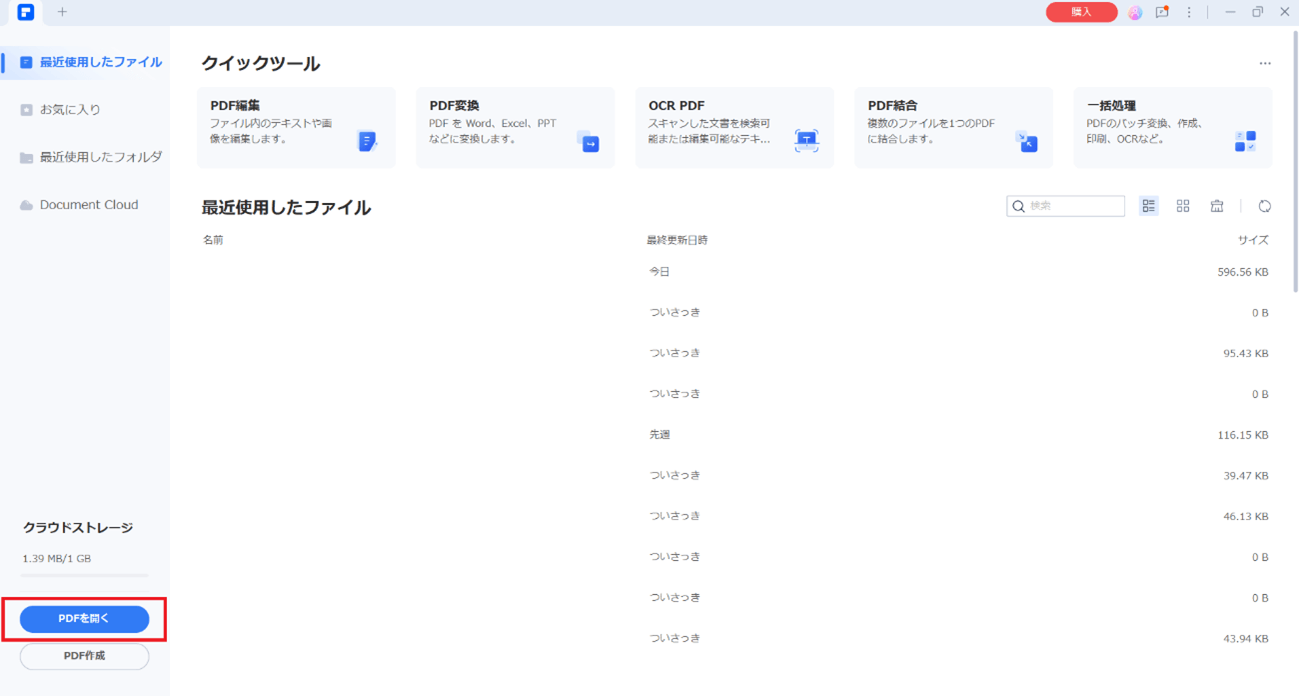
まずはPDFエレメントを立ち上げて、描画したいPDFファイルを開きます。赤枠の「PDFを開く」をクリックするか、PDFファイルをドラッグ&ドロップして取り込みましょう。
- PDFファイルに描画する
次はPDFファイルに描画します。「注釈」タブをクリックし、注釈メニューからお好みの描画ツールを選びましょう。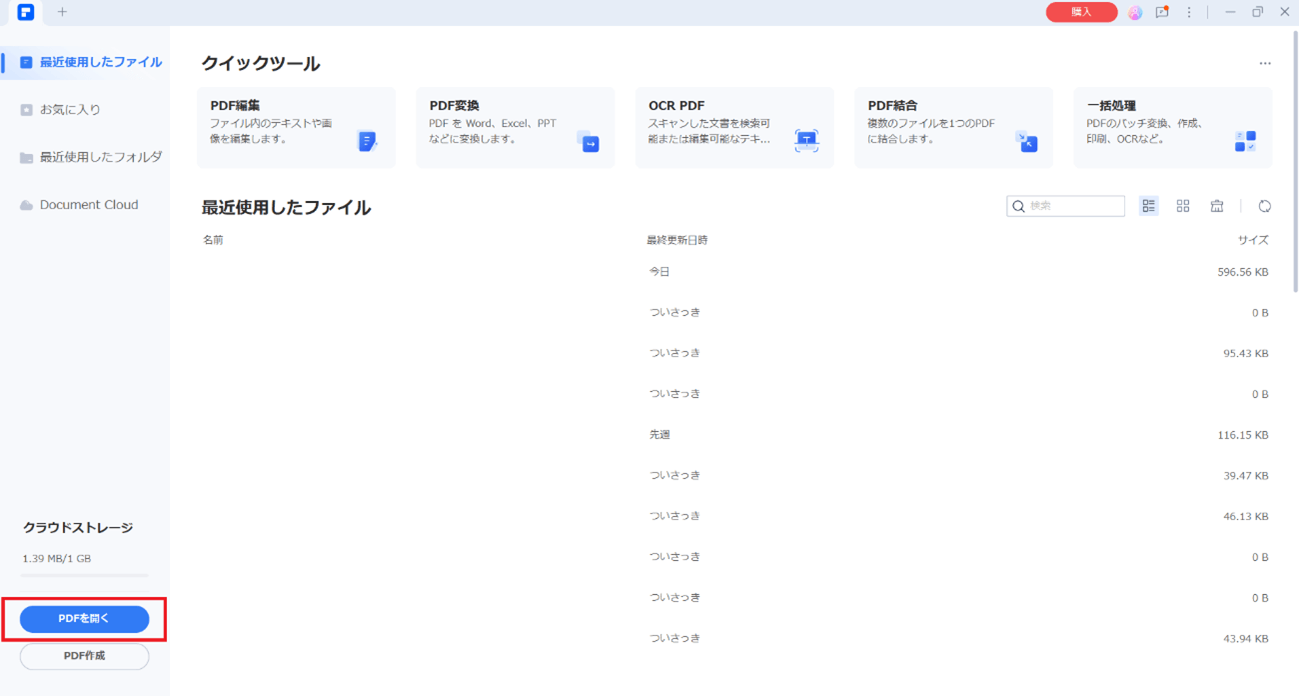
描画ツールの種類は次のとおりです。
①:メモ、タイプライター、テキストボックス、エリアハイライト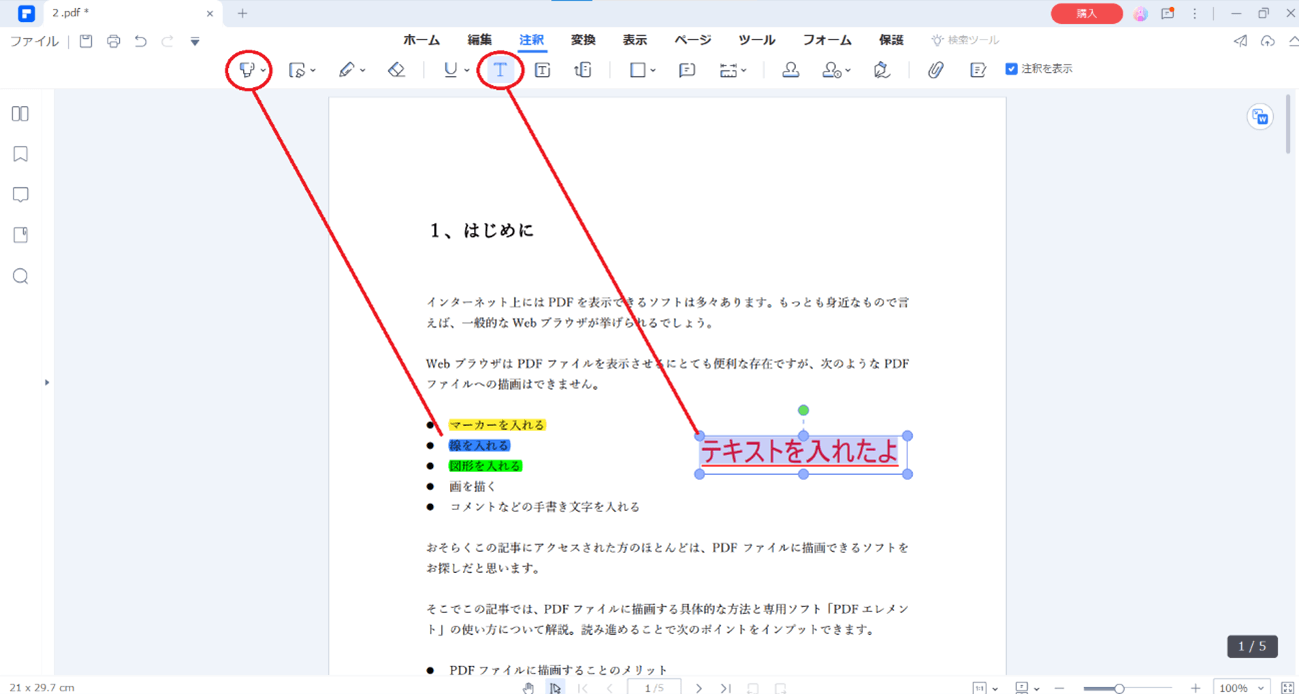
テキストはフォントをはじめ、フォントサイズ、フォントカラーなどが用意されており、一般的なテキスト入力と変わらず入力できます。また、マーカーはファイル上のテキストを選択してカラーを選ぶだけと簡単です。
②:図形ツール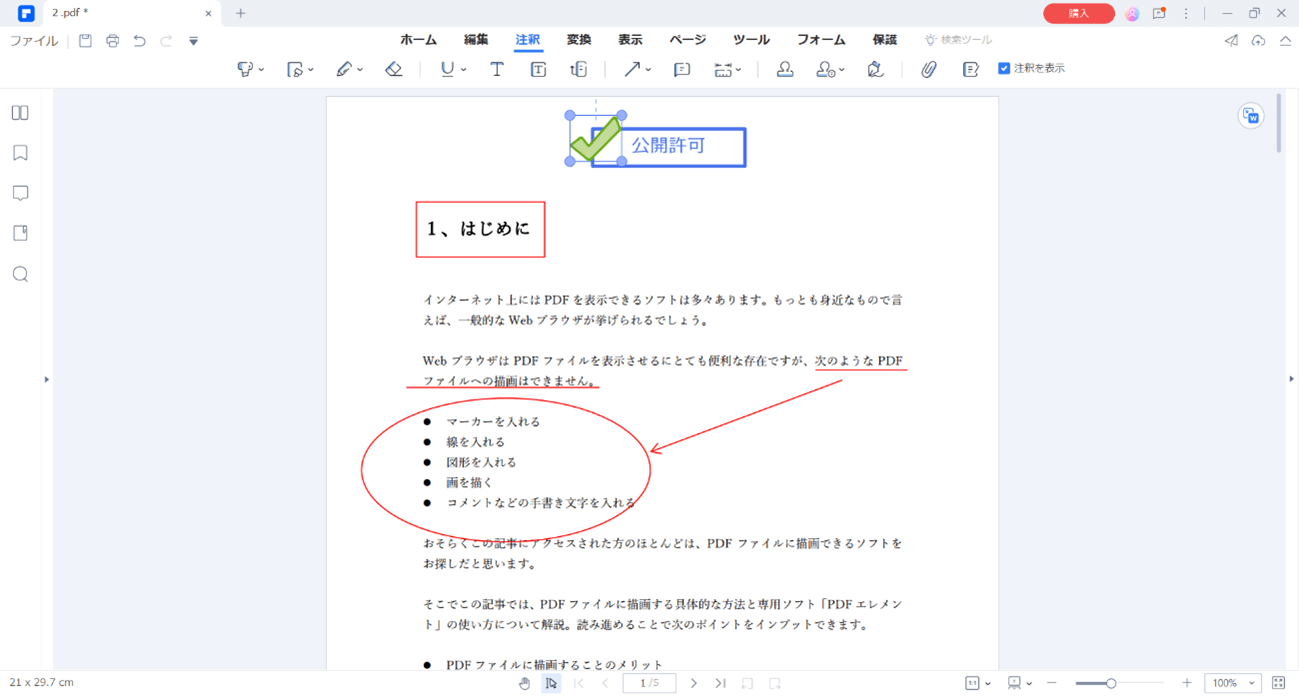
図形ツールは長方形をはじめ、多角形、楕円、雲形、線、矢印、スタンプなどがベーシックなものが一通り用意されています。位置やサイズは自由に変更できます。
③:描画ツール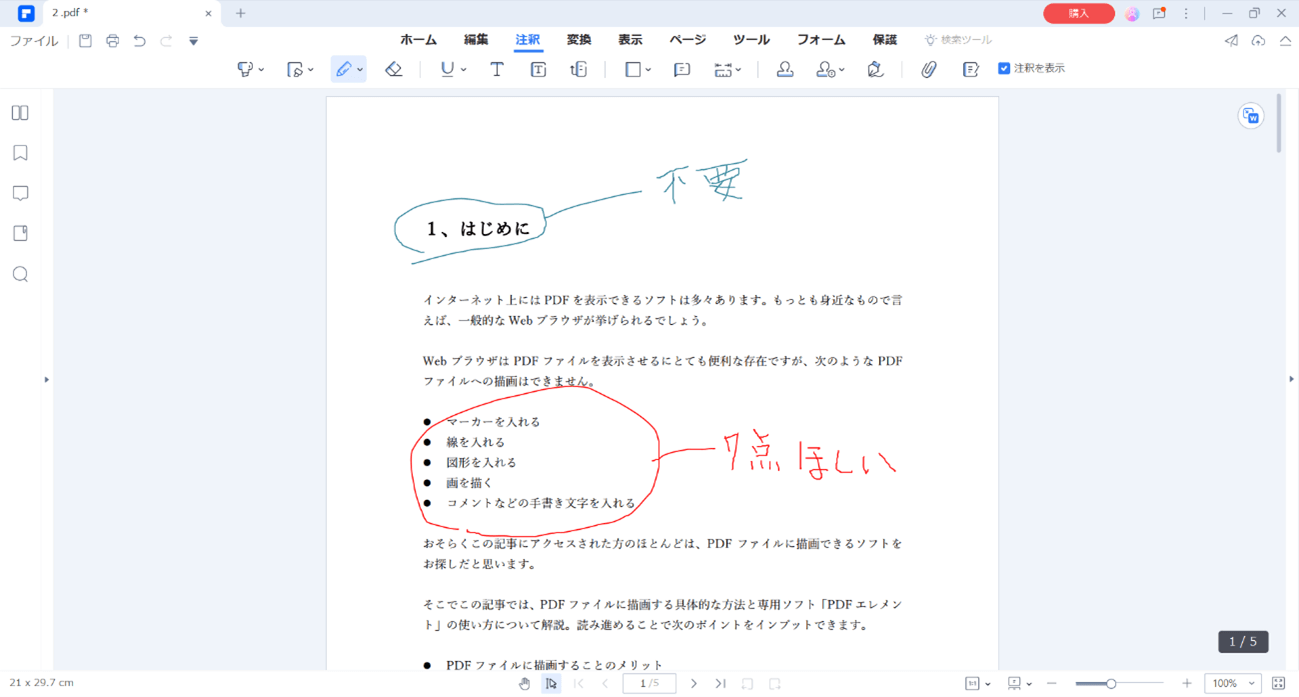
描画ツールは鉛筆をはじめ、サインなどを作成するための専用ツールが用意されています。上の写真は鉛筆での手書き。下の写真は描画専用ツールで直筆のサインを作成したものになります。
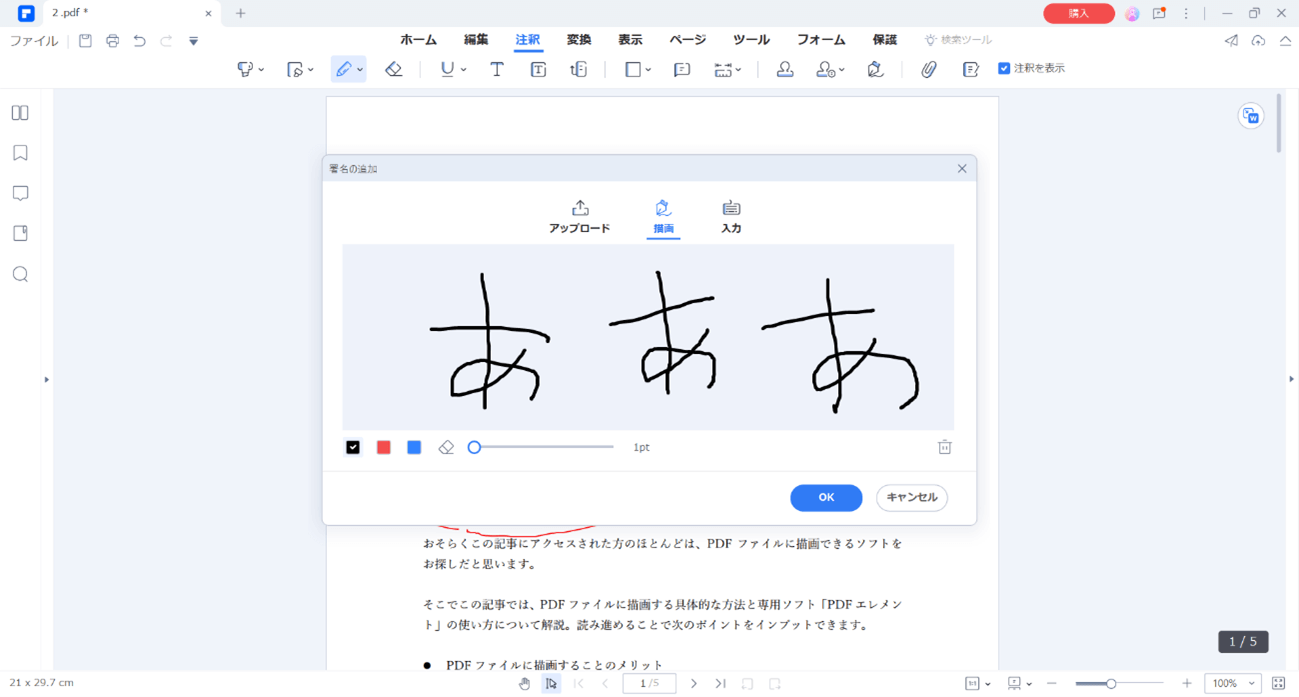
- ファイルを保存して完了
PDFに描画をし終えたら「ファイル」を選択し、お好みのスタイルで保存しましょう。
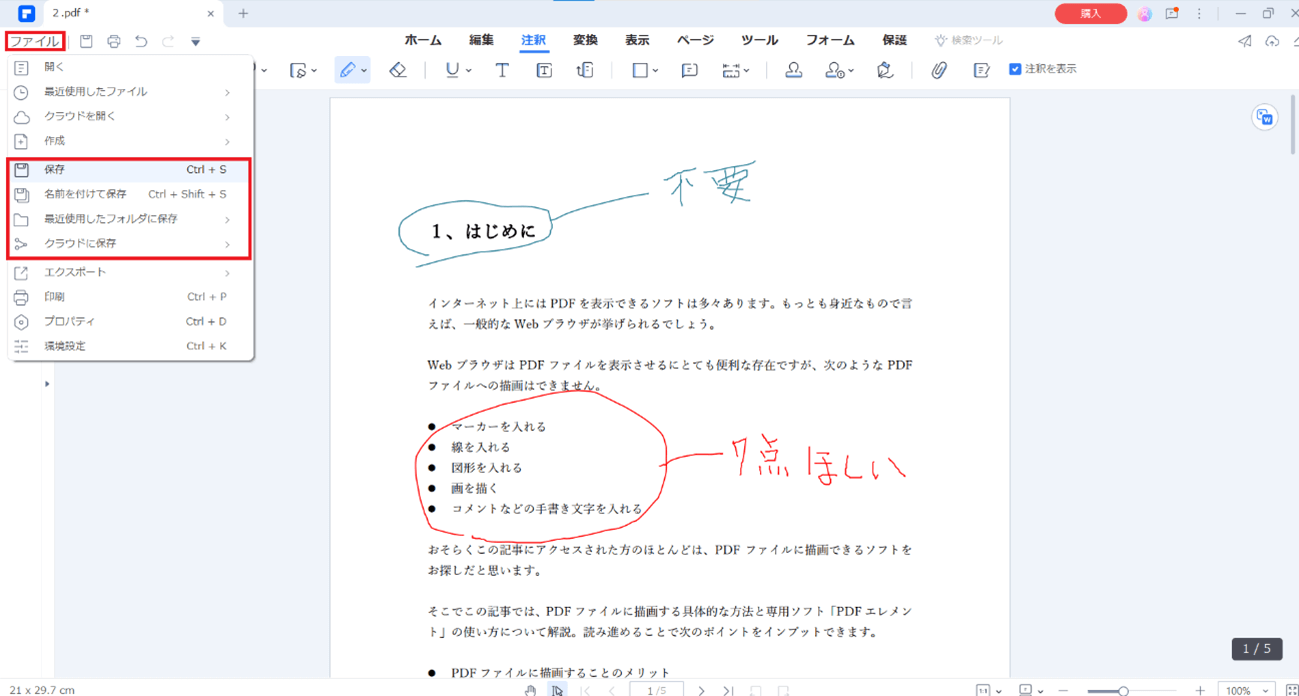
PDFエレメントはPDF編集におけるオールインワンソフト。描画ツールのクオリティはピカイチなので、PDFに描画する機会が多い方には最適です。
②:Adobe Acrobat DC
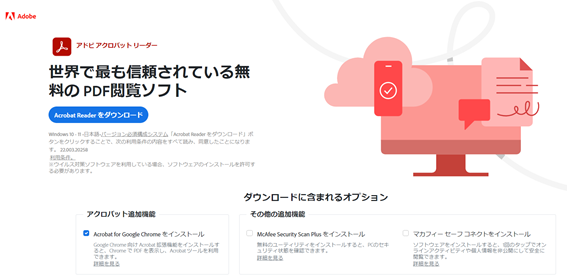
Adobe Acrobat DCは世界中に数えきれないほどのユーザーがいるPDF閲覧ソフトの定番。無料で利用できるだけでなく、簡易な編集機能も搭載されているため使い勝手がいいです。
そんなAdobe Acrobat DCの特徴は次のとおり。
- Adobeが提供するPDF閲覧ソフトなので性能は申し分なし
- PDFの閲覧はもちろん、一般的な編集機能はすべて揃っている
- 無料で使用できる
Adobe Acrobat DCで描画をする手順は次のとおりです。
- Adobe Acrobat DCを起動する
- 描画するPDFファイルを開く
- 左上にある「ツール」をクリック
- 「注釈」をクリック
- ペンや図形などを選択してPDFファイルに描画する
- ファイルを保存
Adobe Acrobat DCはあくまで閲覧専用のソフト。編集機能も備わっていますが、描画ツールのクオリティはまずまずです。自由性と充実性を求めるなら描画機能に長けたPDF編集ソフトを選びましょう。
③:EaseUS PDF Editor

EaseUS PDF Editorは定番のPDF編集ソフト。簡単に描画できる仕様なので、初心者から上級者までユーザーを選びません。
そんなEaseUS PDF Editorの特徴は次のとおり。
- Windows特化のPDF編集ソフト
- インターフェースが非常に分かりやすい
- 編集経験や専門知識がなくても簡単に描画できる
EaseUS PDF Editorで描画する手順は次のとおりです。
- EaseUS PDF Editorを起動する
- 「ファイルを開く」から描画するPDFファイルを開く
- 上部のメニューバーから「注釈」をクリック
- ペンや図形など描画したいツールを自由に選択する
- PDFに描画をし終えたら「ファイル」から「保存」を選んで保存
EaseUS PDF Editorは高度なPDF編集ができるソフト。操作性に優れているので、簡単に扱いたいけど機能は充実しているソフトがいいという方におすすめです。
④:Smallpdf
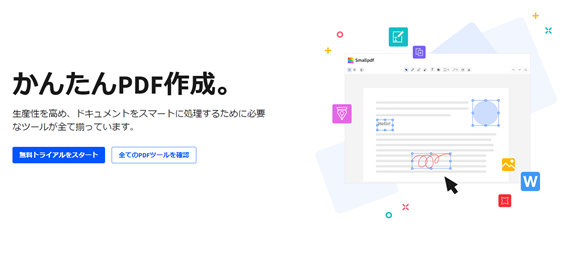
Smallpdfは手軽さがウリの人気PDF編集ソフト。かつてはブラウザから直接編集することが可能でしたが、現在はソフトウェアとしてリリースされています。
そんなSmallpdfの特徴は次のとおり。
- インターフェイスが非常にわかりやすい
- 機能が非常に豊富で操作がかんたん
- 図形などの描画ツールも搭載されている
Smallpdfで描画する手順は次のとおりです。
- Smallpdfを起動する
- 「ファイルを選択」から描画するPDFファイルを開く
- 右上のメニューからお好みの描画ツールを選択する
- PDFに描画する
- 描画が完了したらファイルを保存
Smallpdfはややこしい操作が不要なので、スマートなPDF描画ツールを求めている方におすすめです。
⑤:Macプレビューを利用する方法

Macパソコンには写真やドキュメントを閲覧するための「プレビュー」機能が標準搭載されています。PDFファイルの閲覧は同機能を用いることになりますが、実はかんたんな編集をおこなうことも可能です。
ただし、プレビューに搭載された編集機能は、その他ツールと比較すると性能は高くありません。また、描画が可能なのは図形のみとなり、プレビュー側でシェイプを作成しPDFに追加するという形になります。
そんなMacプレビューの特徴は次のとおり。
- Macパソコンに標準搭載された閲覧するためのツール
- Macパソコンユーザーなら完全無料で使用できる
- 簡単な図形の追加ならこれで十分
Macプレビューで描画する手順は次のとおりです。
- Macパソコンで描画するPDFファイルを開く
- 「マークアップツールバーを表示」ボタンをクリック
- マックアップツールバーの「シェイプ」のアイコンをクリック
- お好みの図形を選択する
- PDFファイルに図形を追加する
- PDFに描画し終えたらファイルを保存
MacプレビューはMacパソコンユーザーのみが利用できます。ただし、PDF編集ソフトのようなボリュームはありません。あくまで図形を追加するためのツールなので、その点を割り切って使用する必要があります。
3、PDFエレメントでPDFに描画するメリット

PDFに描画できるツールはひとつではありません。それぞれ独自の特色を持っていますし、操作性や用意されている機能も違います。
しかし、ほとんどのツールは描画ツールが充実しておらず自由性に賭けます。また、PDFファイルを編集するための性能もイマイチだったりするので、せっかく使用するならハイクオリティなPDF編集ソフトを選んだほうがいいです。
おすすめはダントツでWondershare「PDFエレメント」。
搭載されている描画機能は次のとおり。
- マークアップツールを使って自由に描画できる
- メモやテキストのコメントを追加できる
- ハイライト、下線、特定のテキストを消すことができる
- 直筆サインを作成・保存できる専用ツールが搭載されている
- 操作性が素晴らしく動作が軽い
これらの描画機能はいずれもハイクオリティ。さらにPDF編集には欠かせない機能がすべて揃っています。
〇 PDFエレメントの描画機能
PDFエレメントはソフトひとつでPDF編集のすべてを実現可能。他を寄せ付けないスペックとなっているので、PDF描画ツールで迷ったらファーストチョイスにするといいでしょう。
そんなPDFエレメントは無料で試用できます。失敗したくない方でも安心して利用できるので、まずは試用版をじっくり試してみてください。
4、まとめ

PDF描画ツールは沢山ありますが、なかでも優秀なのはWondershare PDFエレメントでした。
描画機能はもちろんのこと、PDF編集におけるすべてができるので他のツールは不要になるかと。もっと言えば、各機能の性能がきわめて高いのでPDFエレメントに慣れてしまうと他に浮気できなくなります。
操作性もかんたんな上に動作も軽いので、使いやすく高性能なPDF描画ツールを探している方は、Wondershare PDFエレメントを基準に比較するといいでしょう。
優れたPDF描画ツールを使用して、満足の行くファイルを仕上げてください。
PDF編集はこれ1本でOK | PDFelement
スマートに、シンプルに、AI 搭載 PDF ソリューション
・ 第19回、24回、29回Vectorプロレジ部門賞受賞
・ 標準版からプロ版まで、幅広いのニーズに対応
・ Windows、Mac、iOS、Android、クラウドに対応
・ 7x12h体制アフターサービス






役に立ちましたか?コメントしましょう!